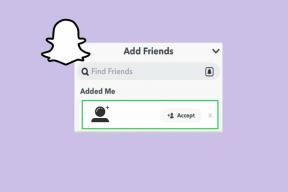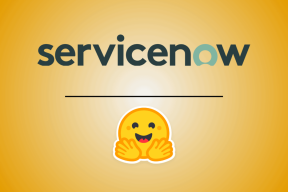8 הדרכים המובילות לתקן צוותי מיקרוסופט שלא מציגים תמונות ב-Windows
Miscellanea / / March 07, 2022
בעוד ש-Microsoft Teams עמוס בתכונות רבות כמו לוח מחיק, היכולת ליצור מספר צוותים, חדר בריחה ועוד, האפליקציה מחמיצה לעתים קרובות את המטרה עם יסודות כמו שיתוף מסך ותצוגות מקדימות של תמונות. לאחרונה, רבים התלוננו על כך שהאפליקציה לא מציגה תמונות וגיפים בשיחות. כך תוכל לתקן ש-Microsoft Teams לא מציג תמונות ב-Windows.

1. בדוק חיבור לאינטרנט
יכול להיות שקיבלת תמונות ב-Microsoft Teams, אבל מיד לאחר מכן, ייתכן שלא תוכל לבדוק את התצוגה המקדימה של התמונה עקב חיבור אינטרנט מקושט.
ודא שאתה עובד עם חיבור אינטרנט פעיל ב-Windows. עבור לאפליקציית הגדרות Windows (השתמש במקשי Windows + I) ועבור לתפריט רשת ואינטרנט.

התחבר לחיבור Wi-Fi או חקור חיבור Ethernet במחשב שלך.
2. עזוב את Microsoft Teams בכוח
Microsoft Teams היא האפליקציה הראשונה שהם פותחים בבוקר וסוגרים אותה לאחר שעות העבודה עבור חלק מהמשתמשים. בקיצור, תוכנת Teams תמיד פועלת ברקע.
לפעמים, הגיוני לאתחל את אפליקציית Teams כדי לתקן תקלות קלות כמו האפליקציה לא מגיבה או לא מציג תמונות/גיפים. השתמש במנהל המשימות ב-Windows וצא מאפליקציית Teams.
שלב 1: לחץ לחיצה ימנית על מקש Windows ופתח את אפליקציית מנהל המשימות.

שלב 2: מצא את Microsoft Teams מרשימת האפליקציות ולחץ עליה.
שלב 3: בחר בלחצן סיים משימה בתחתית, ו-Windows ישהה את כל תהליך הצוותים ברקע.

פתח מחדש את אפליקציית Microsoft Teams, ובקרוב תתחיל להבחין בתצוגות מקדימות של תמונות באפליקציה.
3. בדוק את סוג קובץ התמונה
בעוד ש-Microsoft Teams יכול לשלוח/לקבל כל קובץ, לא כל סוג תמונה נתמך כדי להציג את התצוגה המקדימה. קובצי תמונה סטנדרטיים כמו PNG או JPG יכולים להציג בקלות תמונות בצ'אט. אם מישהו שולח את קובץ ה-webp שלך, לא תבדוק את התצוגה המקדימה.
עליך ללחוץ לחיצה ימנית על התמונה ולבחור בהורדה כדי לשמור את המדיה במחשב. כעת תוכל למצוא את הקובץ בתיקיית ההורדות ולבדוק את התמונה שהתקבלה.

4. נקה את המטמון של Microsoft Teams
כמו אפליקציות אנדרואיד, אפליקציות Windows כמו Microsoft Teams אוספות מטמון ברקע כדי לשפר את החוויה הכוללת. לפעמים, עומס יתר של נתונים כאלה יכול להוביל לבעיות כמו שהאפליקציה לא מציגה תמונות. עליך לנקות את מטמון האפליקציה ולנסות שוב.
שלב 1: הקש על מקשי Windows + R ופתח את תפריט ההפעלה של Windows.
שלב 2: סוּג %appdata%\Microsoft\Teams והקש על מקש Enter.
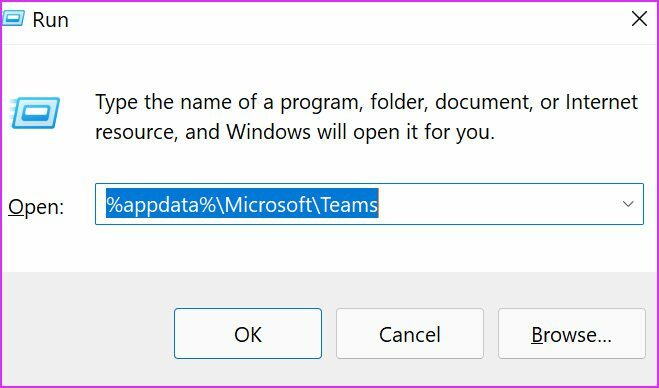
שלב 3: הפקודה תפתח את תפריט סייר הקבצים עם כל תיקיות המטמון של Teams.

בחר את כל התיקיות (השתמש במקשי Ctrl + A) ומחק אותן מהמחשב. הפעל מחדש את המחשב ונסה לבדוק שוב תמונות באפליקציית Teams.
5. השבת את האצת החומרה של GPU
השבתת האצת GPU ב-Microsoft Teams יכולה לעזור לך להתגבר על בעיות תמונות באפליקציה. הנה מה שאתה צריך לעשות.
שלב 1: פתח את Microsoft Teams ולחץ על תפריט שלוש הנקודות בחלק העליון.
שלב 2: עבור אל הגדרות ופתח את התפריט כללי.
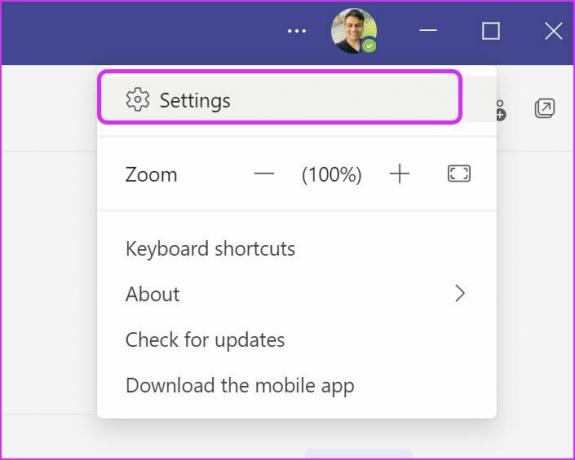
שלב 3: הפעל את השבת האצת חומרה של GPU.
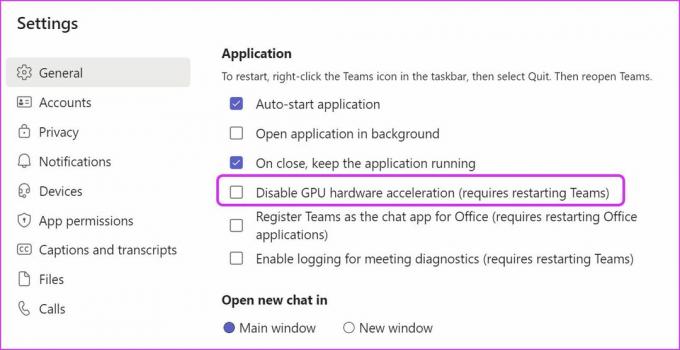
הפעל מחדש את Teams ובדוק תצוגות מקדימות של תמונות.
6. עדכן צוותים
אפליקציית Microsoft Teams מיושנת יכולה גם לגרום לשגיאות בתצוגות מקדימות של תמונות. בואו נעדכן את האפליקציה לגרסה האחרונה, נכון?
שלב 1: הפעל את Microsoft Teams ב-Windows ובחר בתפריט שלוש הנקודות בחלק העליון.
שלב 2: בחר בדוק אם יש עדכון והתקן את הגרסה החדשה ביותר של Teams במחשב.

7. נסה את Teams Web
Microsoft Teams זמין גם באינטרנט. אתה יכול לבחור בגרסת האינטרנט של Teams ולראות אם השירות מציג תמונות שהתקבלו או לא.
בקר באינטרנט של Microsoft Teams
8. בקש מהמשתמש לשלוח תמונה שוב
אולי האדם השני שלח תמונה שבורה או פגומה דרך Teams. עליך לבקש מהנמען לבדוק את קובץ התמונה ולשלוח אותו שוב.
בדוק תצוגות מקדימות של תמונה ב-Microsoft Teams
Microsoft Teams לא מציג תמונות וקובצי GIF מאלץ אותך להוריד את קובץ המדיה כדי להציץ בו. זה לא נוח. השתמש בטריקים שלמעלה, ותתחיל לראות תצוגות מקדימות של מדיה ישירות לתוך הערוצים והשיחות של Teams.
איזה טריק עבד בשבילך כדי לפתור בעיות של Teams שלא מציגים תמונות ב-Windows? שתף את הממצאים שלך עבור הקוראים שלנו בתגובות למטה.
עודכן לאחרונה ב-01 במרץ, 2022
המאמר לעיל עשוי להכיל קישורי שותפים שעוזרים לתמוך ב-Guiding Tech. עם זאת, זה לא משפיע על שלמות העריכה שלנו. התוכן נשאר חסר פניות ואותנטי.

נכתב על ידי
פרת' עבד בעבר ב-EOTO.tech כשסיקר חדשות טכנולוגיות. כרגע הוא מתמחה ב-Guiding Tech וכותב על השוואת אפליקציות, מדריכים, טיפים וטריקים לתוכנה וצולל עמוק לתוך פלטפורמות iOS, Android, macOS ו-Windows.