כיצד להשתמש במסך מפוצל ב-Mac
Miscellanea / / March 07, 2022
אחת הסיבות העיקריות לכך שאנשים מעדיפים לבצע עבודה על שולחן העבודה היא נדל"ן עם מסך. אתה יכול להפעיל אפליקציות מרובות ב-Windows וב-Mac ולעבור ביניהן די בקלות מאשר בטאבלט או בנייד מסורתיים. נוסף על כך, גם ל-Windows וגם ל-Mac יש מצב שימושי של מסך מפוצל מובנה. אם אין לך צג חיצוני לריבוי משימות, אתה תמיד יכול להשתמש בתצוגה המפוצלת של Mac כדי להגיע לשיא בשתי אפליקציות בו-זמנית.
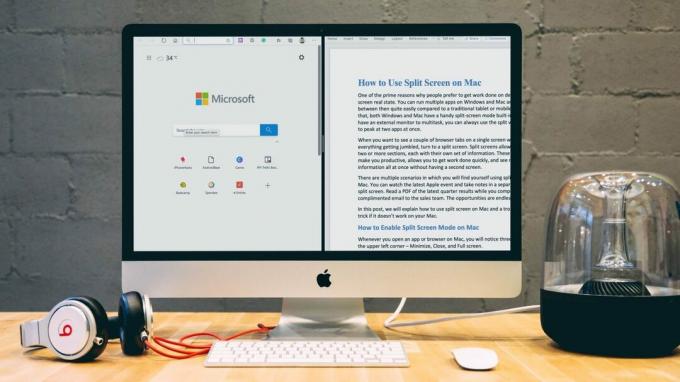
כאשר אתה רוצה לראות כמה כרטיסיות דפדפן על מסך בודד מבלי שהכל יתבלבל, פנה למסך מפוצל. מסכים מפוצלים מאפשרים לך לקבל שני חלקים, כל אחד עם סט מידע משלו. חלקים אלה הופכים אותך לפרודוקטיבי, מאפשרים לך לבצע עבודה במהירות ולראות מידע נוסף בבת אחת מבלי שיהיה לך מסך שני.
ישנם מספר תרחישים שבהם תמצא את עצמך משתמש בתצוגה מפוצלת ב-Mac. אתה יכול לצפות באירוע האחרון של אפל ולרשום הערות באפליקציה נפרדת במסך מפוצל. קרא PDF של תוצאות הרבעון העדכניות בזמן שאתה כותב דוא"ל מחמיא לצוות המכירות. התרחישים כאן הם אינסופיים.
בפוסט זה, נסביר כיצד להשתמש במסך מפוצל ב-Mac וטריק לפתרון בעיות אם זה לא עובד ב-Mac שלך.
כיצד להפעיל מצב מסך מפוצל ב-Mac
בכל פעם שאתה פותח אפליקציה או דפדפן ב-Mac, תבחין בשלוש אפשרויות בפינה השמאלית העליונה - מזעור, סגור ומסך מלא.
בדרך כלל, משתמשי Mac משתמשים במצב מסך מלא כדי להיכנס למסך המלא במכשיר. העבר את הסמן לסמל המסך המלא, ותבחין בשלוש אפשרויות,
- היכנס למסך מלא
- אריחים חלון משמאל למסך
- חלק את Windows מימין למסך
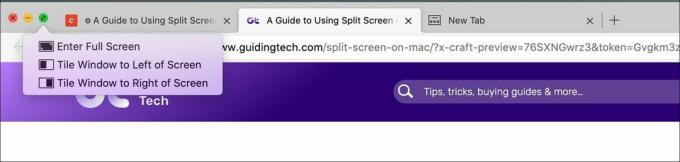
בחר את האריח שמאלה או ימין כדי להצמיד את האפליקציה בצד שמאל או ימין של התצוגה. מערכת ההפעלה תהיה הסתר את ה-Mac Dock והכנס את האפליקציה לשמאל או לימין. Mac יציג את האפליקציות הממוזערות בצד השני. בחר את האפליקציה מהרשימה ופתח את האפליקציה בחצי השני של התצוגה.
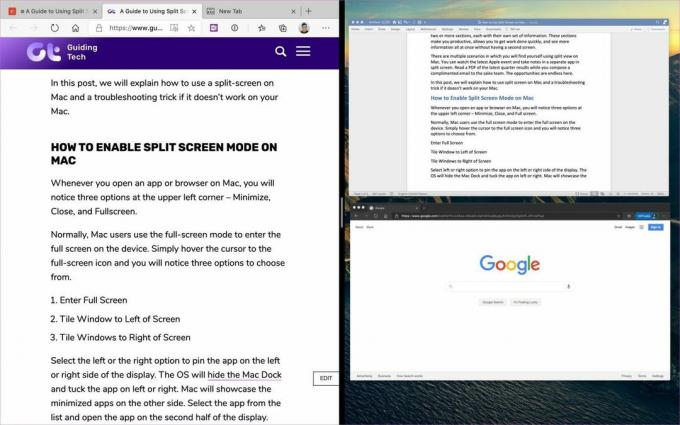
כיצד לסגור מסך מפוצל
זה די קל לסגור את המסך המפוצל ב-Mac. כדי לצאת ממצב תצוגה מפוצלת ב-MacBook, הקש Escape כדי להחזיר את החלונות למצב רגיל.

עם זאת, שיטה זו לא תעבוד אם ללחצן Escape יש פונקציה אחרת באחת מהאפליקציות. אתה יכול ללחוץ על העיגול הירוק בפינה העליונה של החלון כדי לצאת מאחת האפליקציות. כדי לצאת מהאפליקציה השנייה, פתחו אותה (היא תהיה במצב מסך מלא) ולחצו גם שם על העיגול הירוק.
כיצד להחליף צד במסך מפוצל
בשבוע שעבר, צפיתי באירוע של Microsoft Surface Duo ב-YouTube ורשמתי הערות של המכשיר באמצעות התצוגה המפוצלת ב-Mac. שמרתי את פתק אחד פתוח בצד שמאל ויוטיוב בצד ימין. רציתי להחליף צד להתאמות טובות יותר.
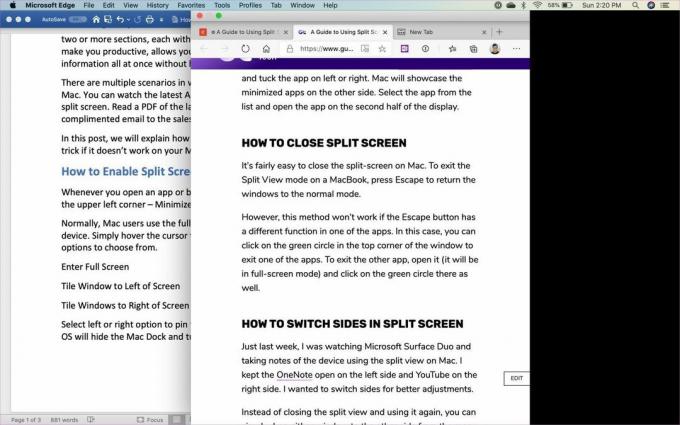
במקום לסגור את התצוגה המפוצלת ולהשתמש בה שוב, אתה יכול לגרור כל אחד מהחלון לצד השני מהתפריט של כל אחד מהחלון.
כיצד להתאים תצוגת מסך מפוצל ב-Mac
לפעמים, ייתכן שתזדקק ליותר שטח מסך עבור אפליקציה אחת בהשוואה לאחרים בתצוגה המפוצלת. אתה יכול להקצות בקלות כמה מקום אפליקציה תופסת.

החזק את מפריד המסך השחור והזז אותו ככל שתצטרך שמאלה או ימינה. זכור, אפליקציות מסוימות זקוקות לכמות מסוימת של מקום על המסך ולא יאפשרו לך להזיז את המפריד רחוק יותר ממה שהן דורשות.
מסך מפוצל לא עובד
כברירת מחדל, פונקציית המסך המפוצל ב-Mac שלך אמורה לעבוד בסדר גמור. אם אינך יכול להפעיל את האפשרות, תוכל לבצע את השלבים הבאים.
שלב 1: הקש על סמל אפל בפינה השמאלית העליונה.
שלב 2: פתח את תפריט העדפות המערכת.

שלב 3: נווט ל-Dock והפעל את האפשרות 'לתצוגה יש רווחים נפרדים'.
נסה שוב את התצוגה המפוצלת ותראה אם זה עובד או לא. לגבי תאימות, מצב התצוגה המפוצלת הוא נתמך על ידי כל מערכות ההפעלה החל מ-OS X El Capitan.
הגבלת מסך מפוצל ב-Mac
בעוד שמצב התצוגה המפוצלת ב-Mac עובד מצוין באופן כללי, ישנה מגבלה שאנו רוצים שאפל תטפל בעדכונים עתידיים.
- אפל מציעה קיצור מקשים מסודר כדי להיכנס למצב מסך מלא. אתה יכול להשתמש ב-Command + Control + F בשביל זה. עם זאת, אין קיצור מקשים מקורי כדי לאפשר מסך מפוצל ב-Mac.
- אם שתי אפליקציות על אותו מסך אינן מספיקות לפרודוקטיביות אולטימטיבית, תגלה שהתצוגה המפוצלת מאכזבת אותך. זה מוגבל לשתי אפליקציות בלבד.
ריבוי משימות בצורה חכמה ב-Mac
באמצעות המסך המפוצל ב-Mac, אתה יכול בקלות לבצע יותר דברים. מצאתי את עצמי משתמש במצב תצוגה מפוצלת ב-Mac בתדירות גבוהה יותר ממה שחשבתי. אני בטוח שתרגיש אותו דבר. איך אתה מתכוון להשתמש במסך המפוצל ב-Mac? אילו שתי אפליקציות אתה שומר בדרך כלל במצב תצוגה מפוצלת? שתף את השגרה שלך בקטע ההערות למטה.
הבא בתור: מתקשה לשמור על הסדר ב-Mac שלך? קרא את הפוסט למטה כדי ללמוד את שבע האפליקציות המובילות כדי להישאר מאורגן.
עודכן לאחרונה ב-02 בפברואר, 2022
המאמר לעיל עשוי להכיל קישורי שותפים שעוזרים לתמוך ב-Guiding Tech. עם זאת, זה לא משפיע על שלמות העריכה שלנו. התוכן נשאר חסר פניות ואותנטי.
האם ידעת
תכונת השרבוט ב-Apple Watch מאפשרת לצייר אותיות ומספרים על המסך, שלאחר מכן מומרים אוטומטית לטקסט.

נכתב על ידי
פרת' עבד בעבר ב-EOTO.tech כשסיקר חדשות טכנולוגיות. כרגע הוא מתמחה ב-Guiding Tech וכותב על השוואת אפליקציות, מדריכים, טיפים וטריקים לתוכנה וצולל עמוק לתוך פלטפורמות iOS, Android, macOS ו-Windows.


