תקן את פצפוצי האודיו של Windows 10
Miscellanea / / March 09, 2022

זה אף פעם לא סימן טוב כשהמכשירים הטכנולוגיים שלנו מתחילים להשמיע רעשים מוזרים באופן בלתי צפוי. זה יכול לבשר על כשלי חומרה פוטנציאליים. לאחרונה, רבים ממשתמשי Windows 10 שמעו צליל קופץ שיוצא מהרמקולים/אוזניות הפלט שלהם. פצפוץ האודיו הזה של Windows 10 יכול להיווצר בגלל מגוון סיבות. אם גם אתם מתמודדים עם אותה בעיה, אתם במקום הנכון. אנו מביאים אליכם מדריך מושלם שיעזור לכם לתקן צליל פצפוץ למחשב במיוחד סאונד פצפוץ חלונות 10 ואוזניות פצפוץ שמע של חלונות 10.

תוכן
- כיצד לתקן את פצפוצי האודיו של Windows 10
- שיטה 1: פתרון בעיות בסאונד
- שיטה 2: שנה פורמט שמע
- שיטה 3: השבת את שיפורי הסאונד
- שיטה 4: השבת את ATI HDMI Audio Device
- שיטה 5: עדכן מנהלי התקנים
- שיטה 6: שנה את הגדרות צריכת החשמל
- שיטה 7: השתמש בכלים של צד שלישי
כיצד לתקן את פצפוצי האודיו של Windows 10
לפני שנתחיל לתקן את הבעיה המעצבנת הזו, תן לנו להבין מדוע היא מתרחשת. הנה כמה סיבות אפשריות שמובילות לבעיית פצפוץ האודיו של Windows 10.
- הגדרות שמע שגויות
- בעיות עם מנהלי התקנים אודיו כגון שחיתות או חוסר תאימות
- בעיות ניהול חשמל
- יציאות לא תקינות
- חומרה פגומה
כעת, לאחר שהבנו כמה סיבות מאחורי בעיה זו, בואו נתחיל לתקן את בעיית חלונות 10 עם קול פצפוץ.
ראשית, ודא שכל חיבורי האודיו חזקים ומאובטחים. אם שקע השמע אינו מחובר כראוי, ייתכן שיישמעו צלילי פופ. אז עברו על החיבורים פעם אחת, אם נדרש, השתמשו ביציאה אחרת ובדקו אם צלילי הפצפוץ ממשיכים. כמו כן, חבר את מכשיר השמע שלך למערכת אחרת או אפילו למכשיר נייד כדי לבדוק אם הוא פועל ולנטר את פלט הקול. בדוק אם יש קרעים בכבל החיבור. במקרה של התקני שמע אלחוטיים, מקם תמיד את המכשיר בטווח החיבור או ממש מול המערכת.
עם חששות חומרה שלא יהיו מהדרך, בואו נעבור לסקור הגדרות מערכת שונות שעשויות להוביל לקולות הפצפוצים/קפיצות. אנו מתחילים בשינוי חבורה של הגדרות שמע, הגדרות צריכת החשמל ולאחר מכן התקנה מחדש או עדכון של קבצי מנהל ההתקן. בסופו של דבר, אנו נבצע בדיקת חביון DPC כדי לבדוק אם יש מנהלי התקנים שאינם מתנהגים בצורה לא נכונה.
שיטה 1: פתרון בעיות בסאונד
חשוב, כדי להתחיל עם פתרון בעיות פשוט. אתה יכול להשתמש בפותר בעיות אודיו שיכול לתקן או לזהות כל שגיאה הקיימת במערכת. הנה איך לעשות את זה.
1. הקש על מקשי Windows + I יחד כדי לפתוח הגדרות. לחץ על מערכת.

2. לחץ על נשמע > פתרון בעיות.

3. בצע את ההוראות והשלם את תהליך פתרון הבעיות. בדוק אם הבעיה נפתרה.
קרא גם:כיצד לתקן את שירות האודיו אינו פועל ב-Windows 10
שיטה 2: שנה פורמט שמע
Windows 10 מאפשר למשתמשים לבחור מתוך רשימה של פורמטי פלט אודיו כדי לספק חוויה שמיעתית עשירה יותר. משתמשים יכולים לבחור את קצב הדגימה המדויק ואת עומק הסיביות עבור התקן הפלט שלהם. עם זאת, אם קצב הדגימה (תדר האודיו) מוגדר גבוה מדי והתקן השמע אינו תומך בתדר שנבחר, ייתכן שיישמעו צלילי פצפוץ/קפיצות. בצע את השלבים הבאים כדי לשנות את פורמט השמע.
1. עבור אל Windows הגדרות > מערכת כפי שמודגם ב שיטה 1.
2. בחר את נשמע תפריט מהחלונית השמאלית.
3. גלול למטה בחלונית הימנית ולחץ על לוח בקרת סאונד.

4. בחלון הבא, תחת השמעה הכרטיסייה לחץ לחיצה ימנית על שלך רמקולים (התקן פלט פעיל, יסומן בסימון ירוק). בחר נכסים.
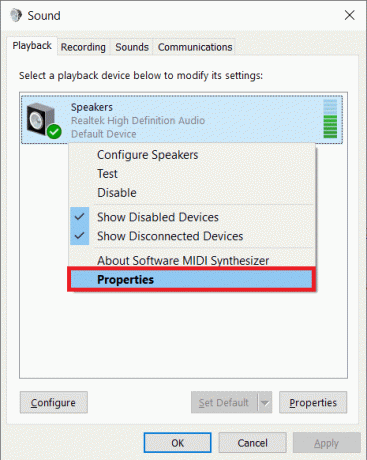
5. בחר מִתקַדֵם הכרטיסייה מתחת מאפייני רמקולים.
6. לחץ על התפריט הנפתח ב פורמט ברירת מחדל סעיף ובחר 16 סיביות, 44100 הרץ (איכות תקליטור). לחץ על מִבְחָן ובדקו אם אתם ממשיכים לשמוע קולות קופצים. אם כן, בחר פורמט אחר ובדוק שוב. חזור על התהליך עד שצלילי הקופצים הלא רצויים יפסיקו להתקיים.

7. לחץ על להגיש מועמדות כדי לשמור את פורמט הצליל החדש.
כמו כן, בדוק אם המצב הבלעדי מופעל. אם כן, בטל את הסימון הקופסאות ליד אפשר לאפליקציות לקחת שליטה בלעדית על המכשיר הזה ו תן עדיפות ליישומי מצב בלעדי אפשרויות. מצב בלעדי מאפשר ליישומים לקחת שליטה מלאה (בלעדית) על כרטיס הקול.

פתק: אם השבתת מצב בלעדי לא פתרה את בעיית הצליל הקופץ, הפעל אותו שוב.
שיטה 3: השבת את שיפורי הסאונד
מלבד המותרות של בחירת פורמטים של פלט אודיו, למשתמשים יש אפשרות לשפר עוד יותר את איכות השמע על ידי יישום אפקטים קוליים מסוימים לפי יצרן כרטיס הקול. הגברת בס, צליל וירטואלי, שינוי גובה הצליל, אקולייזר, תיקון חדר וכו'. הם חלק מההשפעות הללו. לפעמים השפעות אלו עלולות להוביל לבעיות שמע. בצע את השלבים הבאים כדי להשבית אותם.
1. נווט ל הגדרת מערכת > סאונד > לוח בקרת סאונד כפי שניתן לראות ב שיטה 2.
2. בחר שיפורים לשונית.
3. אחד אחד בטל את הסימון התיבה שליד כל אפקט שיפור. בחלק מהמחשבים האישיים, א להשבית את כל השיפורים האפשרות תהיה קיימת, פשוט סמן אותה כדי להשבית את כל האפקטים בבת אחת.
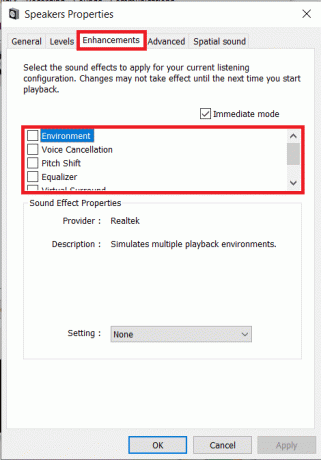
4. לעבור ל צליל מרחבי כרטיסיית ווודאו ש בחר את פורמט הצליל המרחבי שברצונך להחיל הוא כבוי.
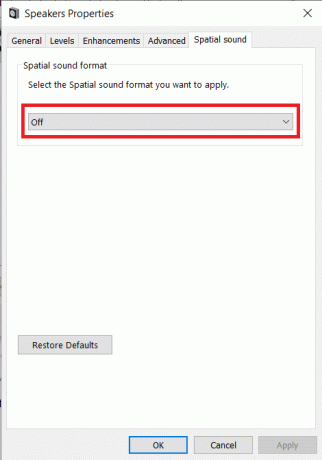
5. לחץ על בסדר.
שיטה 4: השבת את ATI HDMI Audio Device
התקן האודיו ATI HDMI אחראי על העברת הקול כאשר התקן חיצוני מחובר למחשב באמצעות כבל HDMI. אמנם לא ברור מדוע מכשיר האודיו ATI HDMI עשוי לגרום לצלילי פצפוץ/קפיצות אקראיים, אך משתמשים רבים פתרו את הבעיה על ידי השבתת המכשיר לחלוטין. הנה איך אתה יכול להשבית את זה.
1. סוּג מנהל התקן בשורת החיפוש ובחר לִפְתוֹחַ.
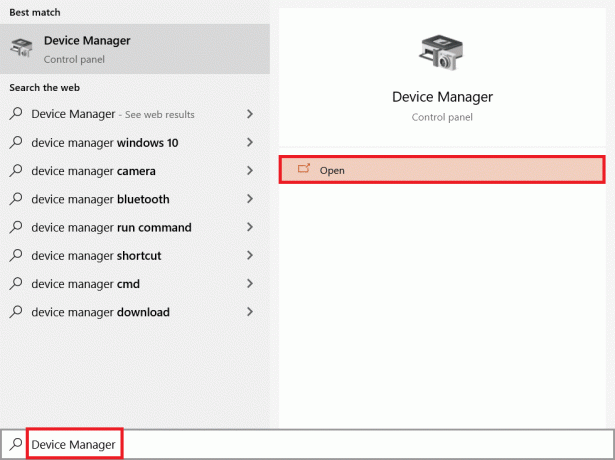
2. לחץ פעמיים על בקרי סאונד, וידאו ומשחקים כדי להרחיב אותו.

3. לחץ לחיצה ימנית על ATI HDMI Audio ובחר השבת את המכשיר.

בדוק אם בעיית פצפוץ האודיו של Windows 10 עדיין קיימת.
קרא גם:תקן את Windows 10 לא מותקנים התקני שמע
שיטה 5: עדכן מנהלי התקנים
אם אתה ממשיך לשמוע קולות קופצים בוקעים מהרמקולים/אוזניות שלך, זה הזמן להסתכל על קבצי מנהלי ההתקן של כרטיס הקול. קבצים אלו חיוניים לתפקוד מיטבי של רכיבי החומרה שלהם ונתונים לשחיתות עקב מגוון סיבות. מנהלי התקנים מיושנים יכולים לגרום לבעיה זו. מנהל ההתקנים המקורי או כל יישום מיוחד כגון DriverEasy ניתן להשתמש כדי לתחזק את כל הדרייברים. להלן השלבים לעדכון מנהלי התקנים של אודיו.
1. נווט ל מנהל ההתקנים > בקרי סאונד, וידאו ומשחקים.

2. לחץ לחיצה ימנית על כרטיס השמע שלך ובחר נכסים.
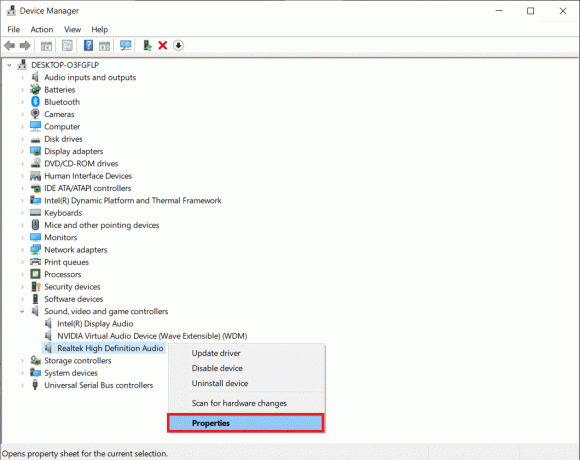
3. על נהג לשונית, לחץ על עדכן דרייבר.

4. בחלון הבא, בחר חפש אוטומטית תוכנה מעודכנת. לחלופין, אתה יכול לבקר באתר האינטרנט של יצרן כרטיס הקול, להוריד את קבצי הדרייבר העדכניים ביותר ולהתקין אותם באופן ידני באמצעות עיין במחשב שלי אחר מנהלי התקנים אוֹפְּצִיָה.

בדוק אם בעיית פצפוץ האודיו של Windows 10 תוקנה.
שיטה 6: שנה את הגדרות צריכת החשמל
הגדרה שנראה כי עומדת מאחורי צלילי הקפיצה המדאיגים ב-Windows 10 היא הגדרת מצב המעבד המינימלי. הוא מציין (באחוזים) את ההספק המינימלי שיוקצה למעבד כשהוא לא פעיל או מבצע משימות קטנות. שינוי ערך הכוח המוקצה עשוי לבטל את צלילי הפופ. הנה איך לעשות את זה.
1. פתח את תפריט התחל וחפש לוח הבקרה > פתח.
2. לחץ על הצג לפי בפינה הימנית ולאחר מכן בחר אייקונים גדולים.

3. הקלק על ה אפשרויות צריכת חשמל.
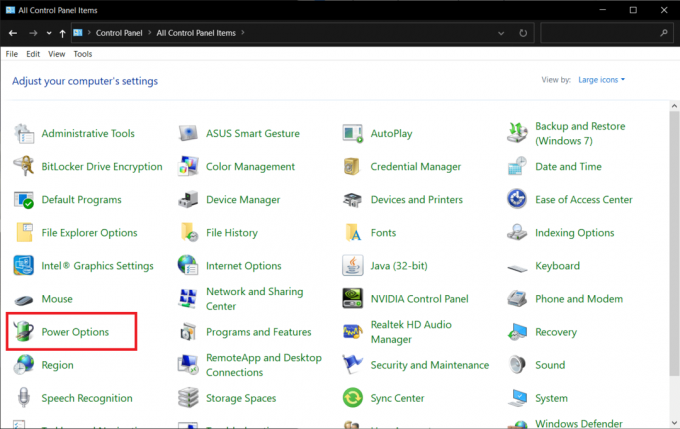
4. בחלון הבא, לחץ על שנה את הגדרות התוכנית.
פתק: במקרים מסוימים התוכנית שנבחרה שלך עשויה להיות שונה, בחר שנה את הגדרות התוכנית של התוכנית שלך.
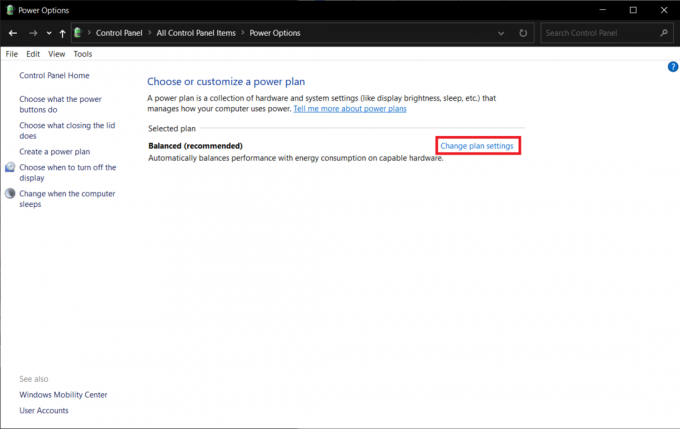
5. נְקִישָׁה שנה הגדרות צריכת חשמל מתקדמות.
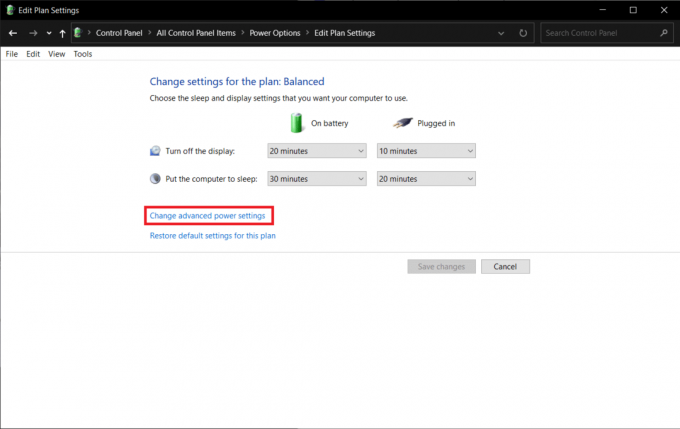
6. הקלק על ה + סמל לפני ניהול כוח מעבד >מצב מעבד מינימלי.
7. שנה את הערך של על בטריה ו מחובר ל 100%.

8. נְקִישָׁה החל >בסדר.
הגדרת כוח נוספת שתוכל להחיל כדי לתקן בעיה זו היא הפעלה מהירה. בצע את השלבים הבאים כדי לעשות זאת.
1. בתוך ה אפשרויות צריכת חשמל, לחץ על בחר מה עושים כפתורי ההפעלה קישור.

2. לחץ על שנה הגדרות שאינן זמינות כרגע (דורש גישה מנהלתית) ו בטל את הסימון הפעל אתחול מהיר. לחץ על שמור שינויים ו הפעל מחדש את המחשב.
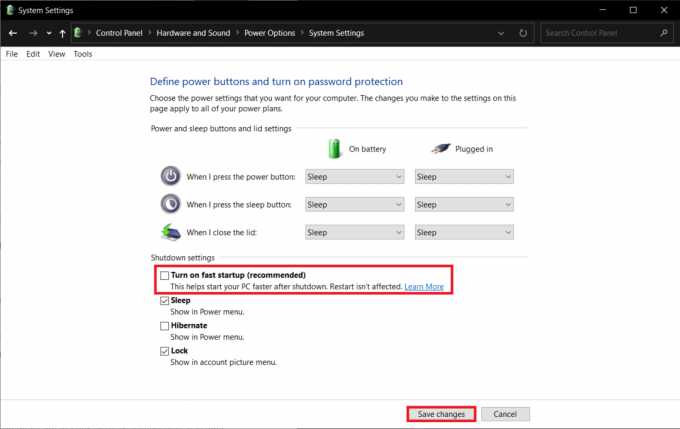
קרא גם:כיצד לתקן גמגום שמע ב-Windows 10
שיטה 7: השתמש בכלים של צד שלישי
קריאה להליך דחוי או DPC היא תכונה מקורית של Windows 10 המאפשרת תזמון מחדש של משימות בעדיפות נמוכה לטובת משימות אחרות בעדיפות גבוהה. אם לאחת מהמשימות/קבצי מנהל ההתקן בעלי העדיפות הגבוהה הללו לוקח זמן אבסורדי לבצע משהו, זה גורם להשהיית DPC גבוהה ולבעיות שמע כמו נשירה, קופצים וכו'. כדי לבדוק אם זה אכן המקרה, אתה יכול להוריד תוכנית בודקת זמן DPC של צד שלישי כפי שמוצג להלן.
1. לְבַקֵר הורד את DPC Latency Checker 1.4.0 (אלטרנטיבה – LatencyMon) בדפדפן האינטרנט המועדף עליך ולחץ על הורד עכשיו לַחְצָן.
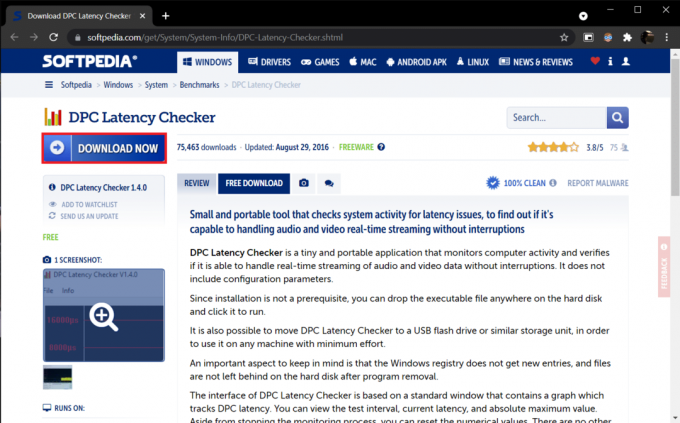
2. לחץ על ההורדה dpclat.exe קובץ כדי לפתוח את אשף ההתקנה ובצע את כל ההוראות שעל המסך כדי להתקין את היישום.
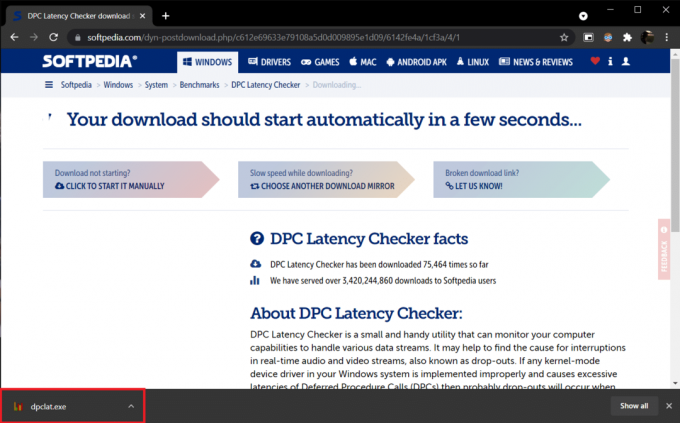
3. לאחר ההתקנה, פתח בודק אחזור של DPC. זה יתחיל באופן אוטומטי לנתח את זמן האחזור של DPC של המערכת שלך.

4. פסים ירוקים וצהובים מסמנים שהמחשב שלך יכול להתמודד עם הזרמת אודיו ווידאו בזמן אמת מבלי לחוות נשירה כלשהי.
עם זאת, אם אתה רואה אָדוֹם ברים, סמן את תיבת התיאור כדי להבין איזה מנהלי התקנים פוגעים בביצועים הכוללים של המחשב. עדכן את מנהל ההתקן של המכשיר הבעייתי, הסר אותו או השבת את המכשיר לחלוטין. זה אמור לתקן את בעיית צליל פצפוץ במחשב.
אם אף אחת מהשיטות לא עובדת בשבילך, נסה לעדכן את Windows כדי להיפטר מכל הבאגים המובנים או להתקין את Windows שוב.
מוּמלָץ:
- 28 תוכנת עריכת התמונות הטובה ביותר בחינם למחשב
- כיצד לשכפל מסך ב-Windows 10
- תקן ללא צליל בפיירפוקס ב-Windows 10
- תקן שמע זום לא עובד Windows 10
אנו מקווים שהמדריך הזה היה מועיל והצלחת לתקן פיצוח שמע של Windows 10 בעיה יחד עם פצפוצי סאונד בחלונות 10 ובעיית אוזניות פצפוצי שמע של חלונות 10. ספר לנו איזו שיטה עבדה עבורך בצורה הטובה ביותר. אם יש לך שאלות או הצעות כלשהן, אל תהסס לשלוח אותן בקטע ההערות.



