כיצד להגדיר את Windows 11 מבלי להיכנס לחשבון Microsoft שלך
Miscellanea / / March 09, 2022
בזמן שמיקרוסופט תיקנה הרבה בעיות בווינדוס 11, נראה שגם הם מוסיפים עוד בעיות. לאחר שהקשה על החלף את דפדפן ברירת המחדל ב-Windows 11, מיקרוסופט מקשה גם על הגדרת המחשב החדש שלך. אם אתה קונה מחשב חדש עם Windows 11 או מבצע התקנה חדשה שלו, תצטרך להתחבר עם חשבון Microsoft שלך. זה לא בדיוק מה שכולם רוצים.
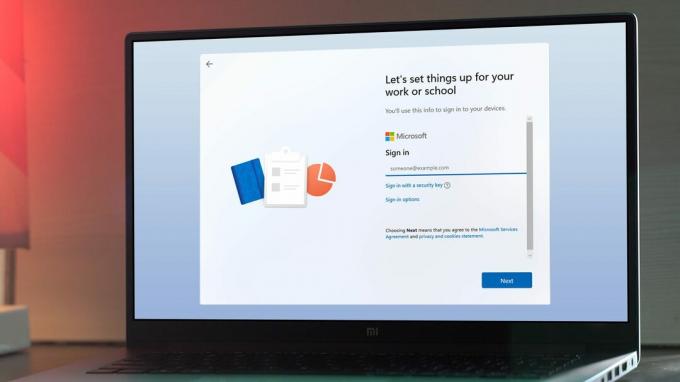
ובכן, אם אתה תוהה כיצד להגדיר את מחשב Windows 11 שלך עם חשבון לא מקוון, הגעת למקום הנכון. במדריך זה, נראה לך כיצד לעקוף בקלות את הבקשה של Windows 11 להיכנס עם חשבון Microsoft שלך ליצור חשבון לא מקוון. בואו נגיע לזה.
Windows 11 ידרוש חיבור לאינטרנט וחשבון Microsoft בהתקנה
מיקרוסופט פרסמה לאחרונה Windows 11 Insider Preview Build 22557 עבור הבודקים שלה. מלבד כמה שינויים, המבנה החדש מאשר שמשתמשים יצטרכו לוודא שהמערכת שלהם מחוברת לאינטרנט בעת ההגדרה בפעם הראשונה. בנוסף, תצטרך להתחבר גם עם חשבון Microsoft שלך. מוקדם יותר, הגבלה זו הוחלה רק על משתמשי Windows 11 Home. לבעלי רישיון Pro הייתה את היכולת ליצור חשבון לא מקוון. עם זאת, ברור שמיקרוסופט מתכננת להסיר את התכונה הזו עבור כולם.
זה בהחלט לא שינוי רצוי. הרבה משתמשים, כולל אני, מעריכים את הפרטיות שלהם. ככזה, נאלץ לחבר את המערכת שלי לאינטרנט כדי להגדיר אותה זה לא משהו שאני מאשר. חלק מהמשתמשים מציעים לכבות את נתב ה-WiFi לאחר החיבור אליו, או פשוט לנתק את כבל ה-ethernet מהמערכת שלך. למרבה הצער, השיטות האלה כבר לא עובדות. למרבה המזל, יש כאן טריק פשוט לעקוף את הכללים של מיקרוסופט.
כיצד ליצור חשבון לא מקוון ב-Windows 11
שלב 1: אתחל את מחשב Windows 11 שלך ובצע את השלבים הראשוניים של בחירת האזור ובחירת פריסת מקלדת.
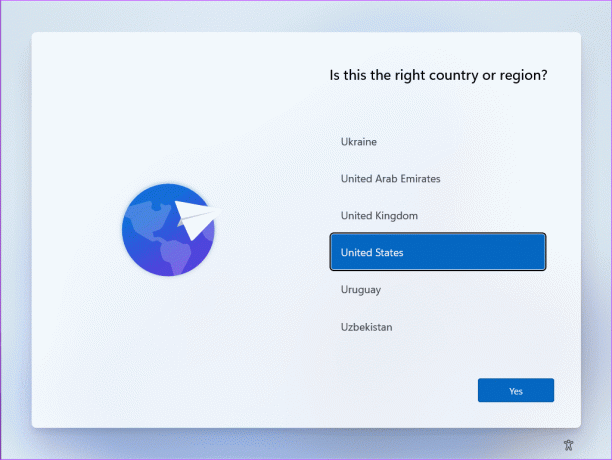
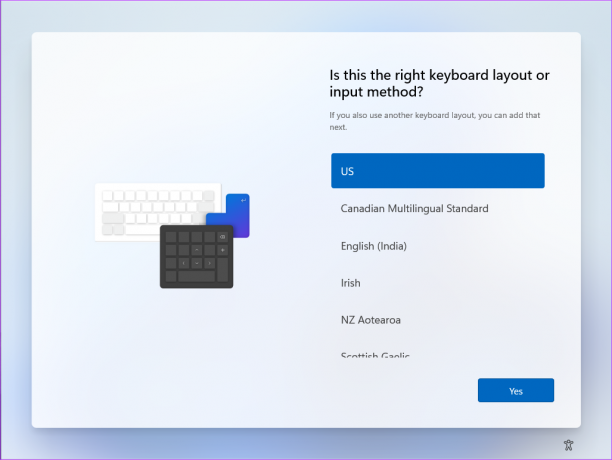
שלב 2: ההגדרה תציג לך כעת את ה-Let's connect you to a network page. כאן קורה הטריק.
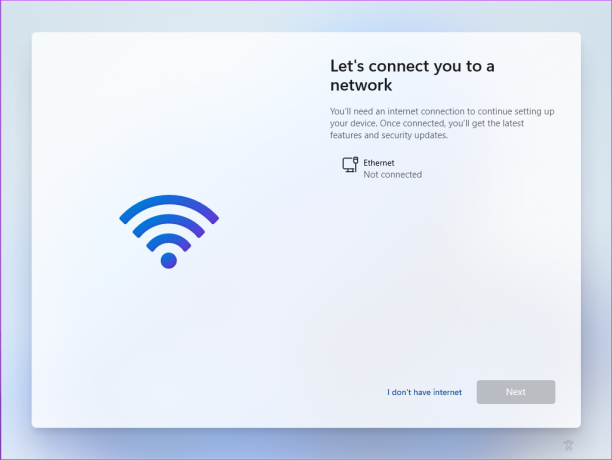
שלב 3: הקש על מקשי Shift + F10 במקלדת שלך. זה יפתח חלון שורת פקודה.
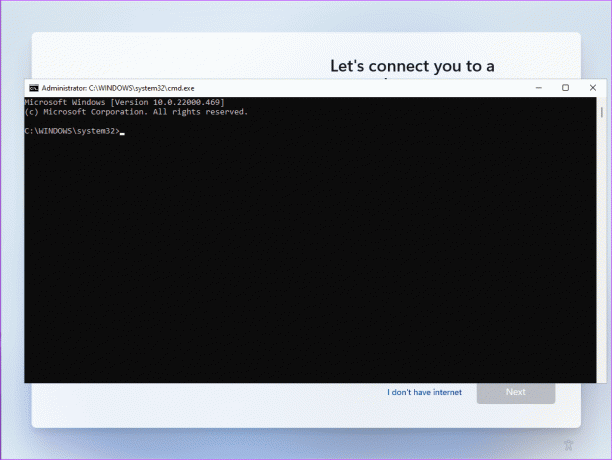
שלב 4: הקלד taskmgr והקש Enter. חלון מנהל המשימות אמור להיפתח כעת.
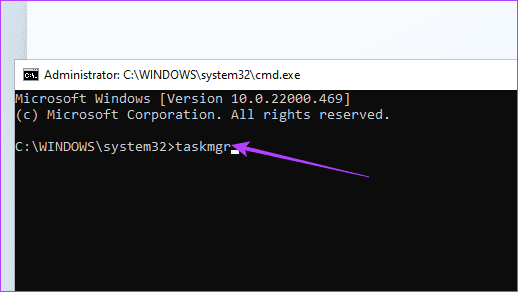
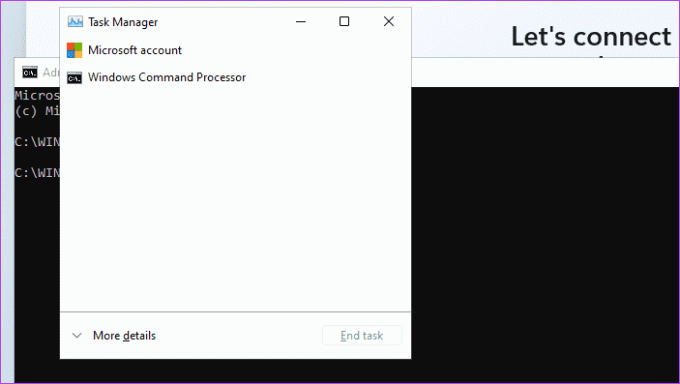
שלב 5: הקש על פרטים נוספים כדי להרחיב את חלון מנהל המשימות. כעת אתה אמור לראות רשימה מלאה של תהליכים הפועלים בתוך המחשב האישי שלך.

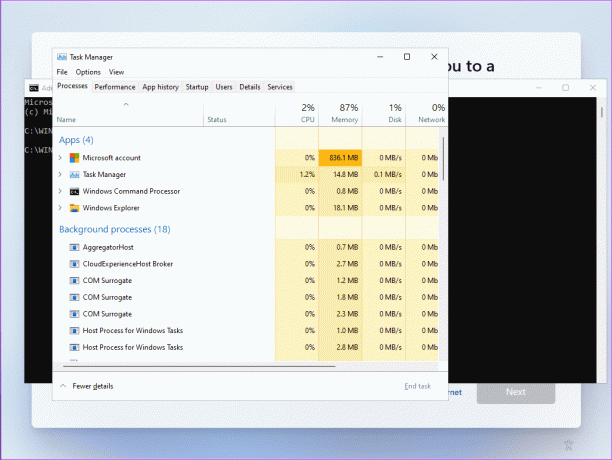
שלב 6: גלול מטה ובחר בתהליך זרימת איסוף הרשת על ידי לחיצה עליו.
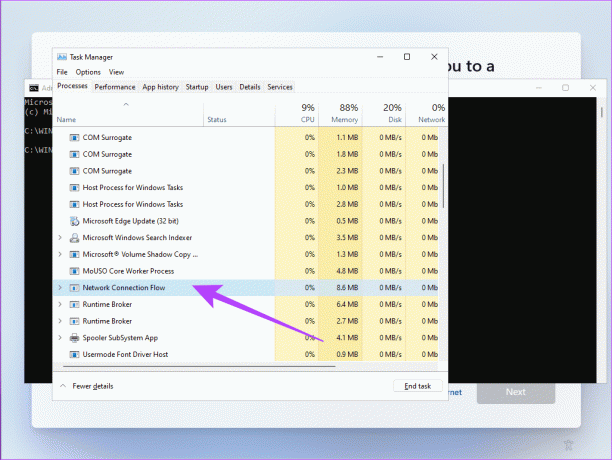
שלב 7: לחץ על סיום משימה כדי להרוג את התהליך.

שלב 8: וזה הכל. כעת תוכל לסגור את מנהל המשימות וחלון שורת הפקודה. דף ההגדרות של Windows יבקש ממך להזין את השם עבור החשבון הלא מקוון.

לאחר מכן תוכל להמשיך עם שאר ההגדרות של Windows 11.
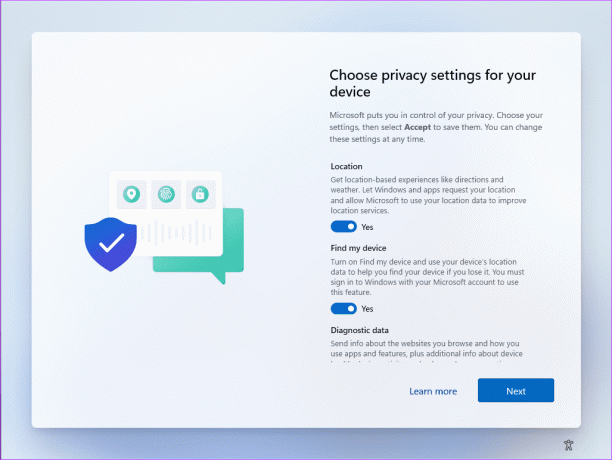
אין צורך להתחבר עם חשבון Microsoft
למרות שהרעיון של מיקרוסופט לגרום למשתמשים להיכנס עם חשבון מיקרוסופט שלהם הגיוני אם אתה משתמש גם בשירותים אחרים שלהם, זה לא מתאים לכולם. להרבה משתמשים אכפת מהפרטיות שלהם, וזו הסיבה שהם בוחרים בחשבון לא מקוון. אבל, בתרחיש זה, תאלץ לחבר את המערכת לאינטרנט כדי להגדיר אותה. הצורך להתחבר עם חשבון Microsoft גוזל את הבחירה ממשתמש הקצה. למרבה המזל, המדריך שלנו אמור להספיק לך, בין אם אתה משתמש Windows 11 Home או Windows 11 Pro.
עודכן לאחרונה ב-01 במרץ, 2022
המאמר לעיל עשוי להכיל קישורי שותפים שעוזרים לתמוך ב-Guiding Tech. עם זאת, זה לא משפיע על שלמות העריכה שלנו. התוכן נשאר חסר פניות ואותנטי.

נכתב על ידי
ראש התוכן של ערוצי Guiding Tech YouTube, Varun תורם גם לאתר עבור How-Tos ו-Explainers. כמו כן, ורון לא רוצה לכתוב יותר ביוגרפיה, אז כדאי לפנות אליו בטוויטר אם אתה רוצה לדעת עליו יותר.



