תקן את Windows Update הורדת 0x800f0984 שגיאה 2H1
Miscellanea / / March 11, 2022

האם אתה זה שמחפש לפתור את קוד השגיאה של Windows 10 Update 0x800f0984? אם כן, אתה במקום הנכון! משתמשים רבים דיווחו על קוד השגיאה במספר פלטפורמות מדיה חברתית ולכן אנחנו כאן כדי לעזור לך. קוד השגיאה 0x800F0984 21H1 אינו מאפשר לך להתקין את העדכונים האחרונים במחשב Windows 10 שלך. ליתר דיוק, כאשר אתה מנסה להתקין את העדכון המצטבר KB5000842, אתה עלול להתמודד עם השגיאה הנדונה. עם זאת, יש הרבה שיטות לפתרון בעיות שיעזרו לך לפתור את 0x800f0984. אז למה אתה מחכה? המשך לקרוא את המאמר.

תוכן
- כיצד לתקן שגיאת הורדה של Windows Update 0x800f0984 2H1
- שיטה 1: הפעל את פותר הבעיות של Windows Update
- שיטה 2: שנה את תוכנית החשמל
- שיטה 3: בצע אתחול נקי
- שיטה 4: הפעל סריקות SFC ו-DISM
- שיטה 5: השבת את האנטי וירוס (זמנית)
- שיטה 6: השתמש ב-Google DNS
- שיטה 7: מחק את תיקיית הפצת התוכנה
- שיטה 8: הסר את עדכון Windows האחרון
- שיטה 9: איפוס ידני של רכיבי עדכון
- שיטה 10: התקן ידנית את עדכון 21H1
- שיטה 11: בצע איפוס ענן
- שיטה 12: התקנת מערכת ההפעלה של Windows נקייה
כיצד לתקן שגיאת הורדה של Windows Update 0x800f0984 2H1
לא תרצה להתמודד עם שגיאה כשאתה מנסה לשדרג את המחשב שלך למצב יציב. במונחים טכניים, קוד השגיאה מציין
PSFX_E_MATCHING_BINARY_MISSING [ספריית הרכיבים התואמים קיימת אך בינארי חסר]
כמה סיבות תורמות לשגיאה 0x800F0984 21H1. קרא ונתח את הסיבות התקפות הבאות לאיסוף שיטות פתרון בעיות מתאימות בהתאמה.
- תוכנית חיסכון בחשמל לא תואמת.
- קבצים חסרים או פגומים במחשב Windows 10.
- תוכניות מושחתות.
- התקפת וירוסים או תוכנות זדוניות במחשב.
- רכיבי Windows Update לא שלמים במחשב.
- יישומי רקע מפריעים לתהליך העדכון.
- הפרעות לתוכניות אנטי וירוס.
- חיבור אינטרנט לא יציב.
בצע את שיטות פתרון הבעיות המוזכרות להלן כדי להיפטר מהבעיה:
שיטה 1: הפעל את פותר הבעיות של Windows Update
כדי לזהות ולתקן בעיות הקשורות לעדכוני Windows, אתה יכול להשתמש בכלי המובנה של Windows 10, פותר הבעיות של Windows Update. הפעלת כלי זה תתקן את כל הבעיות התורמות לשגיאה הנדונה.
1. ללחוץ מקשי Windows + I בו זמנית להשקה הגדרות.
2. הקלק על ה עדכון ואבטחה אריח, כפי שמוצג.

3. לך ל פתרון בעיות תפריט בחלונית השמאלית.
4. בחר עדכון חלונות פותר הבעיות ולחץ על הפעל את פותר הבעיות הלחצן המודגש למטה.

5. המתן לפותר הבעיות כדי לזהות ולפתור בעיית שגיאה 0x800f0984. לאחר השלמת התהליך, איתחולהמחשב האישי שלך.
שיטה 2: שנה את תוכנית החשמל
מצב חיסכון בחשמל במחשבי Windows 10 יוריד את השירותים החיוניים שצורכים משאבים ובכך ישמור על ביצועי הסוללה. זה יעכב את תהליך עדכון Windows שיוביל לשגיאה הנדונה. אם אתה אחד מהמשתמשים שהפעילו את מצב חיסכון בחשמל, בצע את השלבים המוזכרים להלן כדי לשנות את תוכנית צריכת החשמל.
1. לחץ על מפתח Windows וסוג ערוך תוכנית צריכת חשמל בשורת החיפוש. לחץ על לִפְתוֹחַ.
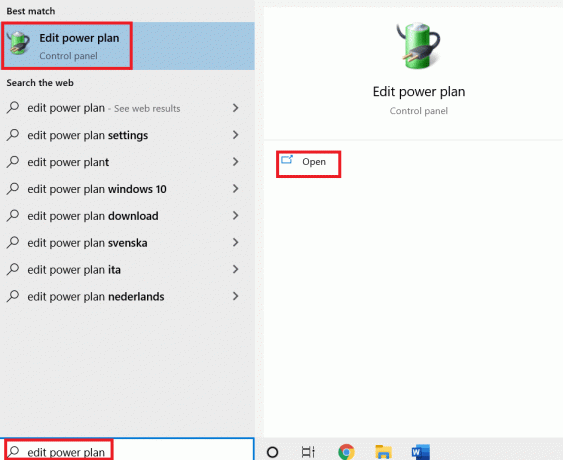
2. בחר שנה את הגדרות התוכנית אוֹפְּצִיָה.
פתק: אם יש לך מספר תוכניות צריכת חשמל פעילות במערכת שלך, חזור על אותו הליך עבור כל התוכניות הפעילות המרובות.
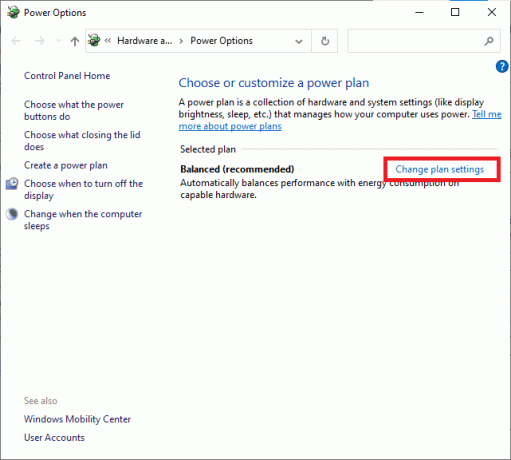
3. לחץ על שנה הגדרות צריכת חשמל מתקדמות.
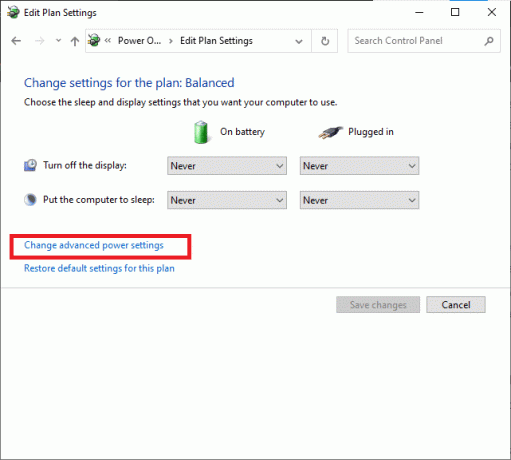
4. הרחב את PCI Express אפשרות על ידי לחיצה על +סמל.
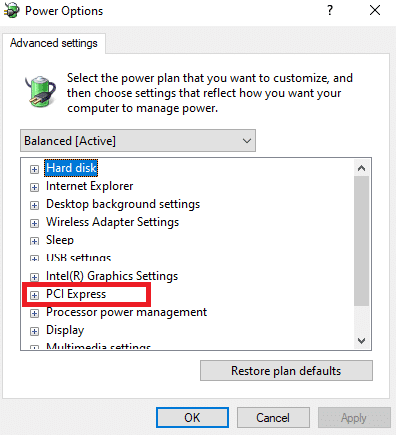
5. הרחב את Link State Power Management על ידי לחיצה על + סמל.
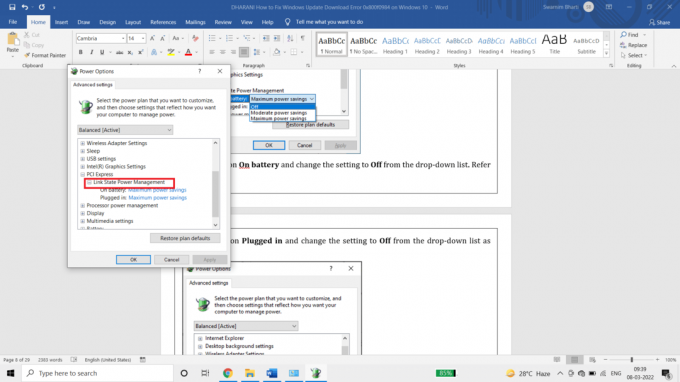
6. לחץ על על בטריה ושנה את ההגדרה ל כבוי מהרשימה הנפתחת.
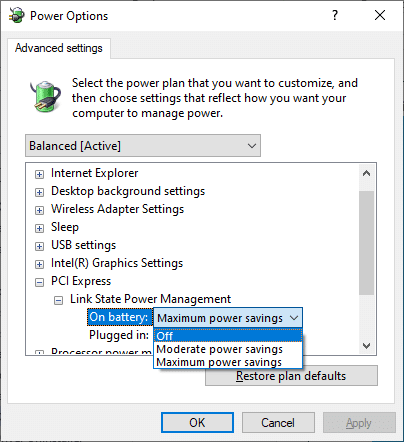
7. לחץ על מחובר ושנה את ההגדרה ל כבוי מהרשימה הנפתחת.
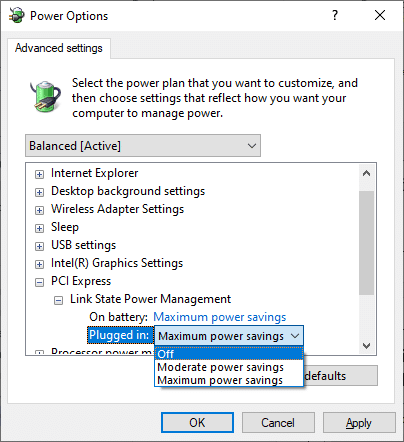
8. לחץ על להגיש מועמדות ואז בסדר כדי לשמור את השינויים.
9. הפעל מחדש את המערכת שלך ובדוק אם קוד השגיאה 0x800f0984 נפתר.
קרא גם:תקן את שגיאת Windows Update 0x800704c7
שיטה 3: בצע אתחול נקי
ניתן לתקן בעיות תוכנה התורמות לשגיאות עדכון של Windows על ידי ביצוע אתחול נקי של שירותי Windows 10. אם אינך מתמודד עם התנגשויות בסביבת אתחול נקייה, הדבר מצביע על כך שגורמים חיצוניים אחרים תורמים לשגיאה. רק סט מינימלי של מנהלי התקנים ושירותים יושק במצב זה וכך כל התנגשויות התוכנה המובילות לשגיאות עדכון של Windows יתוקנו. ודא שנכנסת כמנהל מערכת כדי לבצע אתחול נקי. הנה המדריך שלנו ל לבצע אתחול נקי של Windows 10 PC. אם אתה עדיין מתמודד עם קוד השגיאה לאחר הליך זה, השיטות הבאות יעזרו לך לפתור את אותו הדבר.
שיטה 4: הפעל סריקות SFC ו-DISM
אם קבצי מערכת פגומים חיוניים עבור עדכוני מערכת, הדבר יוביל לקודי שגיאה רבים במהלך התהליך. במחשב Windows 10 שלך, הפעל תחילה את הכלי (Deployment Image Servicing and Management) לפני ביצוע פקודות SFC (System File Checker). הקבצים הפנימיים מהשרת יורדו על ידי הפעלת פקודות DISM ופקודות SFC יחליפו את הקבצים הפגומים בחדשים. כדי לפתור את 0x800f0984 במחשב האישי שלך, השלבים המוזכרים להלן יעזרו לך.
1. לחץ על מפתח Windows, הקלד שורת פקודה ולחץ על הפעל כמנהל.

2. לחץ על כן בתוך ה בקרת חשבון משתמש מיידי.
3. סוּג sfc /scannow ולחץ מקש אנטר לרוץ בודק קבצי מערכת לִסְרוֹק.

פתק: סריקת מערכת תתחיל ותימשך מספר דקות לסיום. בינתיים, אתה יכול להמשיך לבצע פעילויות אחרות, אך שימו לב לא לסגור בטעות את החלון.
לאחר השלמת הסריקה, היא תציג אחת מההודעות הבאות:
- Windows Resource Protection לא מצאה הפרות שלמות.
- Windows Resource Protection לא הצליח לבצע את הפעולה המבוקשת.
- Windows Resource Protection מצא קבצים פגומים ותיקן אותם בהצלחה.
- Windows Resource Protection מצא קבצים פגומים אך לא הצליח לתקן חלק מהם.
4. לאחר סיום הסריקה, איתחולהמחשב האישי שלך.
5. שוב, השקה שורת הפקודה כמנהל ובצע את הפקודות הנתונות בזו אחר זו:
dism.exe /Online /cleanup-image /scanhealthdism.exe /Online /cleanup-image /restorehealthdism.exe /Online /cleanup-image /startcomponentcleanup
פתק: עליך להיות בעל חיבור אינטרנט תקין כדי לבצע פקודות DISM כראוי.

קרא גם:כיצד לתקן את שגיאת Windows Update 80072ee2
שיטה 5: השבת את האנטי וירוס (זמנית)
כל הפרעת אנטי וירוס במחשב Windows 10 שלך עשויה לתרום לשגיאות במהלך תהליך העדכון. לפיכך, אם אתה משתמש בתוכנת אנטי-וירוס של צד שלישי, השבת אותה באופן זמני ובדוק אם תיקנת את הבעיה.
פתק: מחשב אישי ללא רכיב אנטי וירוס מסוכן ועלול להוביל להתקפות תוכנות זדוניות. הפעל אותו שוב לאחר שתפתור את הבעיה.
1. נווט אל סמל האנטי וירוס בשורת המשימות ו מקש ימני על זה.
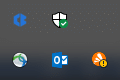
2. בחר את Avast מגן שליטה אפשרות, ואתה יכול להשבית זמנית את Avast באמצעות האפשרויות הבאות:
- השבת למשך 10 דקות
- השבת למשך שעה אחת
- השבת עד שהמחשב יופעל מחדש
- השבת לצמיתות
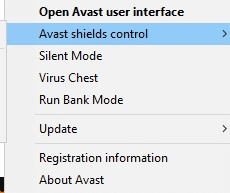
3. בחר באפשרות בהתאם לנוחותך ואשר את ההנחיה המוצגת על המסך.
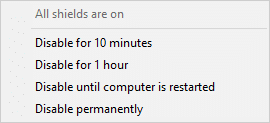
4. חזור לחלון הראשי. הנה, כיבית את כל המגנים מ- Avast. להפעלת ההגדרות, לחץ על להדליק.
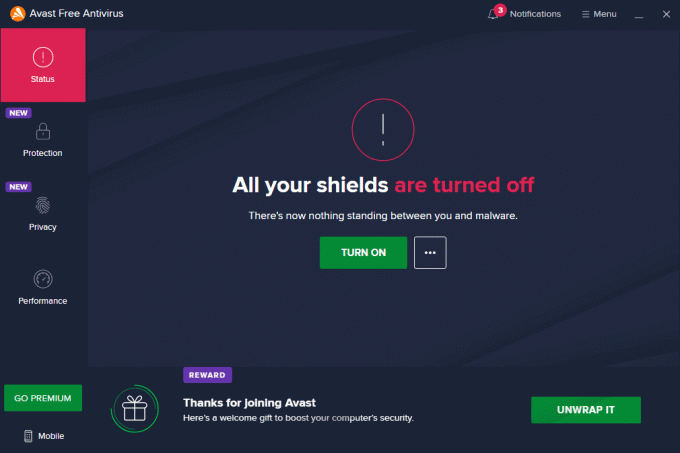
באופן דומה, זמנית השבת את חומת האש של Windows Defender. ודא שאתה מפעיל מחדש את חבילות האבטחה האלה לאחר שעדכנת את מחשב Windows 10 שלך. מערכת ללא חבילת אבטחה היא תמיד איום.
שיטה 6: השתמש ב-Google DNS
מספר משתמשים המליצו שמעבר לכתובות DNS של Google עזר לפתור את 0x800f0984. בצע את ההוראות המוזכרות להלן כדי להשתמש בכתובת ה-DNS של Google במחשב Windows 10 שלך.
1. הפעל את לָרוּץ תיבת דו-שיח על ידי לחיצה על מקשי Windows + R יַחַד.
2. עכשיו, הקלד ncpa.cpl ופגע מקש אנטר.
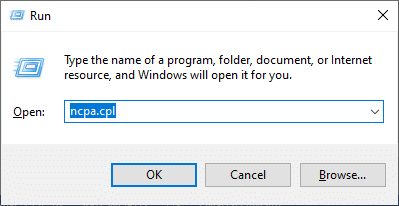
3. לחץ לחיצה ימנית על מתאם הרשת הפעיל שלך ולחץ על נכסים.
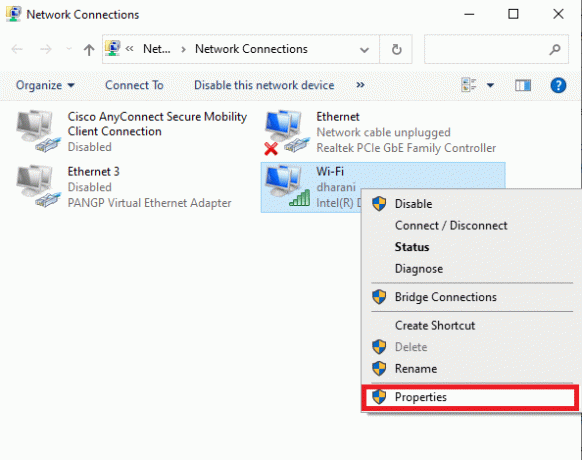
4. חלון מאפייני ה-Wi-Fi יופיע. לחץ על פרוטוקול אינטרנט גרסה 4 (TCP/IPv4) ולחץ על נכסים.
פתק: אתה יכול גם ללחוץ פעמיים על פרוטוקול אינטרנט גרסה 4(TCP/IPv4) כדי לפתוח את נכסים חַלוֹן.
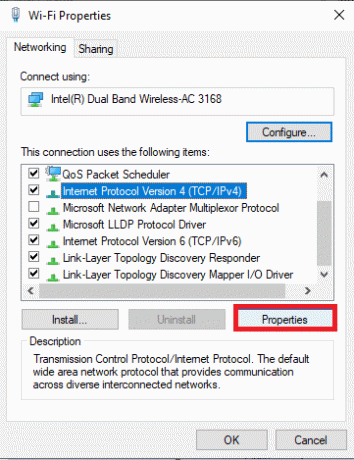
5. בחר את השתמש בכתובות שרת ה-DNS הבאות אוֹפְּצִיָה. לאחר מכן, הזן את הערכים המוזכרים להלן בשדה של שרת DNS מועדף ו שרת DNS חלופי.
8.8.8.8
8.8.4.4
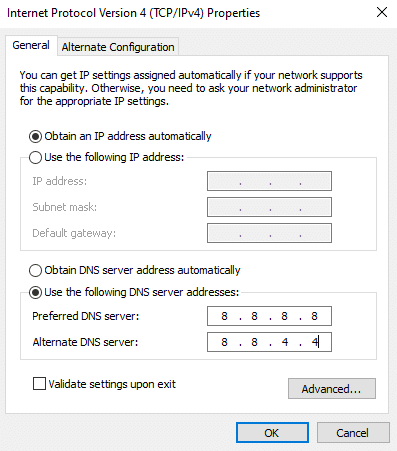
6. לאחר מכן, בחר אשר הגדרות בעת היציאה ולחץ על בסדר.
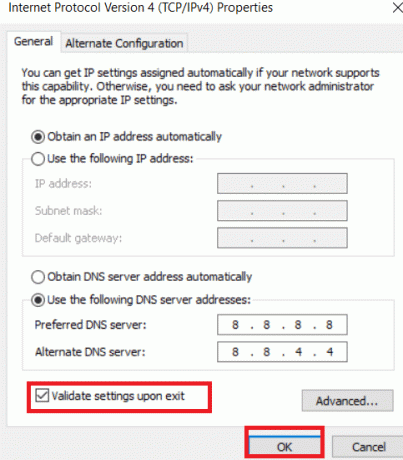
קרא גם:7 דרכים לתקן שגיאת BSOD iaStorA.sys ב-Windows 10
שיטה 7: מחק את תיקיית הפצת התוכנה
כל קבצי Windows Update מאוחסנים באופן זמני בתיקיית SoftwareDistribution. קבצים אלו אחראים להתקנת עדכונים חדשים כך שישמרו על בטיחות המחשב על ידי תיקון באגים. בדרך כלל, אין למחוק קבצים אלה מהמחשב שלך. עם זאת, אם אתה מתמודד עם כמה שגיאות בעת עדכון Windows 10, אנו ממליצים למחוק את הקבצים האלה כדי לפתור בעיה 0x800f0984.
כמו כן, תוכל לתקן את השגיאה הנדונה על ידי הפעלה מחדש ידנית של שירות Windows Update. בצע את ההוראות שלהלן כדי ליישם את אותו הדבר.
1. אתה יכול להפעיל את לָרוּץ תיבת דו-שיח על ידי לחיצה מקשי Windows + R יַחַד.
2. סוּג services.msc כדלקמן ולחץ בסדר כדי להפעיל את חלון השירותים.
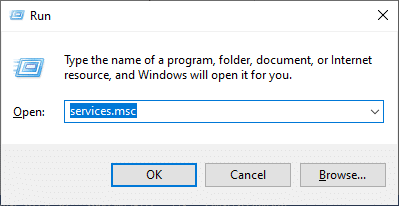
3. גלול למטה במסך ו מקש ימני עַל עדכון חלונות.
פתק: אם המצב הנוכחי אינו רץ, תוכל לדלג על השלב הבא.
4. לחץ על תפסיק אם המצב הנוכחי מוצג רץ.
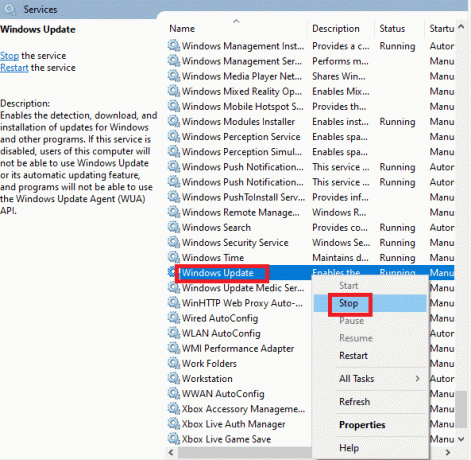
5. תקבל הנחיה, Windows מנסה לעצור את השירות הבא במחשב מקומי... המתן עד להשלמת הבקשה. זה ייקח בערך 3 עד 5 שניות.
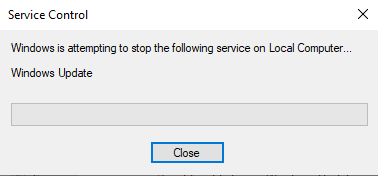
6. פתח את ה סייר קבצים על ידי לחיצה מקשי Windows + E יַחַד. כעת, נווט אל הנתיב הבא.
C:\Windows\SoftwareDistribution\DataStore
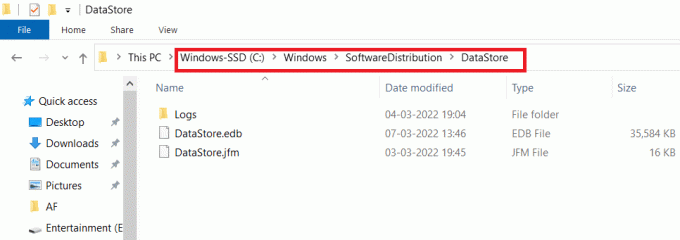
7. בחר את כל הקבצים והתיקיות על ידי לחיצה על Control+ A מפתחות יחד.
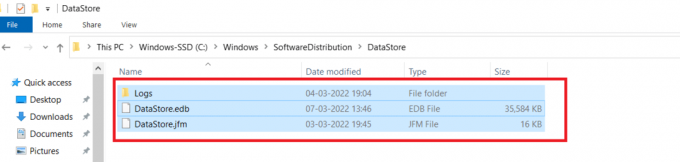
8. לחץ לחיצה ימנית ובחר לִמְחוֹק כדי להסיר את כל הקבצים והתיקיות.
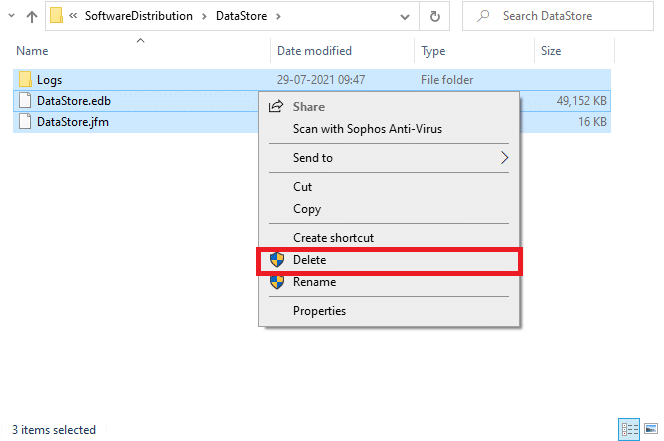
9. עכשיו, נווט אל השביל, C:\Windows\SoftwareDistribution\Download.
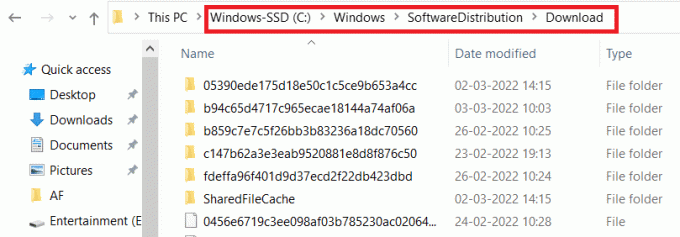
10. בחר את כל הקבצים והתיקיות על ידי לחיצה על Control+ A מפתחות יחד.
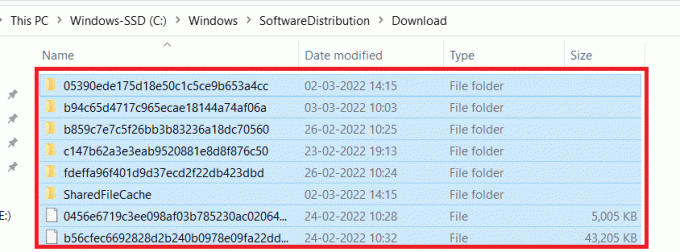
11. לחץ לחיצה ימנית ובחר לִמְחוֹק כדי להסיר את כל הקבצים והתיקיות.
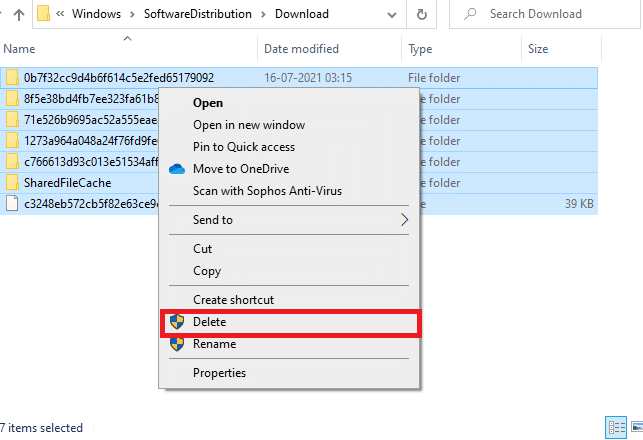
12. לִפְתוֹחַ ה שירותים חלון ב חלונות תיבת חיפוש.
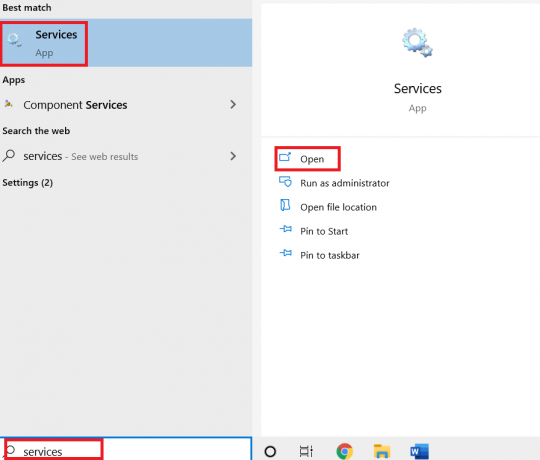
13. מקש ימני על עדכון חלונות. בחר את הַתחָלָה אוֹפְּצִיָה.
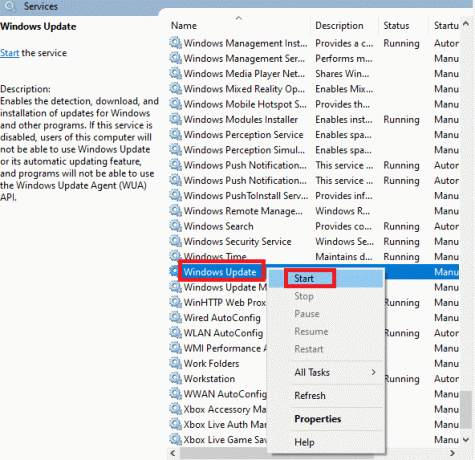
14. תקבל הנחיה, Windows מנסה להפעיל את השירות הבא במחשב מקומי... המתן 3 עד 5 שניות וסגור את חלון השירותים.

בדוק וראה אם השגיאה של Windows Update 0x800f0984 נפתרה.
שיטה 8: הסר את עדכון Windows האחרון
משתמשים מעטים דיווחו ש-0x800F0984 21H1 נתקלו לאחר התקנת עדכון KB5001330 ועוד מעטים אחרים. לפיכך, לפני שתנסה לעדכן את העדכון האחרון, הסר את הקודם על ידי ביצוע ההוראות המוזכרות להלן.
1. לחץ והחזק מקשי Windows + R יחד כדי לפתוח את תיבת דו-שיח הפעלה.
2. עכשיו, הקלד appwiz.cpl כפי שמוצג ופגע להיכנס.
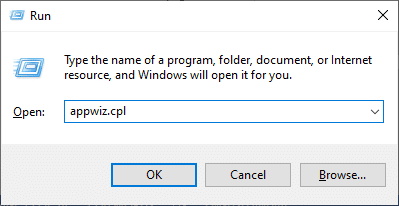
3. לחץ על צפה בעדכונים שהותקנו.

4. בחר את העדכון האחרון ולחץ על הסר את ההתקנה אוֹפְּצִיָה.

5. אשר את ההנחיה, אם יש, וכן הפעל מחדש את המחשב.
קרא גם:כיצד למחוק קבצי הגדרת Win ב-Windows 10
שיטה 9: איפוס ידני של רכיבי עדכון
כדי לפתור את כל הבעיות הקשורות לעדכון, אתה יכול לנסות ידנית איפוס רכיבי Windows Update. הליך זה מתחיל מחדש BITS, Cryptographic, MSI Installer, שירותי Windows Update ותיקיות עדכון כמו SoftwareDistribution ו-Catroot2. להלן מספר הנחיות לאיפוס רכיבי Windows Update.
1. לְהַשִׁיק שורת פקודה עם הרשאות ניהול כפי שנדון ב שיטה 4.
2. כעת, הקלד את הדברים הבאים פקודות אחד אחד ופגע מקש אנטר לאחר כל פקודה.
net stop wuauserv net stop cryptSvc סיביות סטופ נטו net stop msiserver ren C:\Windows\SoftwareDistribution SoftwareDistribution.old ren C:\Windows\System32\catroot2 Catroot2.old net start wuauserv net start cryptSvc סיביות התחלה נטו net start msiserver
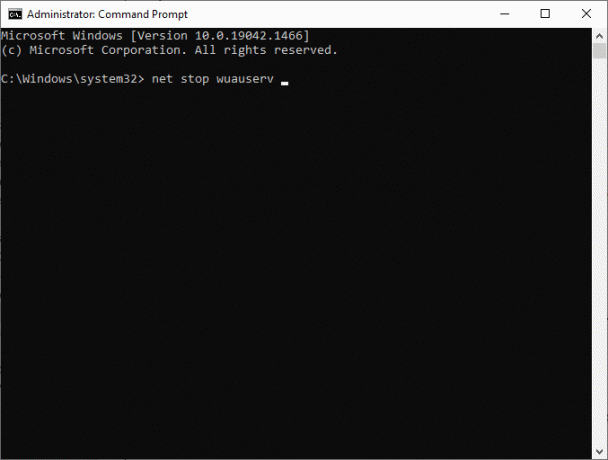
3. המתן לביצוע הפקודות ובדוק אם שגיאת 0x800f0984 נפתרה.
שיטה 10: התקן ידנית את עדכון 21H1
אם במחשב Windows 10 חסר אחד מרכיבי Windows Update החיוניים, לא תוכל להתקין את העדכונים באופן אוטומטי או דרך הגדרות המערכת. עם זאת, אתה יכול להתקין באופן ידני את עדכון 21H1 לפי ההוראות להלן.
1. הקש על Windows + I מפתחות יחד לפתיחה הגדרות במערכת שלך.
2. בחר עדכון ואבטחה.
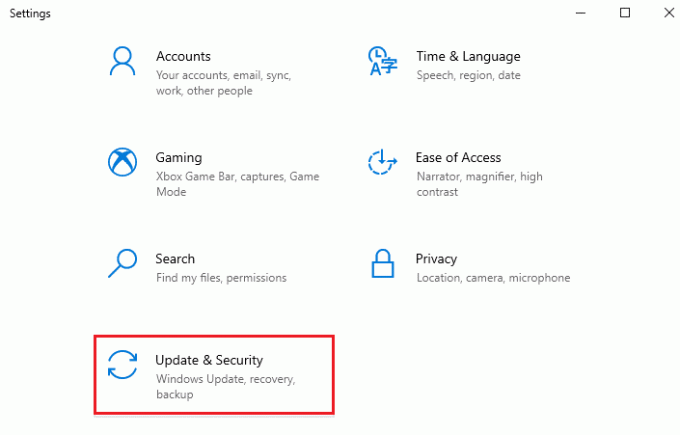
3. לחץ על צפה בהיסטוריית העדכונים אוֹפְּצִיָה.
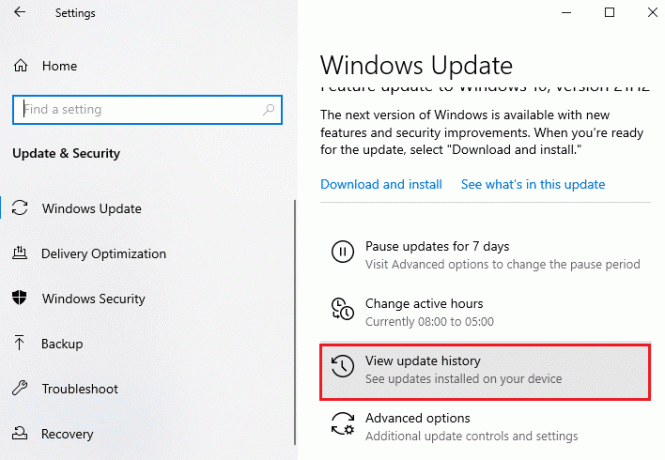
4. ברשימה, רשום את ה מספר KB ממתין להורדה עקב הודעת שגיאה.
5. כאן, הקלד את מספר KB בתוך ה קטלוג העדכונים של Microsoft שורת החיפוש.
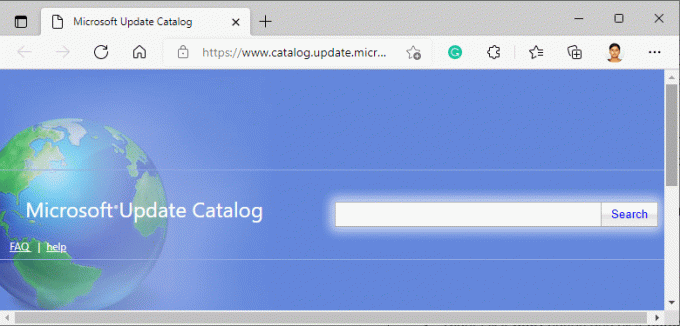
6. עקוב אחר ההוראות שעל המסך כדי להוריד ולהתקין את העדכון באופן ידני.
7. לאחר מכן, הפעל את הקובץ המותקן כמנהל מערכת וכעת השגיאה 0x800F0984 21H1 תתוקן.
קרא גם:תקן 0x80004002: אין ממשק כזה נתמך ב-Windows 10
שיטה 11: בצע איפוס ענן
אם אתה אפילו לא יכול להוריד ולהתקין עדכונים באופן ידני, אז יש כמה סיכויים שמחשב Windows 10 שלך פגום. איפוס המחשב שלך יהיה בחירה טובה יותר כדי לפתור את 0x800f0984. בצע את השלבים המוזכרים להלן כדי לבצע איפוס ענן.
1. הקש על מקשי Windows + I יחד כדי לפתוח הגדרות במערכת שלך.
2. גלול למטה ברשימה ובחר עדכון ואבטחה.
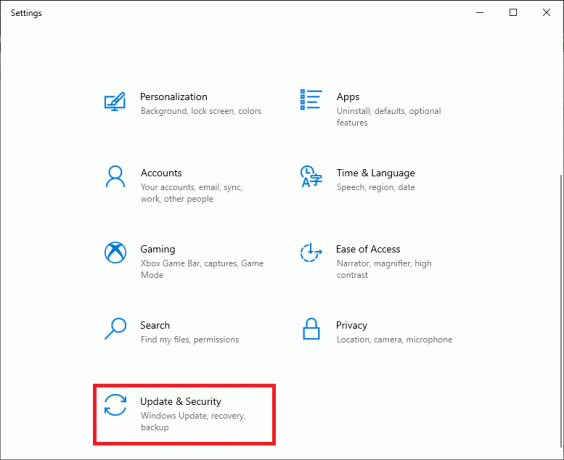
3. בחר את התאוששות אפשרות מהחלונית השמאלית ולחץ על להתחיל.
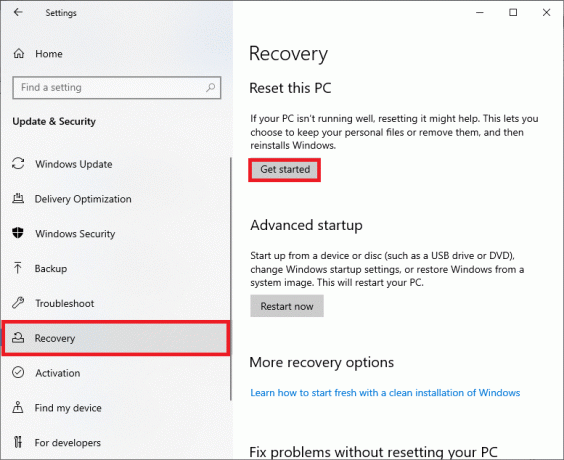
4. כעת, בחר אפשרות מתוך אפס את המחשב הזה חַלוֹן. שמור על הקבצים שלי האפשרות תסיר אפליקציות והגדרות אך תשמור את הקבצים האישיים שלך. ה הסר הכל האפשרות תסיר את כל הקבצים האישיים, האפליקציות וההגדרות שלך.
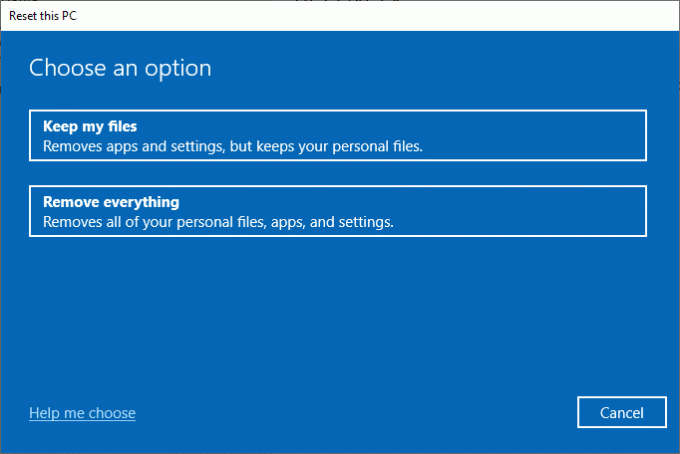
5. לחץ על הורדה בענן בא אחריו אִתחוּל.
6. עקוב אחר ההוראות שעל המסך כדי להשלים את תהליך האיפוס. לבסוף, בדוק אם תיקנת את השגיאה הנדונה.
ובכל זאת, אם אתה נתקל בבעיה זו, אתה יכול לשחזר את המערכת לגרסה הקודמת שלו. שחזור המחשב למצבו הקודם ייתן פתרונות לבעיות שלא ניתן לפתור ברמת התוכנה. זה יעזור לך לפתור את השגיאה הנדונה של Windows Update בוודאות.
שיטה 12: התקנת מערכת ההפעלה של Windows נקייה
ובכל זאת, אם אתה מתמודד עם 0x800F0984 21H1 גם לאחר איפוס הענן של המחשב שלך, זה מצביע על כך שקובצי המערכת במחשב שלך מושפעים קשות. במקרה זה, אתה לא יכול לפתור את השגיאות עם פתרונות רגילים, אבל אתה יכול לנסות שיטה זו כדי לעשות זאת.
הקפד לגבות את כל הנתונים במחשב Windows 10 שלך ולבצע התקנה נקייה. קרא את המדריך שלנו ל לבצע התקנה נקייה של מערכת ההפעלה Windows 10.
מוּמלָץ:
- 30 עורך ה-CSV הטוב ביותר עבור Windows
- תקן את Microsoft Setup Bootstrapper הפסיק לעבוד
- תקן את פצפוצי האודיו של Windows 10
- תקן את שגיאת Windows Update 0x8007000d
אנו מקווים שהמדריך הזה היה שימושי עבורך כדי לקבל את Windows Update 0x800f0984 שגיאת 21H1 נפתרה. המשך לבקר בדף שלנו לקבלת טיפים וטריקים מגניבים נוספים והשאיר את הערותיך למטה.



