[פתור] אין הודעת שגיאה נתמכת בממשק כזה
Miscellanea / / November 28, 2021
[נפתר] אין הודעת שגיאה נתמכת בממשק כזה: ייתכן שתקבל הודעת שגיאה "אין ממשק כזה נתמך" כאשר אתה מנסה להשתמש בכל שירותים הקשורים ל- explorer.exe למשל כאשר אתה לוחץ לחיצה ימנית על שולחן העבודה ובחר התאם אישית. כמו כן, משתמשים מדווחים שכאשר הם מנסים לנווט ב-Windows, כגון פתיחת Display מאפיינים או שימוש במחשב שלי, הם מתמודדים עם שגיאה דומה האומרת: "Explorer.exe - אין ממשק כזה נתמך. כדי לפתור בעיה זו, השתמש באחת מהשיטות המפורטות למטה.
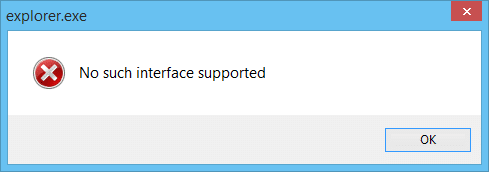
תוכן
- [פתור] אין הודעת שגיאה נתמכת בממשק כזה
- שיטה 1: הפעל את CCleaner ו-Malwarebytes
- שיטה 2: רשום מחדש DLL ספציפי
- שיטה 3: רישום מחדש של DLL
- שיטה 4: מחק תיקייה, הגדרות תפריט, מטמון תמונה ממוזערת וסמלים
- שיטה 5: בצע שחזור מערכת
- שיטה 6: תיקון התקנת Windows 10
[פתור] אין הודעת שגיאה נתמכת בממשק כזה
שיטה 1: הפעל את CCleaner ו-Malwarebytes
1. הורד והתקן CCleaner & Malwarebytes.
2.הפעל את Malwarebytes ותן לו לסרוק את המערכת שלך לאיתור קבצים מזיקים.
3. אם נמצא תוכנה זדונית זה יסיר אותם אוטומטית.
4. כעת רוץ CCleaner ובקטע "מנקה", תחת הכרטיסייה Windows, אנו מציעים לבדוק את הבחירות הבאות שיש לנקות:

5. לאחר שתוודא שהנקודות המתאימות נבדקות, פשוט לחץ מנקה ריצה, ולתת ל-CCleaner לפעול.
6.כדי לנקות את המערכת שלך, בחר בלשונית רישום וודא שהדברים הבאים מסומנים:

7. בחר סרוק לבעיה ואפשר ל-CCleaner לסרוק, ולאחר מכן לחץ תקן בעיות נבחרות.
8. כאשר CCleaner שואל "האם אתה רוצה שינויי גיבוי ברישום?" בחר כן.
9. לאחר השלמת הגיבוי, בחר תקן את כל הבעיות שנבחרו.
10. הפעל מחדש את המחשב.
שיטה 2: רשום מחדש DLL ספציפי
1. הקלד cmd בסרגל החיפוש של Windows ולאחר מכן לחץ עליו באמצעות לחצן העכבר הימני ובחר הפעל כמנהל.

2. הקלד את הדברים הבאים בשורת הפקודה המוגבהת והקש Enter:
regsvr32 c:\windows\system32\actxprxy.dll
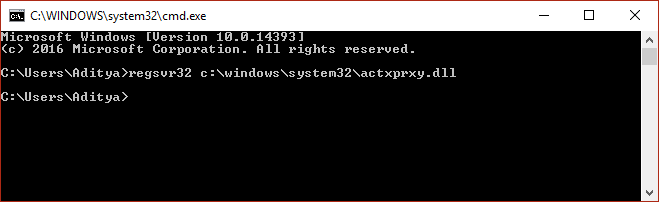
3. המתן עד להשלמת התהליך והפעל מחדש את המחשב.
לאחר הפעלה מחדש של המערכת, בדוק אם אתה מסוגל תקן הודעת שגיאה אין ממשק כזה נתמך, אם לא אז המשך בשיטה הבאה.
שיטה 3: רישום מחדש של DLL
הקפד לעשות זאת צור נקודת שחזור, למקרה שמשהו ישתבש.
הערה: לפני שתנסה זאת, הקפד להפעיל סריקת וירוסים מלאה של המערכת שלך. כמו כן, מומלץ להפעיל את CCleaner ו-Malwarebytes המוזכרים בשיטה 1 לפני רישום מחדש של קבצי DLL.
1. הקש על מקש Windows + Q ולאחר מכן הקלד cmd ולחץ באמצעות לחצן העכבר הימני ולאחר מכן בחר הפעל כמנהל.

2. כעת הקלד את הפקודה הבאה ב-cmd והקש אנטר:
עבור /R C:\ %G IN (*.dll) עשה "%systemroot%\system32\regsvr32.exe" /s "%G"
הערה: הפקודה שלעיל ייקח מספר דקות (שיכולה להימשך עד שעה במקרים מסוימים) כדי להשלים. יהיו מספר שגיאות C+ Runtime שיופיעו, אז סגור כל תיבה שמופיעה מלבד אלו של CMD. אתה עלול לחוות האטה במערכת, אבל זה נורמלי בהתחשב בתהליך זה לוקח הרבה זיכרון.
3. לאחר השלמת התהליך לעיל, הפעל מחדש את המחשב כדי לשמור שינויים.
שיטה 4: מחק תיקייה, הגדרות תפריט, מטמון תמונה ממוזערת וסמלים
1. הקלד cmd בחיפוש Windows ולחץ באמצעות לחצן העכבר הימני ולאחר מכן בחר הפעל כמנהל.
2. כעת הקלד את הפקודה הבאה ולחץ על Enter לאחר כל אחת מהן:
א) מחק reg "HKCU\Software\Classes\Local Settings\Software\Microsoft\Windows\Shell" /f. ב) מחק reg "HKCU\Software\Microsoft\Windows\CurrentVersion\Explorer\Streams" /f. ג) מחק reg "HKCU\Software\Microsoft\Windows\CurrentVersion\Explorer\StuckRects2" /f. ד) מחק reg "HKCU\Software\Microsoft\Windows\CurrentVersion\Explorer\MenuOrder" /f. ה) attrib -r -s -h "%userprofile%\AppData\Local\*.db" ו) של "%userprofile%\AppData\Local\*.db"
3. סגור את ה-cmd והפעל מחדש את המחשב כדי לשמור שינויים.
שיטה 5: בצע שחזור מערכת
אם שום דבר לא עובד עד עכשיו אז אתה יכול לנסות שחזר את המערכת שלך למועד מוקדם יותר שבו המערכת שלך פעלה כהלכה. שחזור המערכת הצליח אין לתקן הודעת שגיאה נתמכת בממשק כזה במקרים מסוימים.
שיטה 6: תיקון התקנת Windows 10
כשניסית הכל, תיקון התקן ווינדוס 10 היא השיטה האחרונה שבהחלט תתקן בעיה זו מבלי לשנות או למחוק נתוני משתמש כלשהם.
זהו זה יש לך בהצלחה אין לתקן הודעת שגיאה נתמכת בממשק כזה אבל אם עדיין יש לך שאלות בנוגע לפוסט הזה, אל תהסס לשאול אותם בקטע של התגובה.
![[פתור] אין הודעת שגיאה נתמכת בממשק כזה](/uploads/acceptor/source/69/a2e9bb1969514e868d156e4f6e558a8d__1_.png)


