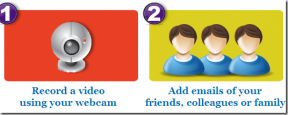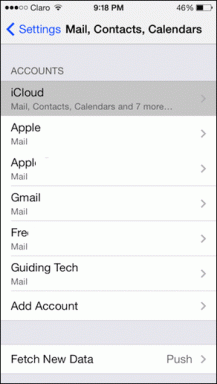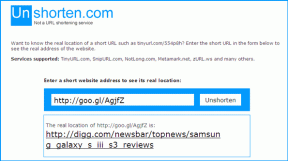כיצד לתקן קבצי מערכת ב-Windows 10
Miscellanea / / March 14, 2022
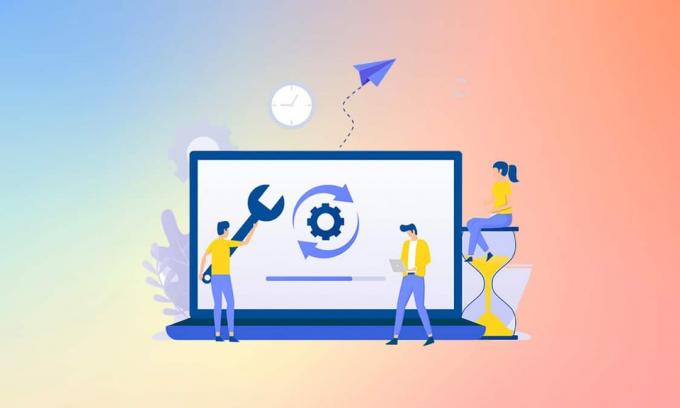
קבצי מערכת של Windows יכולים להיפגם מסיבות רבות כמו Windows Update לא שלם, כיבוי לא תקין, וירוס או תוכנה זדונית התקפות וכו', כמו כן, קריסת מערכת או סקטור פגום בדיסק הקשיח שלך עלולים להוביל לקבצים פגומים, שעלולים להתברר כקטלניים ב- טווח ארוך. אז, במאמר זה, נדון כיצד לתקן קבצי מערכת Windows 10 ולהפעיל כלי תיקון DISM & SFC scannow. קרא ועקוב אחר השלבים הבאים בקפידה כדי לתקן כל קובץ פגום במערכת שלך.
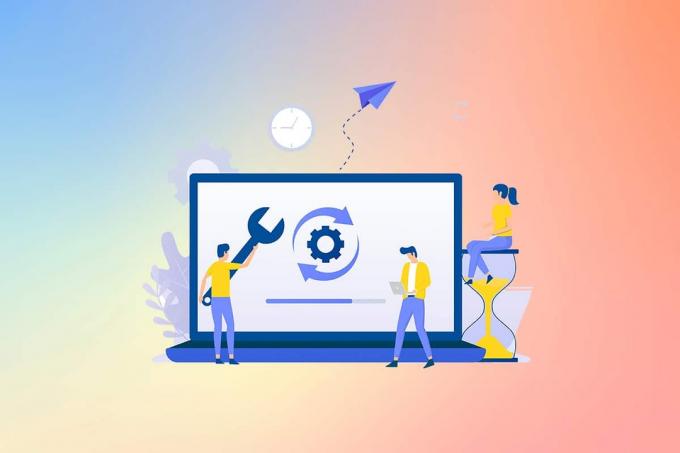
תוכן
- כיצד לתקן קבצי מערכת במחשב Windows 10.
- שיטה I: הפעל את כלי DISM
- שיטה II: הפעל את הפקודה SFC scannow
כיצד לתקן קבצי מערכת במחשב Windows 10
אם יש לך קבצי מערכת פגומים או קבצי תצורה במחשב שלך, תתמודד עם כל מיני קודי שגיאה ובעיות. קבצים אלה מובילים לתקלה של ה מערכת הפעלה, ולא תוכל לבצע משימות במערכת שלך. קרא להלן כדי ללמוד להפעיל SFC (בודק קבצי מערכת) ו-DISM (שירות וניהול תמונות פריסה) כלי עזר במערכת שלך לתיקון קבצי מערכת ב-Windows 10.
פתק: רצוי להפעיל את כלי DISM לפני ביצוע פקודות SFC. הקבצים הפנימיים מהשרת יורדו על ידי הפעלת פקודות DISM ופקודות SFC יחליפו את הקבצים הפגומים בחדשים.
שיטה I: הפעל את כלי DISM
הנה כיצד לתקן קבצי מערכת ב- Windows 10.
פתק: עליך להיות בעל חיבור אינטרנט תקין כדי לבצע פקודות DISM כראוי.
1. לחץ על מפתח Windows, הקלד שורת פקודה ולחץ על הפעל כמנהל כפי שמתואר להלן.

2. נְקִישָׁה כן ב בקרת חשבון משתמש הנחיה להמשיך.
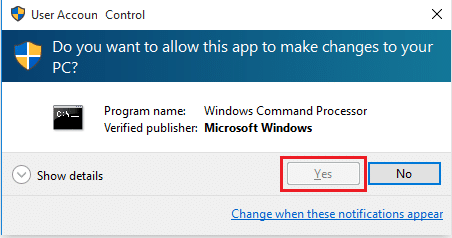
3. הקלד את הנתון פקודות ופגע ב מקש אנטר לאחר כל פקודה.
dism.exe /Online /cleanup-image /scanhealth

dism.exe /Online /cleanup-image /startcomponentcleanupdism.exe /Online /cleanup-image /restorehealth

4. לַחֲכוֹת כדי שהתהליך יפעל בהצלחה וסגור את החלון. לאחר מכן, הפעל את כלי התיקון של SFC scannow כמפורט להלן.
קרא גם:כיצד לבדוק אם יש שגיאות בדיסק באמצעות chkdsk
שיטה II: הפעל את הפקודה SFC scannow
בצע את השלבים הבאים כדי לתקן קבצי מערכת ב-Windows 10.
1. לְהַשִׁיק שורת פקודה עם הרשאות ניהול כמו קודם.
2. סוּג sfc /scannow ולחץ מקש אנטר כדי להפעיל את סריקת בודק קבצי המערכת כפי שמתואר להלן.

פתק: סריקת מערכת תתחיל ותימשך מספר דקות לסיום. בינתיים, אתה יכול להמשיך לבצע פעילויות אחרות, אך שים לב לא לסגור בטעות את החלון.
3. לאחר השלמת הסריקה, היא תציג אחת מההודעות הבאות:
- Windows Resource Protection לא מצאה הפרות שלמות.
- Windows Resource Protection לא הצליח לבצע את הפעולה המבוקשת.
- Windows Resource Protection מצא קבצים פגומים ותיקן אותם בהצלחה.
- Windows Resource Protection מצא קבצים פגומים אך לא הצליח לתקן חלק מהם.
4. לאחר סיום הסריקה ותקבל הודעות 1 או 3, איתחולהמחשב האישי שלך.
מוּמלָץ:
- כיצד להשבית VPN ו-Proxy ב-Windows 10
- תקן שגיאת DISM 87 ב-Windows 10
- תקן שגיאת מסך כחול של Windows 10
- C:\windows\system32\config\systemprofile\Desktop אינו זמין: תוקן
זו הייתה השיטה שהסבירה כיצד לתקן קבצי מערכת ב-Windows 10עם כלי SFC scannow לתיקון ו-DISM. ניתן להשתמש בשיטה זו גם לתיקון קבצים פגומים ב-Windows 7. אל תהסס לפנות אלינו עם השאלות וההצעות שלך דרך קטע ההערות למטה.