תקן המחשב הזה לא יכול להריץ את שגיאת Windows 11
Miscellanea / / November 28, 2021
לא מצליח להתקין את Windows 11 ולקבל את המחשב הזה לא יכול להריץ את שגיאת Windows 11? הנה כיצד להפעיל את TPM 2.0 ו-SecureBoot, כדי לתקן את השגיאה "המחשב הזה לא יכול להפעיל את Windows 11" ביישום בדיקת בריאות המחשב.
העדכון המיוחל ל-Windows 10, מערכת ההפעלה הנפוצה ביותר למחשבים ברחבי העולם, הוכרז לבסוף על ידי מיקרוסופט לפני מספר שבועות (יוני 2021). כצפוי, Windows 11 תציג שורה של תכונות חדשות, היישומים המקוריים והמשתמש הכללי הממשק יקבל שיפוץ עיצובי ויזואלי, שיפורים במשחקים, תמיכה באפליקציות אנדרואיד, ווידג'טים, וכו ' אלמנטים כמו תפריט התחל, מרכז הפעולות ו-Microsoft Store שופצו גם הם לחלוטין עבור הגרסה האחרונה של Windows. משתמשי Windows 10 נוכחיים יורשו לשדרג ל-Windows 11 ללא כל עלות נוספת בסוף 2021, כאשר הגרסה הסופית תהיה זמינה לציבור.

תוכן
- תקן את המחשב הזה לא יכול להריץ את שגיאת Windows 11
- שלבים לתיקון אם המחשב שלך לא יכול להפעיל שגיאה של Windows 11
- דרישות מערכת עבור Windows 11
- שיטה 1: כיצד להפעיל TPM 2.0 מ-BIOS
- שיטה 2: הפעל אתחול מאובטח
תקן את המחשב הזה לא יכול להריץ את שגיאת Windows 11
שלבים לתיקון אם המחשב שלך לא יכול להפעיל שגיאה של Windows 11
דרישות מערכת עבור Windows 11
לצד פירוט כל השינויים ש-Windows 11 תביא, מיקרוסופט חשפה גם את דרישות החומרה המינימליות להפעלת מערכת ההפעלה החדשה. הם כדלקמן:
- מעבד מודרני של 64 סיביות עם מהירות שעון של 1 גיגה-הרץ (GHz) ומעלה ו-2 ליבות או יותר (הנה רשימה מלאה של אינטל, AMD, ו מעבדי קוואלקום שיוכל להריץ את Windows 11.)
- לפחות 4 גיגה-בייט (GB) של זיכרון RAM
- התקן אחסון בנפח 64 GB או יותר (HDD או SSD, כל אחד מהם יעבוד)
- צג ברזולוציה מינימלית של 1280 x 720 ויותר מ-9 אינץ' (באלכסון)
- קושחת המערכת חייבת לתמוך ב-UEFI ובאתחול מאובטח
- Trusted Platform Module (TPM) גרסה 2.0
- כרטיס מסך צריך להיות תואם ל-DirectX 12 ואילך עם מנהל התקן WDDM 2.0.
כדי להקל ולאפשר למשתמשים לבדוק אם המערכות הנוכחיות שלהם תואמות ל-Windows 11 בלחיצת לחיצה אחת, מיקרוסופט גם פרסמה את יישום PC Health Check. עם זאת, קישור ההורדה של האפליקציה אינו מקוון יותר, ומשתמשים יכולים במקום זאת להתקין את הקוד הפתוח WhyNotWin11 כְּלִי.
משתמשים רבים שהצליחו לשים את ידם על אפליקציית Health Check דיווחו שקיבלו הודעה מוקפצת "מחשב זה לא יכול להפעיל את Windows 11" עם הפעלת הבדיקה. ההודעה הקופצת מספקת גם מידע נוסף על מדוע לא ניתן להפעיל את Windows 11 על מערכת, והסיבות לכך include - המעבד אינו נתמך, שטח האחסון קטן מ-64GB, TPM ואתחול מאובטח אינם נתמך/מושבת. בעוד שפתרון שתי הבעיות הראשונות ידרוש שינוי רכיבי החומרה, ניתן לפתור את בעיות ה-TPM והאתחול המאובטח די בקלות.

שיטה 1: כיצד להפעיל TPM 2.0 מ-BIOS
Trusted Platform Module או TPM הוא שבב אבטחה (מעבד קריפטו) המספק פונקציות מבוססות חומרה הקשורות לאבטחה למחשבי Windows מודרניים על ידי אחסון מאובטח של מפתחות הצפנה. שבבי TPM כוללים מנגנוני אבטחה פיזיים מרובים המקשים על האקרים, יישומים זדוניים ווירוסים לשנות אותם. מיקרוסופט הסמיכה את השימוש ב-TPM 2.0 (הגרסה האחרונה של שבבי TPM. הקודם נקרא TPM 1.2) עבור כל המערכות שיוצרו לאחר 2016. אז אם המחשב שלך אינו ארכאי, סביר להניח ששבב האבטחה מולחם מראש על לוח האם שלך אבל פשוט מושבת.
כמו כן, הדרישה של TPM 2.0 על מנת להפעיל את Windows 11 תפסה את רוב המשתמשים בהפתעה. מוקדם יותר, מיקרוסופט רשמה את TPM 1.2 כדרישת החומרה המינימלית, אך מאוחר יותר שינתה אותו ל-TPM 2.0.
ניתן לנהל את טכנולוגיית האבטחה של TPM מתפריט ה-BIOS, אך לפני האתחול לתוכו, בואו נוודא שהמערכת שלכם מצוידת ב-TPM תואם Windows 11. כדי לעשות זאת -
1. לחץ לחיצה ימנית על כפתור תפריט התחל ובחר לָרוּץ מתפריט המשתמש החזק.

2. סוּג tpm.msc בשדה הטקסט ולחץ על כפתור אישור.
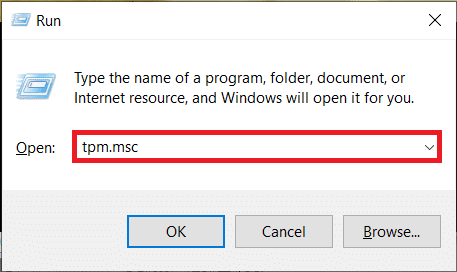
3. המתן בסבלנות עד שהיישום TPM Management on Local Computer יושק, בדוק סטָטוּס וה גרסת מפרט. אם סעיף הסטטוס משקף את 'ה-TPM מוכן לשימוש' והגרסה היא 2.0, ייתכן שאפליקציית בדיקת הבריאות של Windows 11 היא האשמה כאן. מיקרוסופט בעצמה טיפלו בבעיה זו והסירו את האפליקציה. גרסה משופרת של אפליקציית Health Check תשוחרר מאוחר יותר.

קרא גם:הפעל או השבת את התחברות מאובטחת ב-Windows 10
עם זאת, אם המצב מציין שה-TPM כבוי או שלא ניתן למצוא אותו, בצע את השלבים הבאים כדי להפעיל אותו:
1. כפי שהוזכר קודם, ניתן להפעיל את TPM רק מתפריט ה-BIOS/UEFI, אז התחל בסגירת כל חלונות היישום הפעילים ולחץ על Alt + F4 ברגע שאתה על שולחן העבודה. בחר לכבות מתפריט הבחירה ולחץ על אישור.

2. כעת, הפעל מחדש את המחשב והקש על מקש ה-BIOS כדי להיכנס לתפריט. ה מפתח BIOS הוא ייחודי לכל יצרן וניתן למצוא אותו על ידי חיפוש מהיר בגוגל או על ידי קריאת המדריך למשתמש. מפתחות ה-BIOS הנפוצים ביותר הם F1, F2, F10, F11 או Del.
3. לאחר שנכנסת לתפריט ה-BIOS, מצא את בִּטָחוֹן לשונית/דף ולעבור אליו באמצעות מקשי החצים במקלדת. עבור חלק מהמשתמשים, אפשרות האבטחה תמצא תחת הגדרות מתקדמות.
4. לאחר מכן, אתר את הגדרות TPM. התווית המדויקת עשויה להשתנות; לדוגמה, במערכות מסוימות המצוידות באינטל, זה עשוי להיות "PTT", "Intel Trusted Platform Technology" או פשוט "TPM Security" ו-"fTPM" במכונות AMD.
5. הגדר את מכשיר TPM סטטוס ל זמין ו מצב TPM ל מופעל. (ודא שאתה לא מתעסק עם שום הגדרה אחרת הקשורה ל-TPM.)

6. להציל את ההגדרות החדשות של TPM והפעל מחדש את המחשב. הפעל שוב את בדיקת Windows 11 כדי לאשר אם אתה מסוגל לתקן המחשב הזה לא יכול להפעיל את שגיאת Windows 11.
שיטה 2: הפעל אתחול מאובטח
אתחול מאובטח, כפי שהשם מרמז, הוא תכונת אבטחה המאפשרת רק אתחול של תוכנות ומערכות הפעלה מהימנות. ה BIOS מסורתי או שהאתחול מדור קודם יטען את טוען האתחול מבלי לבצע בדיקות כלשהן, בעוד שהאתחול המודרני UEFI טכנולוגיית האתחול מאחסנת אישורים רשמיים של Microsoft ומצלבת הכל לפני הטעינה. זה מונע מתוכנות זדוניות להתעסק בתהליך האתחול, ובכך מביא לשיפור האבטחה הכללית. (אתחול מאובטח ידוע כגורם לבעיות בעת אתחול הפצות מסוימות של לינוקס ותוכנות שאינן תואמות אחרות.)
כדי לבדוק אם המחשב שלך תומך בטכנולוגיית אתחול מאובטח, הקלד msinfo32 בתיבת הפעל פקודה (מקש הלוגו של Windows + R) והקש אנטר.

בדוק את ה מצב אתחול מאובטח תווית.

אם כתוב 'לא נתמך', לא תוכל להתקין את Windows 11 (ללא כל תחבולה); מצד שני, אם כתוב 'כבוי', עקוב אחר השלבים שלהלן.
1. בדומה ל-TPM, ניתן להפעיל את אתחול מאובטח מתוך תפריט ה-BIOS/UEFI. בצע את שלבים 1 ו-2 של השיטה הקודמת כדי היכנס לתפריט ה-BIOS.
2. עבור אל מַגָף לשונית ו הפעל אתחול מאובטח באמצעות מקשי החצים.
עבור חלקם, האפשרות להפעיל אתחול מאובטח תמצא בתפריט מתקדם או אבטחה. לאחר הפעלת אתחול מאובטח, תופיע הודעה המבקשת אישור. בחר קבל או כן כדי להמשיך.

הערה: אם אפשרות האתחול המאובטח אפורה, ודא שמצב האתחול מוגדר ל-UEFI ולא Legacy.
3. להציל השינוי והיציאה. אתה לא אמור לקבל יותר את הודעת השגיאה "מחשב זה לא יכול להפעיל את Windows 11".
מוּמלָץ:
- התיקון נכשל בספירת אובייקטים בשגיאת מיכל ב-Windows 10
- כיצד להפעיל ולהגדיר את הצפנת BitLocker ב-Windows 10
- תקן שגיאת WiFi 'אין אינטרנט, מאובטח'
- תקן שגיאת מנותקת מדיה ב-Windows 10
מיקרוסופט מכפילה בצדק את האבטחה עם הדרישה של TPM 2.0 ואתחול מאובטח כדי להפעיל את Windows 11. בכל מקרה, אל תדאג אם המחשב הנוכחי שלך אינו עומד בדרישות המערכת המינימליות עבור Windows 11, as פתרונות מעקפים לבעיות אי-תאימות יתבררו בוודאי לאחר הבנייה הסופית של מערכת ההפעלה מְשׁוּחרָר. אתה יכול להיות סמוך ובטוח שאנחנו נסקור את הדרכים לעקיפת הבעיה בכל פעם שהם זמינים, יחד עם כמה מדריכים אחרים של Windows 11.



