תקן לא נמצאו רשתות WiFi ב-Windows 10
Miscellanea / / March 15, 2022

כרטיס Wi-Fi (WLAN) הוא סטנדרטי ברוב המחשבים הניידים. במקום כבל מאריך, אתה עשוי להשיג דונגל USB Wi-Fi למחשב הבודד שלך. אם המכשיר מוגדר, המחשב יכול לחפש רשתות Wi-Fi קרובות ולהתחבר אליהן. לקוחות רבים התלוננו שכאשר הם צופים ברשימת הרשתות הזמינות, הם רואים את האזהרה שלא נמצאו רשתות Wi-Fi, למרות שהם צריכים לראות לפחות רשת אחת. אם אתה מנסה להתחבר לאינטרנט במחשב Windows 10 שלך אבל לא מוצא שום רשתות Wi-Fi פתוחות, אנחנו יכולים לעזור. אנו מביאים אליך מדריך מושלם שלא יתקן בעיית רשתות WiFi של Windows 10. אז, המשך לקרוא!
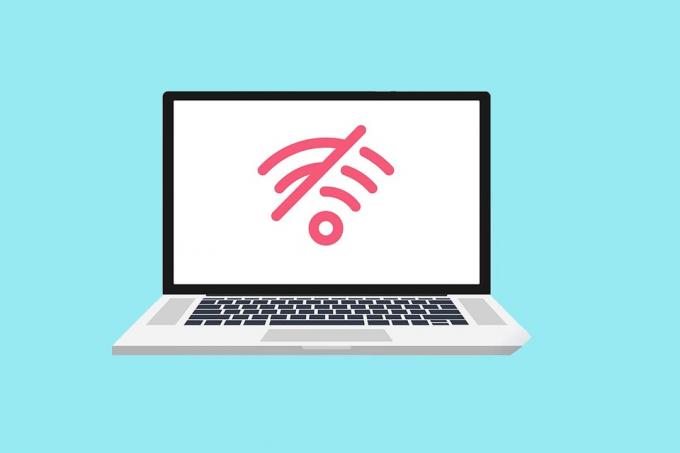
תוכן
- כיצד לתקן לא נמצאו רשתות WiFi ב-Windows 10
- עצות בסיסיות לפתרון בעיות
- שיטה 1: הפעל את פותר הבעיות של חיבורי אינטרנט
- שיטה 2: הפעל את פותר הבעיות של מתאם רשת
- שיטה 3: עדכן מנהלי התקנים
- שיטה 4: החזר את מנהלי ההתקנים של מתאם ה-Wi-Fi
- שיטה 5: התקן מחדש מתאמי Wi-Fi נוכחיים
- שיטה 6: שנה את הגדרות המתאם
- שיטה 7: אפס את מתאם הרשת
- שיטה 8: הפעל SSID מוסתר
- שיטה 9: השבת VPN פגום
- שיטה 10: הפעל סריקת תוכנות זדוניות
- שיטה 11: השבת את האנטי וירוס באופן זמני (לא מומלץ)
- שיטה 12: שנה את תצורת השירותים
- שיטה 13: הפעל את גילוי הרשת
- שיטה 14: צור קשר עם מנהל הרשת
כיצד לתקן לא נמצאו רשתות WiFi ב-Windows 10
מנהלי ההתקן של כרטיס הרשת של WLAN בדרך כלל גורמים לבעיה זו ב-Windows 10. סיבות נוספות לבעיה זו מפורטות להלן.
- מנהלי התקן רשת לא תואמים או מיושנים.
- מצב המטוס מופעל.
- הסקת אנטי וירוס.
- VPN פגום.
- הגדרות מתאם Wi-Fi שגוי.
- חיבור אינטרנט לא יציב.
עצות בסיסיות לפתרון בעיות
לפני שתעבור על השיטות המתקדמות לתיקון שלא נמצאו רשתות WiFi ב-Windows 10, עקוב אחר הטיפים הבסיסיים הבאים לפתרון בעיות.
- הפעל מחדש את המחשב.
- צור נקודה חמה בטלפון שלך ונסה להתחבר אליו.
- התחבר ל-Wi-Fi עם מכשיר אחר בבית שלך, כגון סמארטפון. זה לא משנה אם אתה משתמש Windows 10 או מערכת הפעלה אחרת.
- נסה להזיז את תחנת העבודה שלך או להוסיף עוד נקודות גישה לרשת שלך כדי להגביר את האות של הנתב.
- במידת הצורך, הפעל מחדש את הנתב.
- למשך מספר שניות, לחץ והחזק את לחצן ההפעלה.
- אפשר לפחות 30 שניות לחלוף לפני שתמשיך.
- לחץ על לחצן ההפעלה פעם נוספת כדי להפעיל אותו מחדש.
- בדוק שה-Wi-Fi מופעל ב-Windows 10.
- בדוק אם המחשב הנייד שלך במצב טיסה.
- הקש על מקש Windows.
- בחר באפשרות הגדרות מהרשימה הנפתחת.
- עבור אל רשת ואינטרנט והשבת את מצב טיסה אם הוא מופעל.
פתק: אנו ממליצים לקרוא הוראות אלה במכשיר שני לפני שתמשיך. זה אמור להיות מקושר לאינטרנט רק אם מחשב Windows 10 הראשי שלך מאבד קישוריות לאינטרנט.
שיטה 1: הפעל את פותר הבעיות של חיבורי אינטרנט
אתה יכול גם להשתמש בפותר הבעיות כדי לקבוע אם החומרה שלך לא מתפקדת. אתה יכול להפעיל את פותר הבעיות על ידי ביצוע השלבים לתיקון לא נמצאו רשתות WiFi ב-Windows 10.
1. ללחוץ מקשי Windows + I בו זמנית לשיגור הגדרות.
2. הקלק על ה עדכון ואבטחה אריח, כפי שמוצג.

3. לך ל פתרון בעיות תפריט מהחלונית השמאלית.
4. בחר חיבורי אינטרנט ולחץ על הפעל את פותר הבעיות כפתור כפי שמודגש להלן.

5. בחר את פתור בעיות בחיבור שלי לאינטרנט אוֹפְּצִיָה.

6. המתן לפותר הבעיות לזהות בעיות.

7. לעקוב אחר הוראות על המסך כדי לפתור בעיות. לאחר השלמת התהליך, איתחולהמחשב האישי שלך.
שיטה 2: הפעל את פותר הבעיות של מתאם רשת
פותר הבעיות של מתאם הרשת, בדומה לפותר הבעיות של חיבורי אינטרנט, עשוי גם להיות לעזר. אז, בצע את השלבים הבאים כדי לתקן רשתות WiFi שלא נמצאו ב- Windows 10.
1. לִפְתוֹחַ הגדרות ובחר עדכון ואבטחה.

2. לך ל פתרון בעיות תפריט מהחלונית השמאלית ואתר מצא ותקן בעיות אחרות בחלונית הימנית.
3. בחר מתאם רשת פותר הבעיות ולחץ על הפעל את פותר הבעיות כפתור מסומן.

4. בחר כל מתאמי הרשת ולחץ הַבָּא.
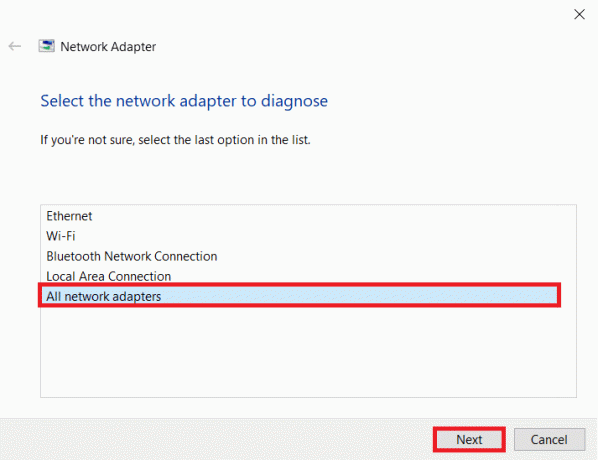
5. אם יש בעיה, לחץ על ישם את התיקון ופעל לפי ההנחיות הניתנות בהנחיות העוקבות.
קרא גם:כיצד להגדיר שיתוף קבצי רשת ב-Windows 10
שיטה 3: עדכן מנהלי התקנים
אם הבעיה שלך שלא נמצאו רשתות Wi-Fi החלה ברגע שהתקנת את Windows 10, סביר להניח שמנהלי ההתקן הנוכחיים שלך אינם תואמים ל-Windows 10. ייתכן גם שהמחשב הנייד שלך לא יוכל לראות רשתות נגישות עקב מנהל התקן רשת מיושן. התקן כל זמין מנהל התקן של מתאם רשת עדכונים על ידי ביצוע השלבים הבאים.
1. ללחוץ מפתח Windows, הקלד מנהל התקן ולחץ על לִפְתוֹחַ.

2. לחץ פעמיים על מתאמי רשת.

3. לחץ לחיצה ימנית על מכשיר ה-Wi-Fi שלך. לחץ על עדכן דרייבר.

4. בחר חפש אוטומטית מנהלי התקנים.
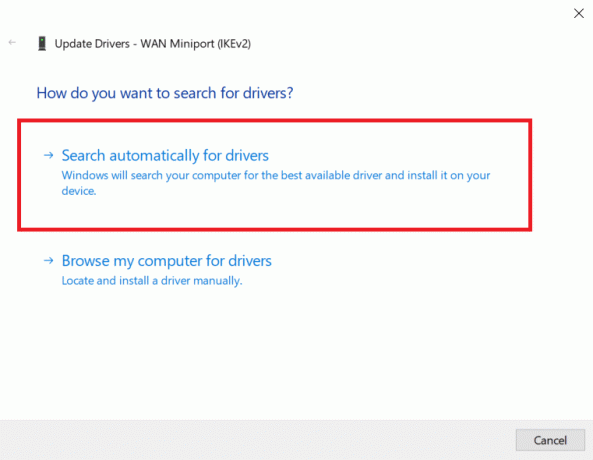
5א. אם חדש נהג מתגלה, המערכת תתקין אותו אוטומטית.
5ב. אם מנהל ההתקן מעודכן, הוא יוצג מנהלי ההתקן הטובים ביותר עבור המכשיר שלך כבר מותקנים.
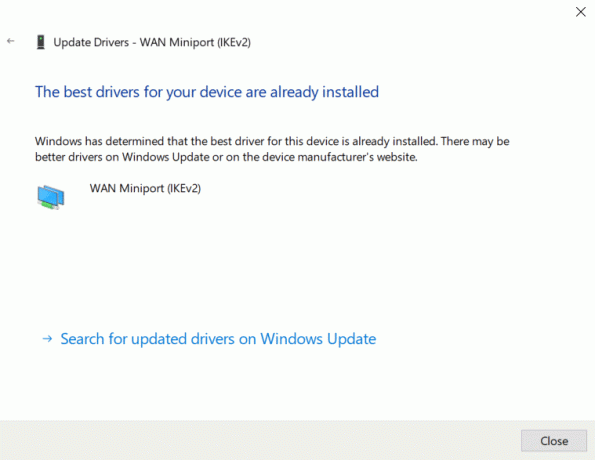
6. בחר חפש מנהלי התקנים מעודכנים ב-Windows Update כדי לחפש עדכונים באופן ידני.
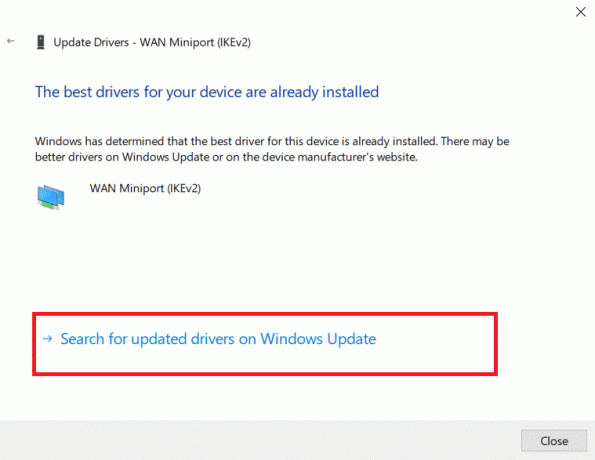
7. בחר הצג עדכונים אופציונליים בתוך ה מסך Windows Update.
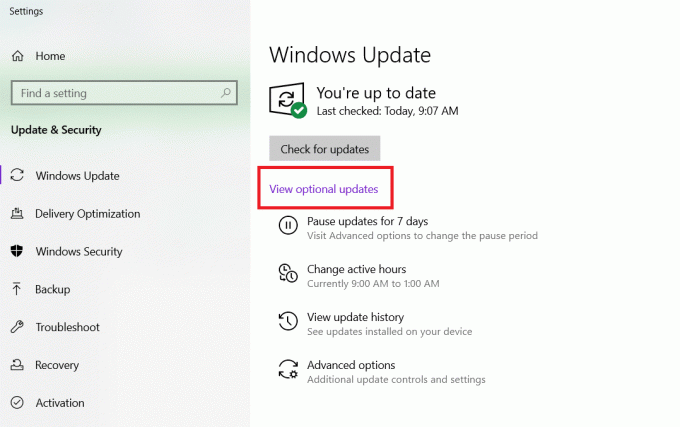
8. בחר את נהגים ברצונך להתקין על ידי סימון התיבות שלידן ולאחר מכן לחיצה על הורד ו להתקין לַחְצָן.

שיטה 4: החזר את מנהלי ההתקנים של מתאם ה-Wi-Fi
אם הבעיה של לא נמצאו רשתות Wi-Fi החלה לאחר לאחרונה עדכון חלונות, או אם מנהלי ההתקן הישנים שלך היו תקינים לפני שעדכנת אותם, תצטרך לחזור לגרסה ישנה יותר של מנהל ההתקן במקרה זה. כדי להחזיר את מנהל ההתקן של ה-Wi-Fi לאחור, בצע את השלבים הבאים:
1. לִפְתוֹחַ מנהל התקן מתפריט החיפוש של Windows.

2. הרחב את האזור שכותרתו מתאמי רשת על ידי לחיצה כפולה עליו במנהל ההתקנים.

3. לחץ לחיצה ימנית על שלך מכשיר כרטיס WLAN ובחר נכסים.
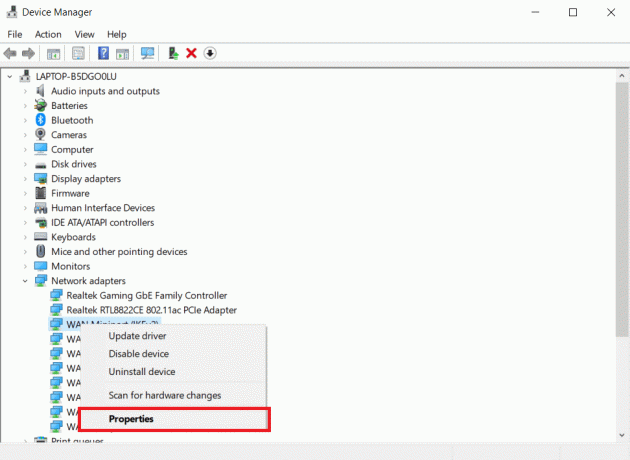
4. לך אל נהג לשונית ובחר גלגל לאחורנהג.
פתק: אם אפשרות החזרת מנהל התקן היא אפורה, אתה יכול לדלג על שיטה זו. האפשרות אפור אם הגרסה הקודמת של מנהל ההתקן אינה זמינה.

5. אפשר את גלגל לאחור להתרחש. איתחולהמחשב האישי שלך.
קרא גם:לתקן את Ethernet אין שגיאת תצורת IP חוקית
שיטה 5: התקן מחדש מתאמי Wi-Fi נוכחיים
אם החזרת מנהל ההתקן של ה-Wi-Fi לא עובדת, נסה להתקין אותו מחדש כדי לראות אם זה פותר את הבעיה של לא נמצאו רשתות Wi-Fi Windows 10. שיטה זו תחליף כל דרייברים פגומים או פגומים במנהלי התקנים המתאימים.
1. לְהַשִׁיק מנהל התקן מתפריט החיפוש של Windows.

2. הרחב את האזור שכותרתו מתאמי רשת על ידי לחיצה כפולה במנהל ההתקנים.

3. לחץ לחיצה ימנית על שלך מכשיר כרטיס WLAN ובחר הסר את התקנת המכשיר.

4. בדוק את הקופסא מחק את תוכנת מנהל ההתקן עבור התקן זה ולחץ הסר את ההתקנה.

5. הפעל מחדש את המחשב לאחר הסרת ההתקנה של מנהל ההתקן.
6. בקר ב אתר היצרן (למשל אינטל) כדי להוריד את מנהל ההתקן באופן ידני.

שיטה 6: שנה את הגדרות המתאם
אחרת, המחשב שלך לא יוכל להתחבר לרשת שלך מכיוון שהגדרות האזור במתאם ה-Wi-Fi שלך אינן תואמות לאלה של נתב ה-Wi-Fi שלך. כדי לשנות את האזור, בצע את הפעולות הבאות:
1. לך ל מנהל התקן מתפריט החיפוש של Windows.

2. הרחב את האזור שכותרתו מתאמי רשת על ידי לחיצה כפולה עליו במנהל ההתקנים.

3. לחץ לחיצה ימנית על שלך מכשיר כרטיס WLAN ובחר נכסים.
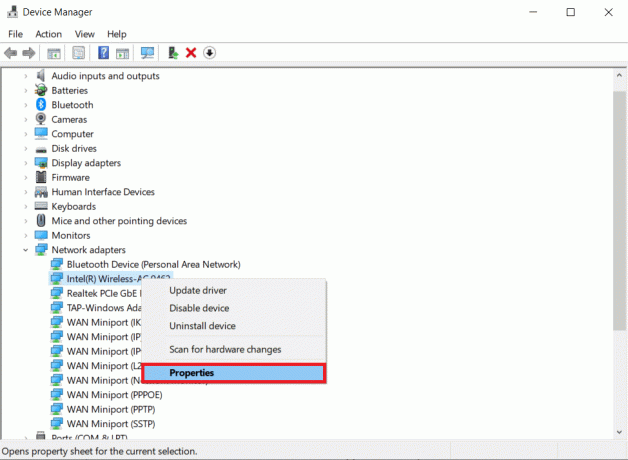
4. בחר רוחב ערוץ עבור 2.4 גיגה-הרץ בתוך ה תכונה קופסא.
5. הגדר את ערך כפי ש אוטומטי.
הערה 1: נתבי Wi-Fi מסוימים עשויים שלא להתמודד עם 5 GHz, אז נסה שילוב חלופי.
פתק 2: תכונה זו אינה זמינה בכל מתאמי ה-Wi-Fi. עבור חלק, זה ב- מספר ערוצים תכונה או משהו דומה.

6. נְקִישָׁה בסדר.
קרא גם:תיקון Windows לא הצליח לזהות באופן אוטומטי את הגדרות ה-Proxy של הרשת הזו
שיטה 7: אפס את מתאם הרשת
ייתכן שמתאם הרשת שלך סובל מבעיות שהפעלה מחדש של המערכת לא תרפא. איפוס זה הוא אפשרות מצוינת בתרחיש זה. מספר אנשים טוענים שאיפוס מתאם רשת ה-Wi-Fi במחשבים הניידים של Windows 10 עזר להם לפתור בעיות Wi-Fi שונות כמו לא נמצאו רשתות Wi-Fi.
1. ללחוץ מקשי Windows + I כדי להפעיל את Windows הגדרות.
2. נווט אל רשת ואינטרנט החלק של תפריט ההגדרות.

3. לחץ על איפוס רשת אפשרות בתחתית.

4. לבסוף, אשר את ההנחיה על ידי לחיצה על אפס עכשיו כפי שמוצג.
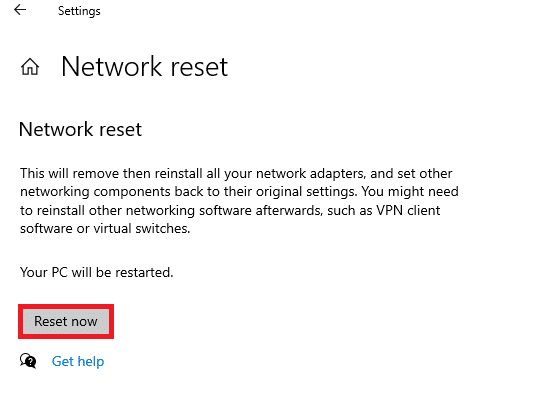
שיטה 8: הפעל SSID מוסתר
אפשר להעלות על הדעת שלרשת שאליה ברצונך להצטרף יש SSID או שם סמויים. תחילה עליך לפנות למנהל המערכת שלך כדי לקבל את השם והסיסמה כדי להתחבר אליו. ברגע שאתה מכיר את שניהם, אתה יכול להתחבר אליו.
1. נווט אל Windows הגדרות.
2. נווט אל רשת ואינטרנט הגדרות.

3. נווט אל וויי - פיי לשונית. בחר נהל רשתות מוכרות.

4. בחר הוסף רשת חדשה.

5. להיכנס ל שם רשת, סוג האבטחה, ו סיסמה בתיבה הקופצת שמופיעה. נְקִישָׁה להציל.

קרא גם:תקן מחשבים שלא מופיעים ברשת ב-Windows 10
שיטה 9: השבת VPN פגום
אם לא נעשה בו שימוש נכון, VPN, בין אם זה חיבור VPN שהגדרת ידנית ב-Windows או שירות VPN מסחרי שמגדיר אוטומטית את הגדרות הרשת, יכול להשפיע על חיבור ה-Wi-Fi שלך.
- כבה כל שירותי VPN אתה משתמש, הפעל מחדש את שלך מַחשֵׁב, וחפש רשתות.
- התחבר לאחד מה רשתות לאחר שהם מופיעים, ולאחר מכן הפעל מחדש את VPN שֵׁרוּת.
- אם החיבור שלך נעלם או מפסיק לעבוד לאחר הפעלת ה-VPN, בדוק אם שלך ISP או שלך מדינה חוסם את השירות שבו אתה משתמש.
- נסה אחרת VPN שירות או שירות שמגביל את הדפדפן שלך או תוכנית בודדת במקום את פעילות רשת המערכת השלמה. לאחר סיום פותר הבעיות, בדוק אם הבעיה של אין רשתות Wi-Fi Windows 10 עדיין קיימת.
שיטה 10: הפעל סריקת תוכנות זדוניות
כמה סוכני תוכנות זדוניות חכמים מספיק כדי לחדור למחשב שלך ולחסום אותך מלהתחבר לאינטרנט. כדי לגלות ולמחוק באגים, תוכנית הפעולה הטובה ביותר היא לבצע סריקת מערכת מקיפה. בצע את השלבים הבאים.
1. לחץ והחזק את מקשי Windows + I יחד כדי לפתוח הגדרות Windows.
2. כעת, בחר את עדכון ואבטחה קישור, כפי שמוצג.
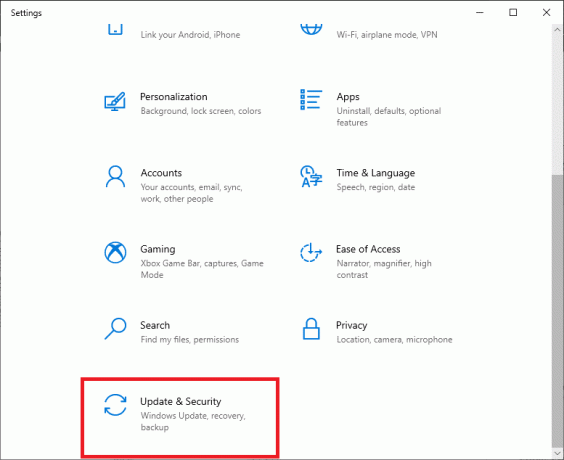
3. לאחר מכן, נווט אל אבטחת Windows בחלונית השמאלית.
4. כעת, לחץ על הגנה מפני וירוסים ואיומים תַחַת אזורי הגנה כפי שמתואר.
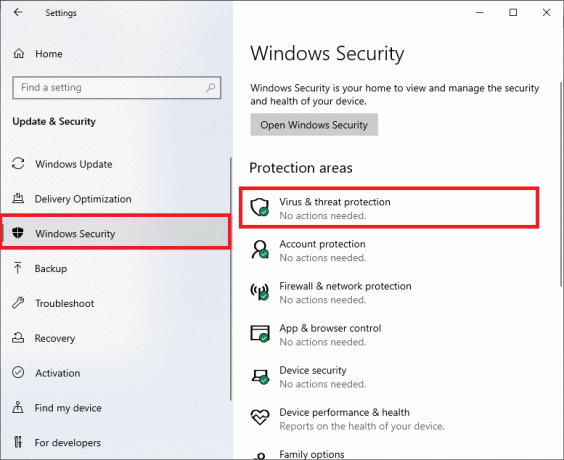
5. לאחר מכן, לחץ על אפשרויות סריקה, כפי שמוצג.
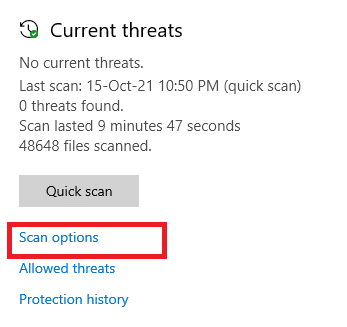
6. אתה יכול לבחור סריקה מהירה, סריקה מלאה, סריקה מותאמת אישית, אוֹ סריקה לא מקוונת של Microsoft Defender לפי הצורך שלך ולחץ על לסרוק עכשיו כפי שהודגש.

7א. אם יש איומים, לחץ על התחל פעולות תַחַת איומים נוכחיים.
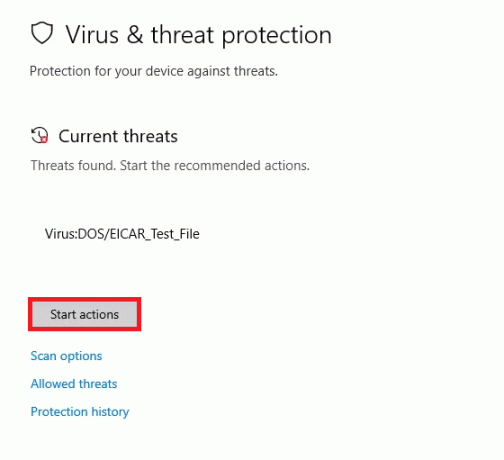
7ב. אם למחשב שלך אין איומים כלשהם, ה אין איומים עכשוויים הנחיה תופיע כמודגש להלן.
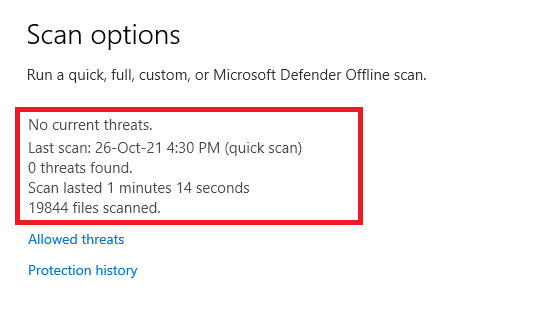
שיטה 11: השבת את האנטי וירוס זְמַנִית (לא מומלץ)
כדי להגן עליך מפני תקיפות נכנסות, ייתכן שחומת האש שלך לא תאפשר כל חיבור לאינטרנט אם יש לה תקנות חמורות. ייתכן גם שזו הסיבה שבגללה מחשב Windows 10 שלך לא יכול לזהות רשתות Wi-Fi. לעת עתה, הנה כיצד לכבות אותו כדי לתקן רשתות WiFi שלא נמצאו ב-Windows 10.
פתק: כאן Avast אנטי וירוס מוצג כדוגמה. השלבים וההליך עשויים להשתנות בהתאם לתוכנת האנטי-וירוס.
1. נווט אל סמל האנטי וירוס בשורת המשימות ו מקש ימני על זה.
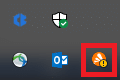
2. כעת, בחר את Avast מגן שליטה אוֹפְּצִיָה.
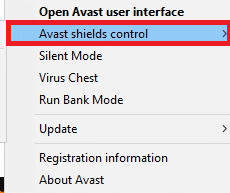
3. בחר באפשרות בהתאם לנוחותך ואשר את ההנחיה המוצגת על המסך.
- השבת למשך 10 דקות
- השבת למשך שעה אחת
- השבת עד שהמחשב יופעל מחדש
- השבת לצמיתות
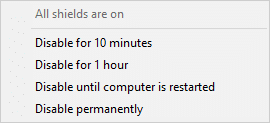
פתק: כעת, חזור לחלון הראשי. הנה, כיבית את כל המגנים מ- Avast. להפעלת ההגדרות, לחץ על להדליק.
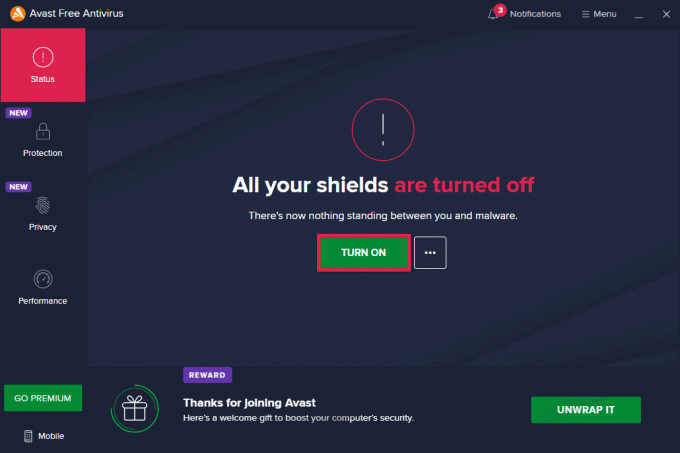
קרא גם: תקן שגיאת מסך כחול של Windows 10 Netwtw04.sys
שיטה 12: שנה את תצורת השירותים
ודא שהגדרות השירותים מוגדרות כראוי כדי לפתור שלא נמצאו רשתות WiFi בבעיית Windows 10. בצע את השלבים הבאים.
1. ללחוץ מקשי Windows + R בו זמנית כדי להפעיל את לָרוּץ תיבת דיאלוג.
2. סוּג services.msc ולחץ מקש אנטר.
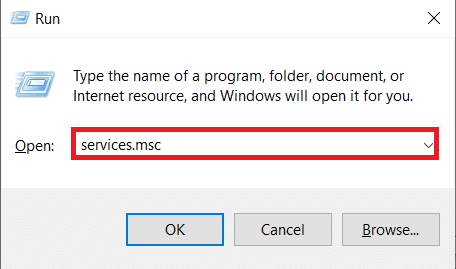
3. גלול למטה ולחץ פעמיים מודעות למיקום ברשת.
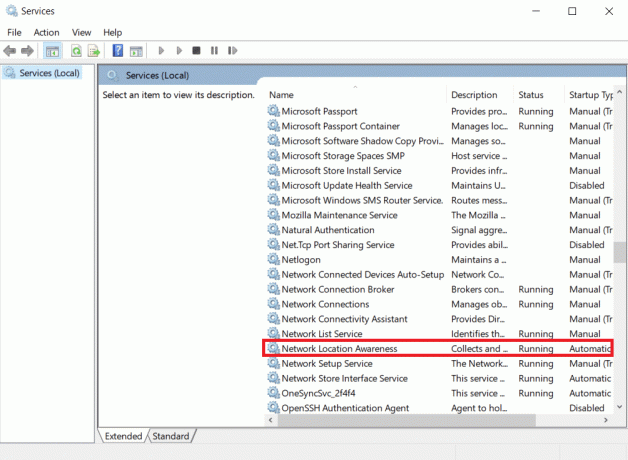
4. הגדר את סוג הפעלה ל אוֹטוֹמָטִי. נְקִישָׁה להגיש מועמדות ואז בסדר.
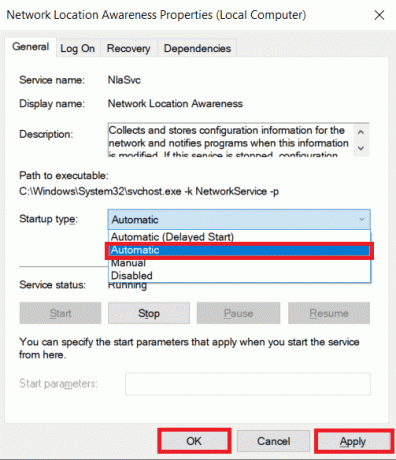
5. באופן דומה, הגדר את סוגי האתחול עבור השירותים הבאים.
- רשימת רשתות שירות-מדריך
- יומן אירועים של Windows - אוטומטי
- Windows Update-מדריך
- WLAN AutoConfig-Automatic
- מדריך שירות לניהול רדיו
5. לאחר שינוי עבור כל השירותים לעיל, סגור את חלון שירותים.
שיטה 13: הפעל את גילוי הרשת
לפעמים, אפשרויות גילוי הרשת היו נכבות, מה שהוביל לבעיה זו. הפעל את גילוי הרשת על ידי יישום השלבים הבאים כדי לתקן רשתות WiFi שלא נמצאו ב-Windows 10.
1. לחץ על מפתח Windows. סוּג לוח בקרה ולפתוח אותו.

2. הגדר את הצג לפי כפי ש קטגוריה. בחר רשת ואינטרנט.

3. בחר מרכז רשת ושיתוף.

4. נְקִישָׁה שנה הגדרות שיתוף מתקדמות.

5. סמן את האפשרות הפעל את גילוי הרשת ולחץ שמור שינויים.
פתק: כדי לבצע את השינוי הזה, אתה צריך להיות בעל זכויות אדמין.

שיטה 14: צור קשר עם מנהל הרשת
ניתן לשלוט בגישה לרשת של מערכת. זה מושג על ידי חסימת כתובת ה-MAC שלו בנתב. אפשר גם להעלות על הדעת שרק כתובות MAC ספציפיות מצטרפות לרשת. לרוב זה קורה ברשת עסקית, כמו זו שבה משתמשים בעבודה. פנה למנהל הרשת ובקש להוסיף את המערכת שלך לרשימת המערכות המותרות. אם אתה נתקל בבעיות בחיבור לרשת ביתית, השתמש בכבל LAN כדי להתחבר לנתב ולהזין ידנית את כתובת ה-MAC של המערכת שלך. בהתאם לנתב שברשותך, ההליך יהיה שונה.
מוּמלָץ:
- כיצד לאפס את הגדרות הרשת ב- Windows 10
- כיצד להשבית VPN ו-Proxy ב-Windows 10
- כיצד לפתור בעיות בקישוריות רשת ב-Windows 10
- כיצד לשנות את Chrome כדפדפן ברירת מחדל
אנו מקווים שמצאת מידע זה מועיל ושתוכל לפתור כיצד לתקן לא נמצאו רשתות Wi-Fi ב-Windows 10. אנא ספר לנו איזו שיטה עבדה הכי טוב עבורך. אם יש לך שאלות או הערות, אנא השאר אותן בקטע התגובות למטה. ספר לנו על מה אתה רוצה ללמוד בהמשך.



