כיצד להדפיס תמונות גדולות על מספר עמודים ב-Windows 11
Miscellanea / / March 15, 2022

ניירות בגודל A0 הם ניירות הגודל הגדולים ביותר הזמינים לנו לפי חלוקות גודל הנייר ISO 216. אבל איך להדפיס תמונה ברזולוציה גבוהה בגודל כזה? במיוחד כאשר המערכות שלנו יכולות להדפיס רק את הגדלים הגדולים ביותר עד A3. ובכן, זה מצביע על תדפיס מרובה עמודים עם שילוב של כמה עמודים יעזור לך לקבל את התמונה הרצויה. אז מאמר זה יעזור לך כיצד להדפיס תמונות גדולות על מספר עמודים תוך הבנה כיצד להדפיס תמונה על מספר עמודים בסך הכל ב-Windows 10 ו-11.
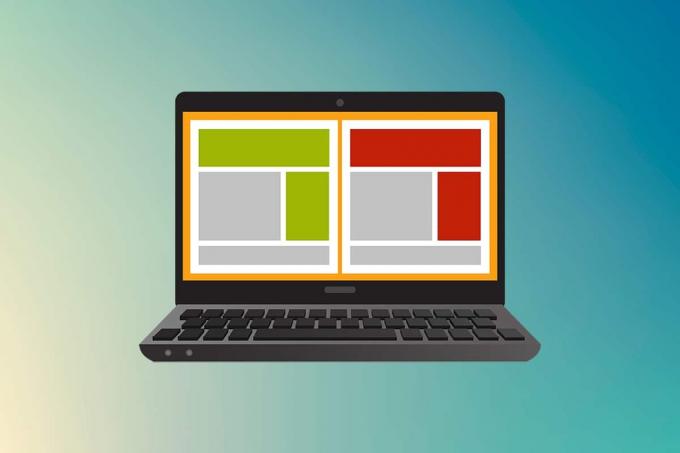
תוכן
- כיצד להדפיס תמונה גדולה על מספר דפים ב-Windows 10/11
- שיטה 1: עם Microsoft Paint
- שיטה 2: שימוש בגיליון אלקטרוני של Excel
- שיטה 3: דרך Microsoft Word
- שיטה 4: דרך פורמט PDF
כיצד להדפיס תמונה גדולה על מספר דפים ב-Windows 10/11
הדפסת תמונות גדולות אינה אפשרית ישירות עבור תמונות גדולות בגודל פוסטר. גדלים זמינים אוניברסלית להדפסה מ-Windows 10 ו-11 הם:
- גדלים של אותיות בארה"ב וגדלים של מעטפות בארה"ב.
- סדרה (מ-A3 עד A5), גדלי הדפסה B4 עד B6, גיליון בגודל C, גיליון בגודל D, גיליון בגודל E.
- גדלים של מעטפות, גדלים של מעטפות PRC, גדלים של מעטפה יפנית, גדלים של PRC, גדלי גלויות ועוד רבים.
עם זאת, A3 הוא הגודל הגדול ביותר שניתן להדפסה ישירה עבור המערכות בהן אנו משתמשים כעת. ובהתחשב בגדלי הדפסה מותרים בהודו, הלשכה לתקנים ההודיים מאפשרת ISO-גודל סדרה לשרטוט ועבודות הנדסיות אחרות. זו הסיבה שהגודל הגדול ביותר הקיים בארץ הוא נייר A3x4. לאחר המידע הקצר אך החיוני הזה על גדלי נייר, בואו נלך ללמוד כיצד להדפיס תמונות גדולות על מספר עמודים.
פתק: השיטות והשלבים המיוצגים להלן מבוצעים ב-Windows 11. התמונות, הממשק והטרמינולוגיות בהן נעשה שימוש הם מ-Windows 11 אשר תואמים מאוד גם ל-Windows 10. בדוק לפני ביצוע שינויים כלשהם.
שיטה 1: עם Microsoft Paint
פיצול תמונה גדולה למספר רב של תמונות והדפסתה על גבי דפים מרובים ניתן לבצע בקלות באמצעות Microsoft Paint. זוהי אחת הדרכים לדעת כיצד להדפיס תמונה גדולה על מספר עמודים ב-Windows 10 ו-11. לשם כך, בצע את השלבים הבאים:
1. אתר את שלך תמונה רצויה בתוך ה סייר קבצים.
2. לחץ לחיצה ימנית עליו, ומתפריט ההקשר, לחץ על לפתוח עם > צֶבַע אפליקציה כפי שמתואר להלן.

3. כשהתמונה נפתחת ב-Paint, לחץ על קוֹבֶץ אפשרות תפריט מהפינה השמאלית העליונה.

4. מהרשימה הנתונה, בחר את הדפס אפשרות ולאחר מכן לחץ על הגדרות עמוד כפי שמוצג.
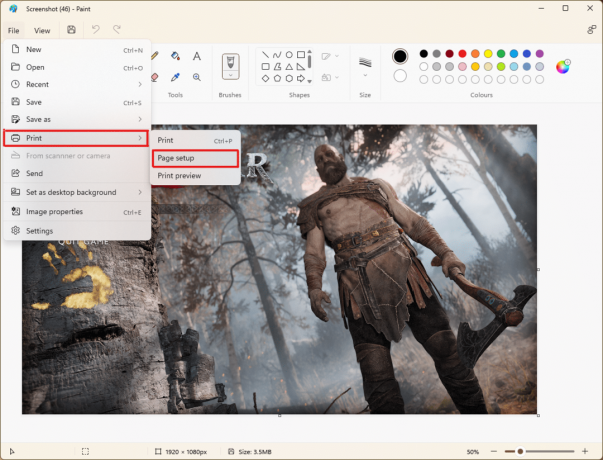
5. בתוך ה עמודלהכין חלון, בחר את גודל הנייר הרצוי מתוך ה גודל: אפשרות תפריט נפתח.
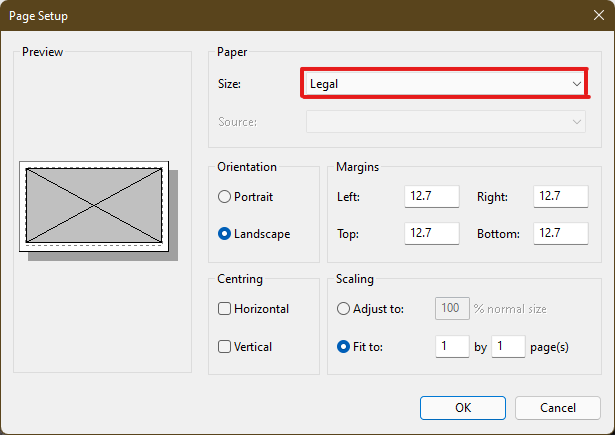
6א. התאם ואמת את נטייה ו מִרכּוּז קטעים לפי העדפת תמונת הפלט שלך.
6B. הקלד את מספר העמודים הנדרש כדי שהתמונה תפוצל ב- מתאים ל תיבת אפשרות מתחת ל דֵרוּג סָעִיף. כפי שמוצג להלן, אם נדרש לפצל את התמונה ל-16נפרדתמונות, הקלד 4 על 4 עמודים בקופסאות.
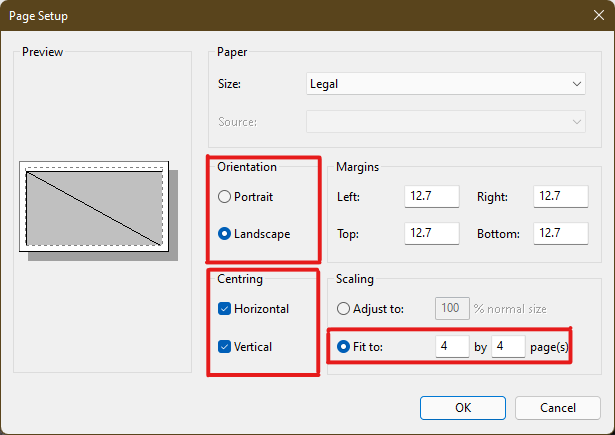
7. לאחר התאמה אישית, לחץ על בסדר לַחְצָן.
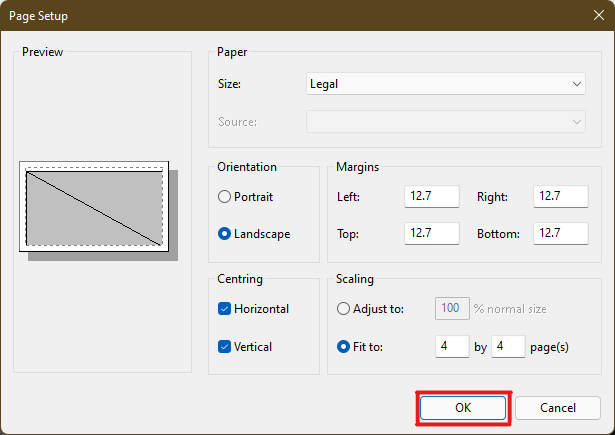
8. לאחר מכן, לחץ קובץ > הדפס >הדפס כפי שמוצג להלן.
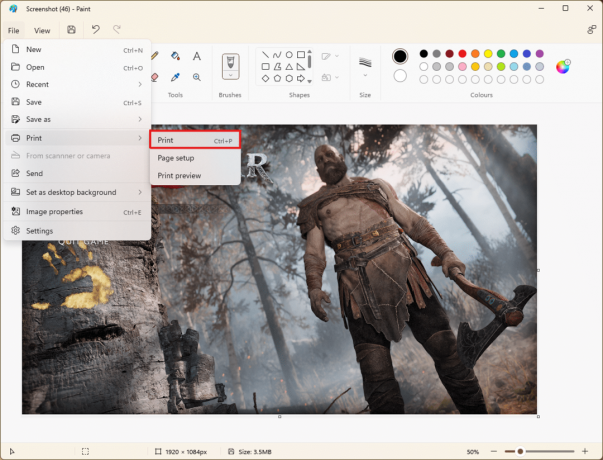
9. הקלק על ה מדפסת אתה רוצה להדפיס עם מתחת ל בחר מדפסת סָעִיף.
10. לאחר מכן, לחץ על הדפס. העותקים יתחילו להדפיס בהתאם לבחירה שנעשתה.
פתק: למטרות הדגמה, בחרנו את Microsoft Print ל-PDF אפשרות מתחת ל בחר מדפסת סָעִיף. אנא בחר את המדפסת הזמינה במערכת שלך כדי להדפיס את התמונות הרצויות.
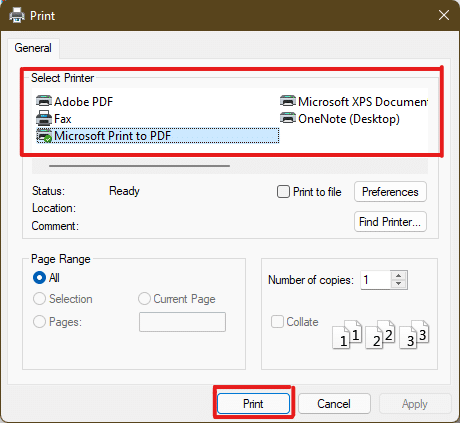
קרא גם:כיצד לתקן את המדפסת שאינה מגיבה ב-Windows 10
שיטה 2: שימוש בגיליון אלקטרוני של Excel
דרך נוספת ללמוד כיצד להדפיס תמונה גדולה על מספר עמודים היא על ידי ביצועה בגיליון אלקטרוני של Excel. אתה יכול להדפיס תמונות מפוצלות של תמונה גדולה במהירות עם Microsoft Excel באופן הבא:
1. סוּג לְהִצטַיֵן בתוך ה חיפוש Windows תפריט ולחץ על הפעל כמנהל.

2. בחלון Excel, עבור אל בית ולחץ על חוברת עבודה ריקה אפשרות כפי שמוצג.

3. בחוברת העבודה הריקה החדשה, לחץ על לְהַכנִיס לשונית.
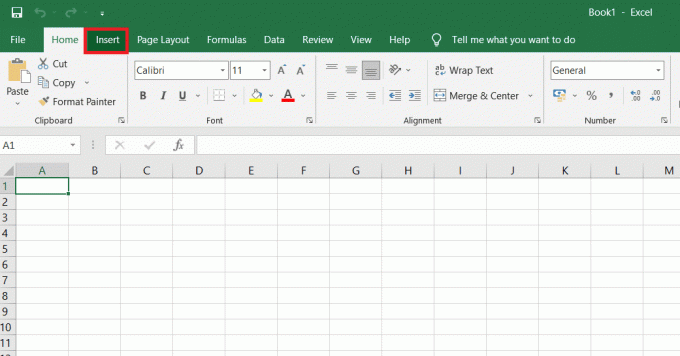
4. הקלק על ה תמונות אפשרות נפתחת ובחר המכשיר הזה כדי לעיין ולבחור את התמונה הדרושה.
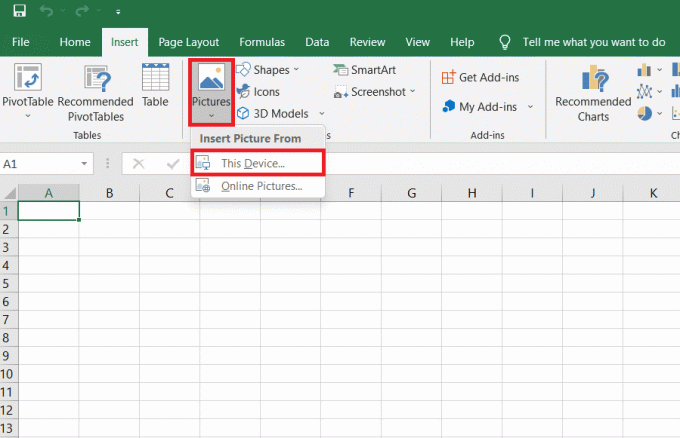
5. א קוֹבֶץמגלה ארצות יופיע חלון מוקפץ. עכשיו, אתר את שלך תְמוּנָה ולחץ על לְהַכנִיס.
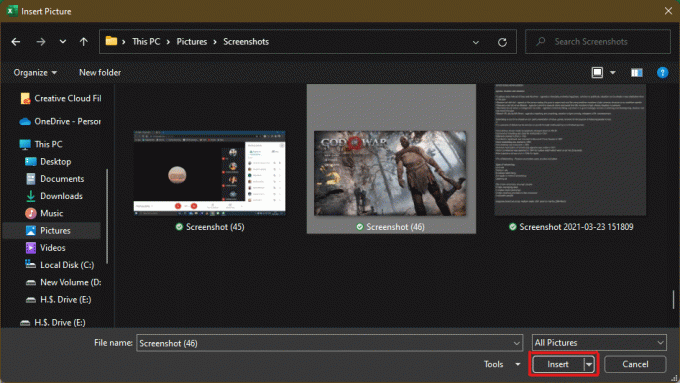
6. לאחר טעינת התמונה בגיליון האלקטרוני, לחץ על התמונה ורחף על כל אחת מהפינות כאשר אתה רואה את הסמן הופך ל- חץ מתרחב.

7. לחץ וגרור את פינות התמונה כדי להגדיל את גודלה.

8. לאחר שתמתח את התמונה לגודל הרצוי המתואר ב- גודל סעיף של פורמט תמונה סרט, לחץ על קוֹבֶץ אוֹפְּצִיָה.

9א. הקלק על ה הדפס אפשרות ולהגדיר את הגדרות סעיף לפי העדפות תמונת הפלט שלך.
9ב. ודא את המספר של דפים התמונה שלך תתפצל לפי הגודל המתוח וההגדרות שנעשו.

פתק: אתה יכול לחזור על שלבים 7, 8 ו-9 כדי להתאים את מספר עותקי ההדפסה הדרושים לך מהתמונה הגדרות עד שתגיע לתצוגה המקדימה הרצויה.
10. הקלק על ה מדפסת אפשרות התפריט הנפתח כדי למצוא ולבחור את מדפסת מחובר למערכת שלך.

11. לאחר השלמת הגדרות אלה, בחר את מספר העותקים מתוך עותקים תיבה נפתחת. לאחר מכן, לחץ על הדפס אפשרות להתחיל את ההדפסה.
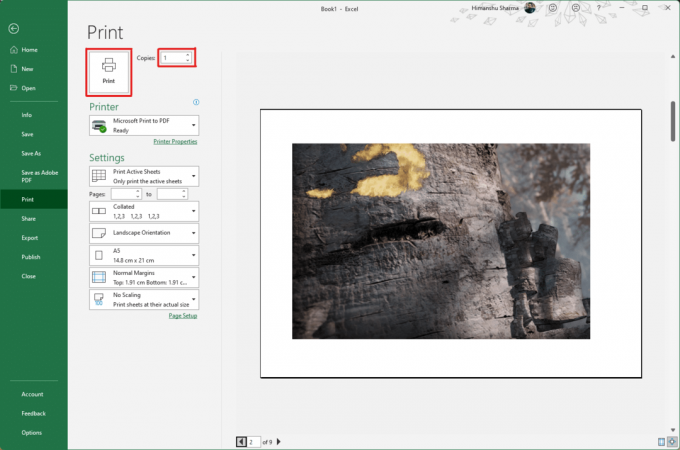
קרא גם: כיצד להקפיא שורות ועמודות באקסל
שיטה 3: דרך Microsoft Word
Microsoft Word היא חלופה נוספת בשבילך לדעת כיצד להדפיס תמונה גדולה על מספר עמודים. בצע את השלבים הבאים כדי לעשות זאת:
1. סוּג מִלָה בתוך ה שורת החיפוש של Windows ולחץ על לִפְתוֹחַ אפשרות כפי שמוצג להלן.
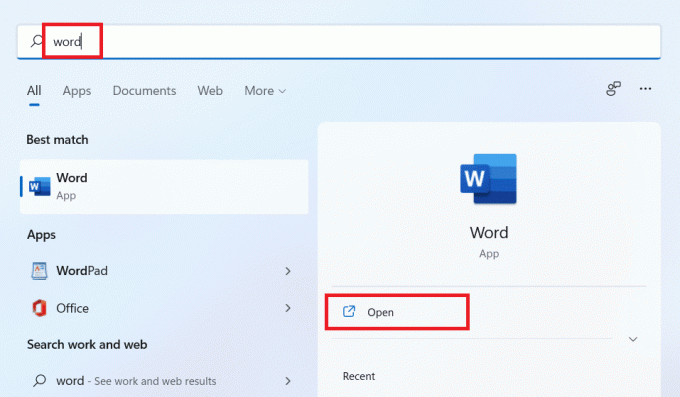
2. הקלק על ה נוף הכרטיסייה בחוברת העבודה הריקה.
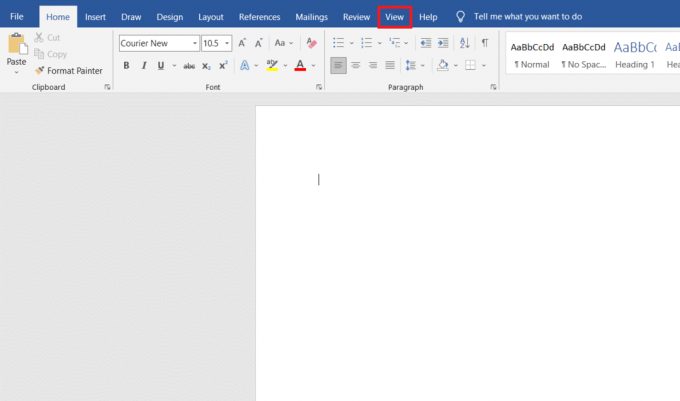
3. בתוך ה תנועת עמודים סעיף, בחר את צד לצד האפשרות המודגשת.
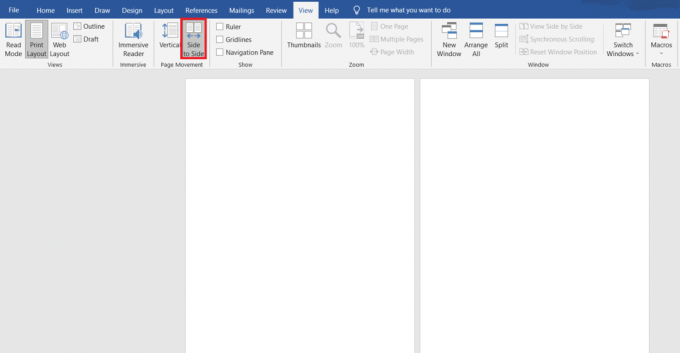
4. הקלק על ה לְהַכנִיס לשונית ולחץ על תמונות > מכשיר זה אפשרות כפי שמתואר להלן.

5. בחר והכנס את ה תמונה רצויה מהחלון המוקפץ לקובץ Word זה.
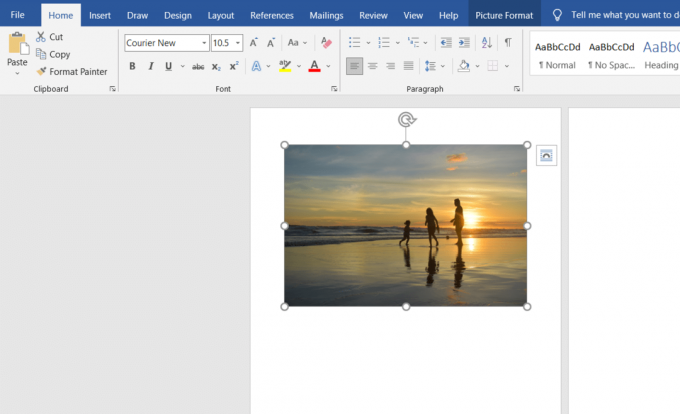
6. לחץ לחיצה ימנית על התמונה ולחץ על גלישת טקסט אוֹפְּצִיָה.
7. כדי לעטוף ולהזיז את התמונה בחופשיות בקובץ ה-Word, בחר באחת מהן מאחורי טקסט אוֹ מול טקס אוֹפְּצִיָה.

8. לאחר מכן, מתח את התמונה עד רוחב וגובה רצויים בעמוד הראשון כפי שמוצג.

9. באופן דומה, הוסף את אותה תמונה בעמוד השני ועטוף את התמונה כמו קודם.
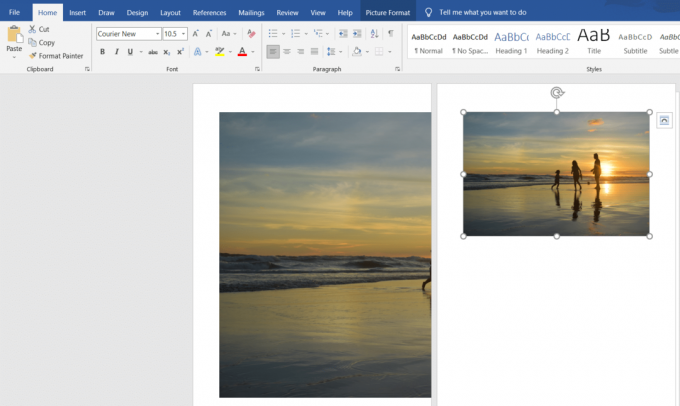
10. למתוח את התמונה השנייה במידה שבה היא תהיה לְחַבֵּר התמונה הראשונה כפי שמוצג להלן.
פתק: אתה יכול לבדוק את הרוחב והגובה הרצויים ב גודל קטע מהפינה הימנית העליונה מתחת פורמט תמונה לשונית.

11. עכשיו, עקוב שלבים 8-11 משיטה 2 להגדרת התמונה להדפסה ולאחר מכן התחל להדפיס את התמונה על מספר עמודים.
קרא גם:כיצד להוריד מפות גוגל עבור Windows 11
שיטה 4: דרך פורמט PDF
PDF היא דרך נוספת שבה אתה יכול לפצל את התמונה ברזולוציה הגדולה שלך למספר תמונות להדפסה. כדי לקבל את התשובה לשאלות כיצד להדפיס תמונה גדולה על מספר עמודים, בצע את השלבים הבאים:
פתק: השלבים הבאים מבוצעים ב Adobe Acrobat DC. ודא שתוכנה זו מותקנת במערכת שלך לפני ביצוע השלבים הקרובים.
1. אתר את שלך תמונה רצויה בתוך ה סייר קבצים.
2. לחץ לחיצה ימנית עליו, ומתפריט ההקשר, לחץ על לפתוח עם > בחר אפליקציה אחרת אפשרות כפי שמתואר להלן.

3. איך אתה רוצה לפתוח את הקובץ הזה? יופיע חלון קופץ עם רשימה של אפליקציות מותקנות במערכת. מצא ובחר Adobe Acrobat DC ולחץ על בסדר.
פתק: אתה יכול ללחוץ על עוד אפליקציות כדי להרחיב עוד יותר את רשימת האפליקציות אם לא מצאת את Adobe Acrobat קודם לכן.
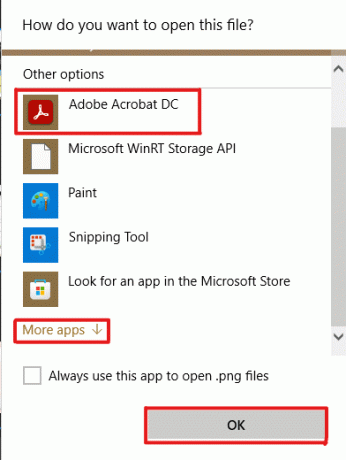
4. לאחר פתיחת התמונה ב-Adobe Acrobat, הקש על צירוף המקשים Ctrl + P כדי לפתוח את הדפס חַלוֹן.
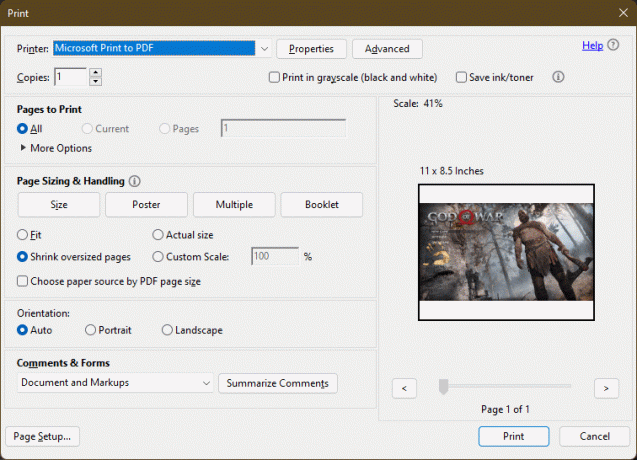
5. הקלק על ה פּוֹסטֵר לשונית לפיצול תמונות.

6. הקלק על ה הגדרות עמוד… לחצן כדי להגדיר את גדלי העמודים של התמונות המפוצלות.

7. הגדר את ה נטייה הגדרות ו גודל נייר הגדרות דרך התפריט הנפתח ולחץ על בסדר.
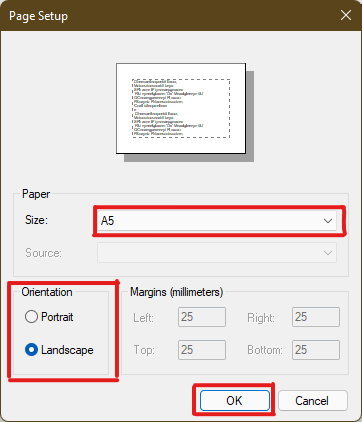
8. בחר את מדפסת אמחובר למערכת שלך מה- מדפסת אפשרות התפריט הנפתח מהפינה השמאלית העליונה ולחץ על הדפס אפשרות להתחיל את תהליך ההדפסה.

מוּמלָץ:
- כיצד ליצור כניסה תלויה ב-Word ו-Google Docs
- כיצד לאפס את Windows 11
- תקן שירות סלולר הדפסה מקומי אינו פועל
- כיצד ליצור קובץ PDF ב-Windows 11
אנו מקווים שהבנת כיצד להדפיס תמונות גדולות על מספר עמודים ב-Windows 10/11. שתף את החוויות שלך בקטע התגובות למטה עם השאלות וההצעות שלך. כמו כן, ספר לנו איזה נושא אתה רוצה שנחקור בהמשך.



