כיצד ליצור כניסה תלויה ב-Word ו-Google Docs
Miscellanea / / March 15, 2022
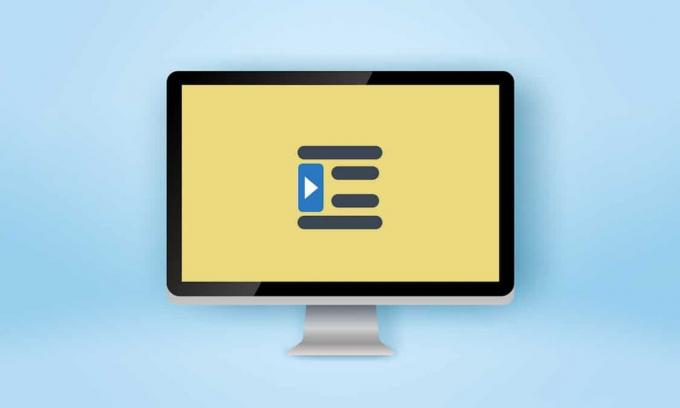
פרופסורים ועורכים יכולים להיות קפדניים בעת הערכת המטלות והכתיבה שלך. מלבד איכות הכתיבה, חשוב לעקוב אחר הפורמט המוצהר; במיוחד באקדמיה. הזחות הן חלק עיקרי מהפורמטים הללו וסוג נדיר הוא הזחה תלויה המשמשת בדרך כלל לביבליוגרפיות, ציטוטים, הפניות, רשימות בתוך מסמכים וכו'. אם אתה מישהו שמחפש טיפים לגבי אותו הדבר, אנו מביאים לך מדריך מועיל שילמד אותך כיצד לעשות זאת יצירת רווח תלוי ב-word, איך ליצור רווח תלוי ב-google docs ולגבי רווח תלוי קיצור.

תוכן
- כיצד ליצור כניסה תלויה ב-Word ו-Google Docs
- אפשרות I: ב-Microsoft Word
- אפשרות שנייה: ב-Google Docs
- שיטה 1: השתמש באפשרויות הזחה
- שיטה 2: השתמש באפשרות Ruler
כיצד ליצור כניסה תלויה ב-Word ו-Google Docs
במאמר זה, הראינו כיצד ליצור כניסה תלויה מייקרוסופט וורד ו גוגל מסמכים. אבל לפני שתעבור על השלבים, הנה כמה נקודות לגבי שקע תלוי.
- שקע תלוי הוא ידוע גם ככניסה שלילית/הפוכה או הזחה בשורה השנייה.
- כאשר מיושם, ה השורה הראשונה מוזרחת בדרך כלל לשוליים השמאליים, בעוד ששאר שורות הפסקה מוזזות יותר ימינה, בדרך כלל ב-0.5 אינץ'.
- זה עושה את זה קל יותר לקורא לעבור על התוכן.
- שקעים תלויים הם א כפייה בסגנונות כתיבה של CMS (מדריך הסגנון של שיקגו), MLA (איגוד השפה המודרנית) ו-APA (האגודה הפסיכולוגית האמריקאית)..
מכיוון שכניסות תלויות כל כך נדירות, ייתכן שרוב המשתמשים לא ידעו כיצד ליצור כניסה תלויה ב-word.
אפשרות I: ב-Microsoft Word
כדי ליצור הזחה תלויה ב-Microsoft Word קיימת אפשרות מיוחדת של הזחה תלויה בתוכנית. כותבים יכולים גם להשתמש בסרגל כדי ליצור שקע תלוי. כדי ללמוד כיצד ליצור כניסה תלויה ב-word בצע את השלבים הבאים.
1. בחר פסקה שברצונך לעצב עם כניסה תלויה ועבור אליה בית לשונית.
2א. לחץ על סמל מפעיל תיבת הדו-שיח הקטן הקיים בפינה השמאלית התחתונה של פסקה קְבוּצָה.
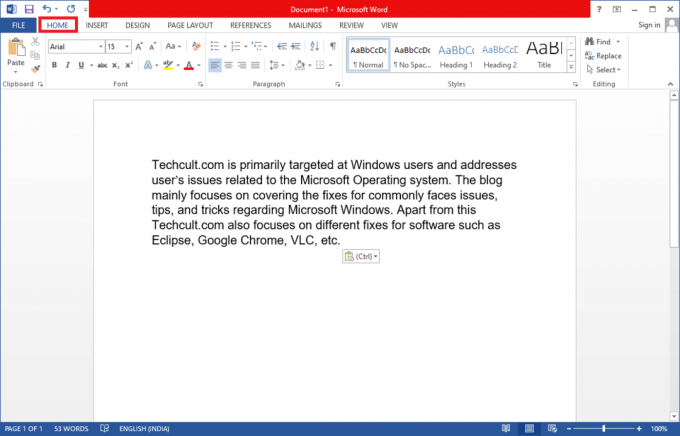
2B. אתה יכול גם מקש ימני על קבוצה נבחרת של קווים ובחר פסקה… מהאפשרויות.
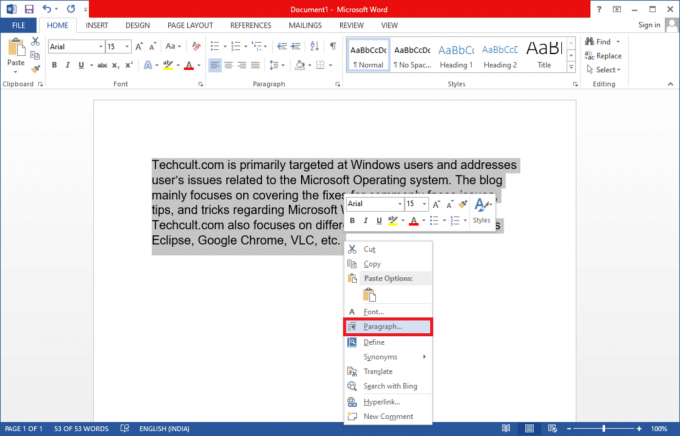
3. בתוך ה שקעים ומרווחים לשונית, פתח את הרשימה הנפתחת על ידי לחיצה על מיוחד ובחר תְלִיָה.
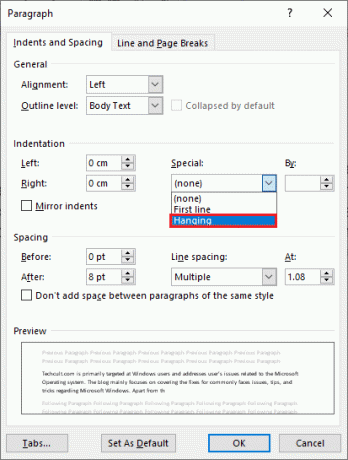
4. ערך ברירת המחדל מוגדר ל 0.5 אינץ'. התאם את ערך הכניסה לפי הדרישה שלך על ידי לחיצה על החץ הפונה כלפי מעלה או מטה. תיבת תצוגה מקדימה בתחתית תיבת הדו-שיח תראה כיצד הפסקה שנבחרה תופיע לאחר העיצוב.
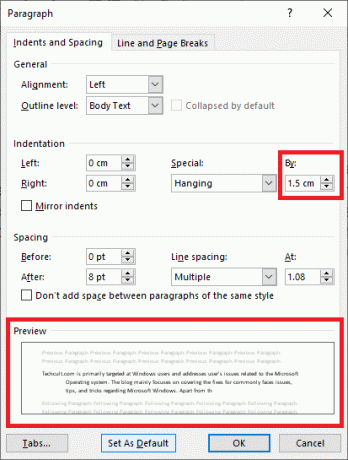
5. לחץ על בסדר.
ניתן גם ליצור כניסה תלויה באמצעות הסרגל. בצע את השלבים המפורטים כדי לעשות זאת.
1. ראשית, ודא שהסרגל גלוי על ידי מעבר תצוגה > סרגל
2. בחר פסקה וגרור את מחוון חץ למעלה על סרגל לכיוון ה ימין. זהו, כל השורות (חוץ מהראשונה או אלו שלא בחרת) יעברו לסימן החדש שנוצר על ידך.
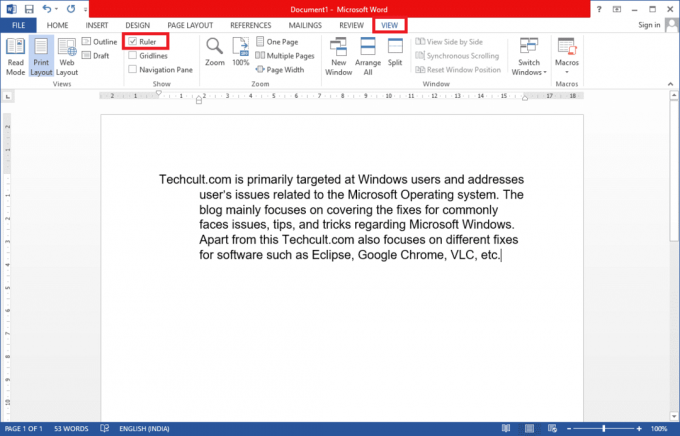
אם ברצונך שהפסקה הבאה תופיע באותו עיצוב, מקם את סמן ההקלדה ב- סוֹף של הפסקה שכבר מעוצבת ולאחר מכן הקש להיכנס. כעת, התחל להקליד וזה יעוצב אוטומטית כך שתהיה כניסה תלויה. אם אתה מדביק ישירות את ההקשר, לחץ לחיצה ימנית על כל חלק ריק במסמך ובחר הדבק טקסט בלבד אפשרות להחיל את ההזחה המיוחדת. ועכשיו סיימתם את התהליך כיצד ליצור שקע תלוי ב-word.
קרא גם:כיצד להמיר Word ל-JPEG
אפשרות שנייה: ב-Google Docs
ישנן שתי דרכים נפרדות ליצור כניסה תלויה ב-Google Docs. הראשון הוא על ידי שימוש באפשרויות ההזחה המקוריות והשני, על ידי גרירה ידנית של הסרגל. שניהם מוזכרים בשלבים שלהלן.
שיטה 1: השתמש באפשרויות הזחה
מלבד אפשרויות ההזחה הכלליות (שמאל, ימין, מרכז ומוצדק), גוגל מסמכים יש גם אפשרויות הזחה מיוחדות כגון קו ראשון ותלייה. ניתן להגדיר את כמות התלייה עבור שורות עוקבות של פסקה לערך הרצוי על ידי ביצוע השלבים הבאים.
1. פתח את קובץ המסמך ובחר את הפסקה שתרצה שתהיה עליה כניסה תלויה.
2. עם הפיסקה שנבחרה, לחץ על פוּרמָט אפשרות בסרגל הכלים.
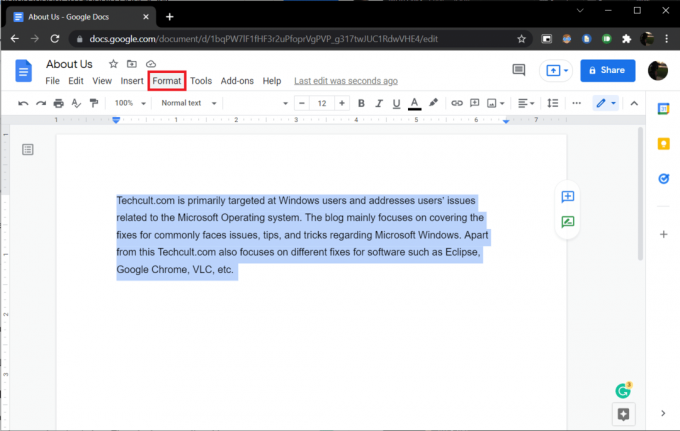
3. בחר יישור וכניסה > אפשרויות הזחה מתפריט המשנה.
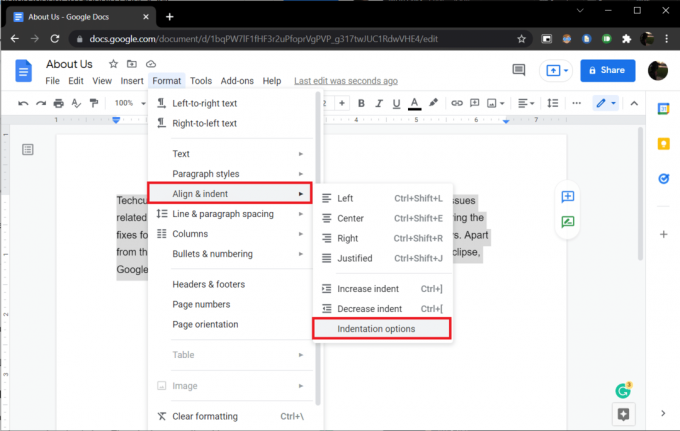
4. בתיבת הדו-שיח הבאה, בחר הזחה מיוחדת כדי לפתוח את הרשימה הנפתחת ולבחור תְלִיָה.

כברירת מחדל, ערך ההזחה מוגדר ל 0.5 אינצ'ים, התאם את הכמות לפי הצורך או עד להשגת המראה הרצוי.
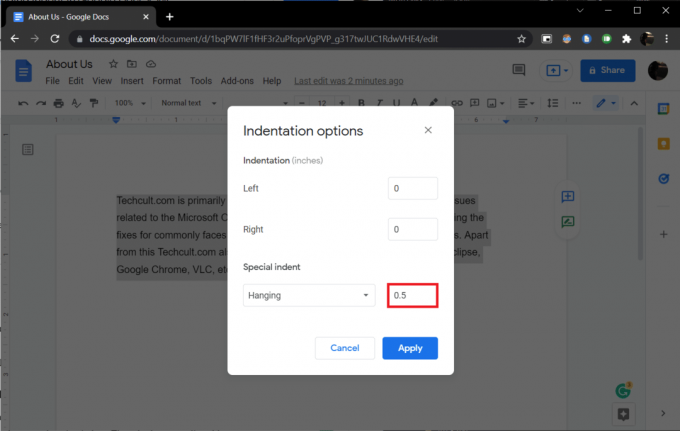
5. לחץ על להגיש מועמדות או הקש על מקש Enter כדי להפעיל את ההזחה התלויה.
קרא גם:כיצד להוסיף תוכן עניינים ב-Google Docs
שיטה 2: השתמש באפשרות Ruler
ניתן גם לגרור את הסרגל באופן ידני כדי להתאים את מיקום הטקסט וליצור כניסה תלויה. לסרגל שני רכיבים מתכווננים, כלומר כניסה שמאלית ושקע קו ראשון. באמצעות ההזחה השמאלית, תוכל להגדיל את ערך ההזחה השמאלית ולהזיז את שורות הפסקה ל- ימינה ועל ידי הזזת כניסת השורה הראשונה, תוכל ליישר את השורה הראשונה של הפסקה שמאלה שולים. הנה איך לעשות את זה.
1. ראשית, ודא שהסרגל גלוי בחלק העליון ובצד השמאלי של המסמך שלך. אם לא, לחץ על הצג >הצג סרגל כדי לאפשר את זה.
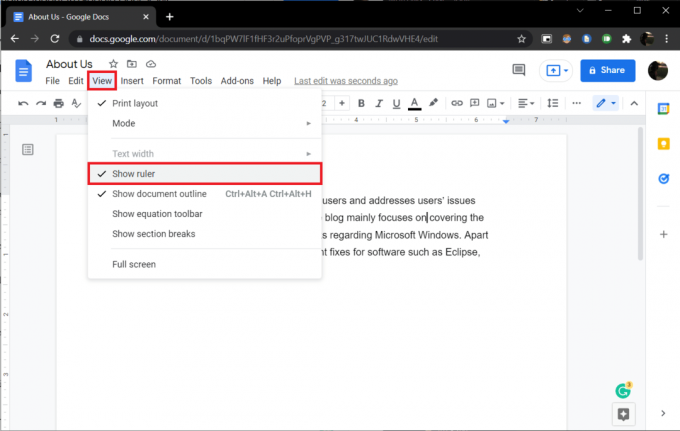
2. קדימה, בחר פסקה או קבוצה של שורות.
3. הקלק על ה חץ בצבע כחול הפונה כלפי מטה (כניסה שמאלה) וגרור אותו לכיוון ימין כדי ליצור כניסה. ערכים יופיעו על הסרגל לצורך דיוק. כל השורות שנבחרו יעברו לסימון החדש.

4. לאחר מכן, בחר את מקף בצבע כחול (הכנסת שורה ראשונה) מעל חץ הכניסה שמאלה וגרור אותו חזרה למקום שבו תרצה שהשורה הראשונה תתחיל.
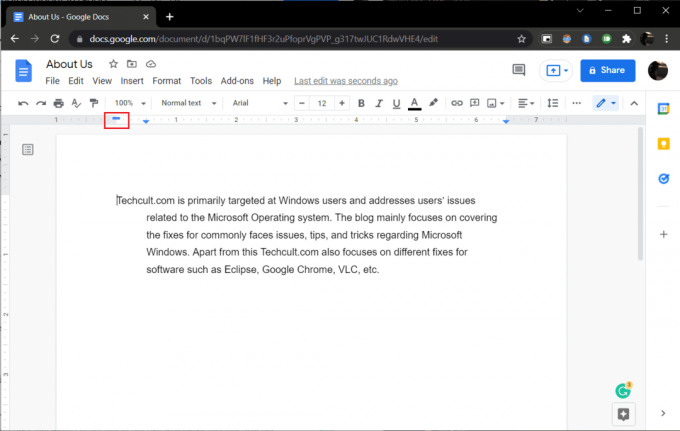
התאם את שני המיקומים עד להשגת המראה הרצוי.
שיטה נוספת ליצירת כניסה תלויה גוגל מסמכים זה ללחוץ Shift + Enter, קיצור כניסה תלוי עבור מעבר שורה בסוף שורת הפסקה הראשונה ולאחר מכן לשונית מַפְתֵחַ. חזור על פעולות אלה עבור כל שורה בפסקה כדי להכניס את כולן לימין. מלבד היותה גוזלת זמן, שיטה זו גם מועדת לשגיאות.
מוּמלָץ:
- תקן את שורת המשימות שמוצגת במסך מלא ב-Windows 10
- כיצד אוכל להפעיל סריקת וירוסים במחשב שלי?
- 15 השירות הטוב ביותר בחינם של תיבת דואר וירטואלית
- כיצד להפעיל מצב כהה של Microsoft Outlook
אנו מקווים שהמדריך הזה היה מועיל והצלחת להבין כיצד ליצור כניסה תלויה ב-Word או ב-Google Docs. אם יש לך שאלות או הצעות כלשהן, אל תהסס לשלוח אותן בקטע ההערות. ספר לנו אם תרצה לקרוא נושאים נוספים המכסים תכונות שיעזרו לך ללטש את כתביך.



