כיצד להסיר לחלוטין מנהלי התקן GPU קיימים בדרך הנכונה
Miscellanea / / March 15, 2022
לא משנה כמה אתה זהיר, תמיד יהיו מקרים שבהם עדכון מנהל התקן חדש יבלבל את המחשב שלך. זה קורה לעתים קרובות מאוד עם מנהלי התקנים של GPU. לאחר עדכון למנהל התקן GPU לא יציב, ייתכן שתבחין במסך מרצד או בעיות במסך שחור. למרות שהסרת מנהל ההתקן של ה-GPU היא הדרך לעשות זאת, רוב הסיכויים שזה לא יפתור את הבעיות שלך.

זה קורה מכיוון שכלי ברירת המחדל להסרת ההתקנה עדיין משאיר אחריו כמה קבצים וערכי רישום. אז כאשר אתה מתקין מנהל התקן יציב במחשב האישי שלך, הקבצים שנותרו אלה יגרמו לבעיות בהתקנה. מדריך זה יראה כיצד להסיר את מנהלי ההתקן של GPU לחלוטין באמצעות תוכנת ה-Display Driver Installer (DDU). אז בואו נגיע לזה.
למה להשתמש ב-Display Driver Uninstaller (DDU)
ברירת המחדל של הסרת ההתקנה משאיר קבצים על המחשב האישי שלך. עם זאת, Display Driver Uninstaller מיועד לחפש ולהסיר את כל הקבצים והתיקיות הנותרים, לנקות את ערכי הרישום הפגומים ולהסיר את כל העקבות של מנהלי ההתקן של ה-GPU. בעיקרו של דבר, כאשר אתה מנסה להתקין מנהל התקן GPU לאחר השימוש ב-DDU, זה יהיה דומה להתקנה נקייה.
למרות ש-DDU הוא ללא ספק כלי נהדר לשימוש, האפשרויות השונות והגדרות התצורה שהיא מציעה עלולות לבלבל את המשתמשים הראשונים. זו הסיבה שנדגיש את הדרך הקלה ביותר להשתמש ב-DDU מבלי לגרום נזק למחשב האישי שלך.
דברים שכדאי לזכור בעת השימוש ב-DDU
השימוש בתוכנת DDU הוא פשוט, אבל תצטרך לזכור כמה דברים. ראשית, ודא שהמערכת שלך אינה מחוברת לאינטרנט. זה כדי להבטיח ש-Windows Update לא יפריע להסרת מנהלי ההתקן של ה-GPU. שנית, DDU לא יעבוד על כונן רשת. אז תצטרך להתקין ולהפעיל אותו במחשב Windows שלך. כמו כן, מומלץ לא לכלול את תיקיית DDU מתוכנת האנטי וירוס שלך.
מומלץ להשתמש ב-DDU ב- מצב בטוח של Windows. עם זאת, אם תבחר להשתמש ב-DDU במצב רגיל, תצטרך לחזור על התהליך כולו פעמיים כדי להבטיח שהוא מנקה את כל הקבצים כראוי. כעת, בואו נרד לתהליך בפועל.
כיצד להסיר את מנהלי ההתקן של GPU באמצעות DDU
שלב 1: הורד את תוכנית ההתקנה של DDU שנמצאת בתחתית האתר Guru3D. בחר מיקום הורדה לפי בחירתך.
הורד את DDU עבור Windows

שלב 2: לאחר שהורדת את קובץ ההתקנה, פתח את הקובץ למיקום שבחרת. כעת פתח את התיקיה שחולצה ולחץ פעמיים על DDU.exe כדי להפעיל את כלי החילוץ העצמי.

שלב 3: לאחר חילוץ הקבצים, יהיה עליך לאתחל את המערכת למצב בטוח.

שלב 4: לאחר שהמחשב שלך מופעל מחדש למצב בטוח, פתח את תיקיית DDU ולחץ פעמיים על Display Driver Uninstaller.exe כדי להפעיל אותו.

שלב 5: בחלון האפשרויות שצץ, בחר את ההעדפות שלך. עם זאת, אם ברצונך להשאיר קבצים מסוימים או תוכנות הרחבות מותקנות במערכת שלך, בטל את הסימון מהרשימה.

שלב 6: לאחר שביצעת את השינויים לפי העדפותיך, לחץ על סגור.
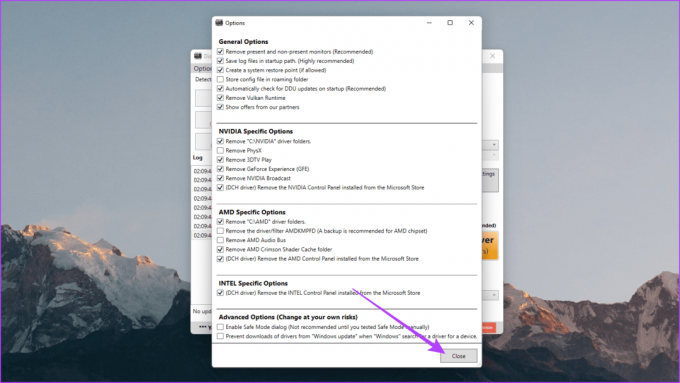
שלב 7: חלון ה-DDU אמור להיפתח כעת. בצד ימין, בחר את סוג המכשיר שלך - GPU.

שלב 8: כעת בחר את יצרן ה-GPU שלך - NVIDIA, AMD או Intel

שלב 9: לבסוף, לחץ על נקה והפעל מחדש.

וזה הכל. DDU תסיר את התקנת מנהל ההתקן הגרפי שלך, תנקה את הרישום, תסיר את כל שאריות הקבצים, ולאחר מכן אתחל את המערכת שלך. ברגע שהמחשב שלך מאתחל, חבר את המחשב שלך לאינטרנט ו-Windows יביא אוטומטית את מנהל ההתקן היציב העדכני ביותר.
להתחיל מחדש
לאחר ש-Windows מסיים להתקין עבורך את מנהל ההתקן של ה-GPU, תוכל להמשיך להשתמש במחשב שלך כרצונך. עם זאת, שים לב ש-Windows לא מתקין את מנהל ההתקן העדכני ביותר של GPU. במקום זאת, הוא מתקין את הגרסה שלדעתו היא היציבה ביותר. אולי תרצה לעדכן את מנהל ההתקן של ה-GPU שלך מאוחר יותר לגרסה העדכנית ביותר אם אתה בטוח שהוא יציב כעת. אם למחשב שלך יש גרפיקה של NVIDIA, אתה יכול לבדוק את המדריך שלנו להתקנה ועדכון מנהלי ההתקן של NVIDIA ללא GeForce Experience.
עודכן לאחרונה ב-14 במרץ, 2022
המאמר לעיל עשוי להכיל קישורי שותפים שעוזרים לתמוך ב-Guiding Tech. עם זאת, זה לא משפיע על שלמות העריכה שלנו. התוכן נשאר חסר פניות ואותנטי.

נכתב על ידי
ראש התוכן של ערוצי Guiding Tech YouTube, Varun תורם גם לאתר עבור How-Tos ו-Explainers. כמו כן, ורון לא רוצה לכתוב יותר ביוגרפיה, אז כדאי לפנות אליו בטוויטר אם אתה רוצה לדעת עליו יותר.



