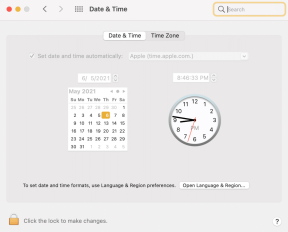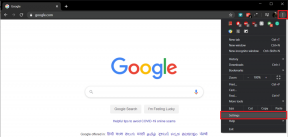כיצד לשנות את שם תיקיית המשתמש ב-Windows 11
Miscellanea / / March 15, 2022
Windows 11 כבר הרגיש את נוכחותו על מיליונים ברחבי העולם. יש לו שיפוץ ויזואלי נחמד ושפע של תכונות.

אם זה עתה התקנת עותק חדש של Windows 11 במחשב האישי שלך, כנראה שהגדרת אותו על ידי כניסה לחשבון Microsoft שלך. למרות שזו הדרך הנכונה לעשות זאת, יש חיסרון אחד - תיקיית המשתמש מקבלת את השם על סמך חמשת התווים הראשונים של כתובת הדוא"ל שלך.
זה יכול להיות מעצבן אם אתה רוצה להגדיר שם מותאם אישית לתיקיה, מכיוון שחמשת התווים הראשונים יכולים להישמע אקראי מאוד. למרבה המזל, יש כמה דרכים לשנות את זה.
מהי תיקיית המשתמש ב-Windows 11
לכל עותק של Windows 11 המותקן תהיה תיקיה על שם חשבון המשתמש. תיקיה זו היא המקום שבו מאוחסנים ההורדות, המסמכים, התמונות ונתונים אישיים אחרים שלך.

כברירת מחדל, Windows 11 מקצה לתיקיה זו שם בן חמש אותיות, שמתגלה כחמשת התווים הראשונים של מזהה הדואר האלקטרוני שלך הרשום ב-Windows. זה יכול להיות מעצבן, במיוחד אם השם שלך כולל שש אותיות, אבל Windows הישן והטוב מפיל את האות האחרונה בעת מתן שם לתיקיית המשתמש.
כיצד לשנות את שם תיקיית המשתמש
למרבה הצער, אינך יכול פשוט ללחוץ לחיצה ימנית על תיקיית המשתמש ולשנות את שמה. ישנן שתי דרכים לשנות את שם תיקיית המשתמש ב-Windows 11.
שנה את שם תיקיית המשתמש על ידי יצירת חשבון משתמש חדש
זוהי השיטה הפשוטה יותר מבין השתיים וכוללת שינוי של כמה הגדרות בסיסיות. במקום לשנות את שמה של תיקיית המשתמש, קל יותר ליצור חשבון משתמש חדש ולתת שם לתיקיה מה שאתה רוצה. הנה איך אתה יכול לעשות את זה.
שלב 1: לחץ על סמל החיפוש בשורת המשימות של Windows 11.

שלב 2: להיכנס הגדרות בשורת החיפוש ולחץ על האפליקציה כדי לפתוח אותה.
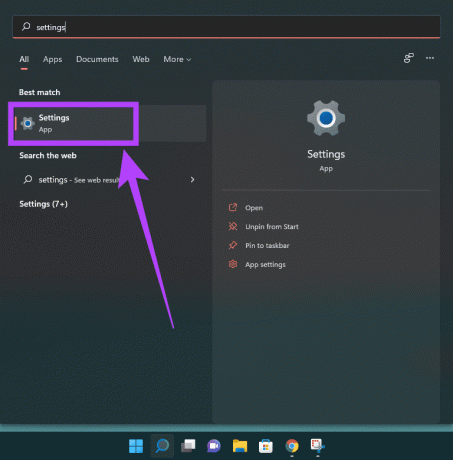
שלב 3: נווט אל הקטע 'חשבונות' בחלונית השמאלית.
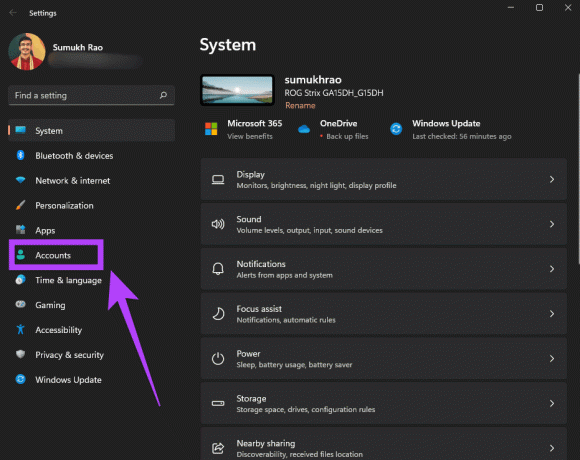
שלב 4: בחר משפחה ומשתמשים אחרים.
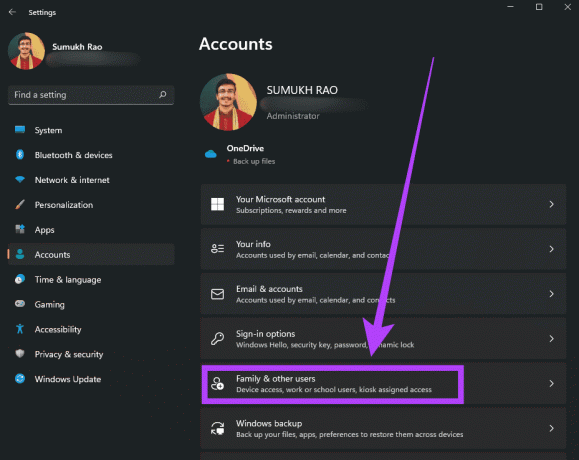
שלב 5: לחץ על האפשרות הוסף חשבון ליד משתמשים אחרים.
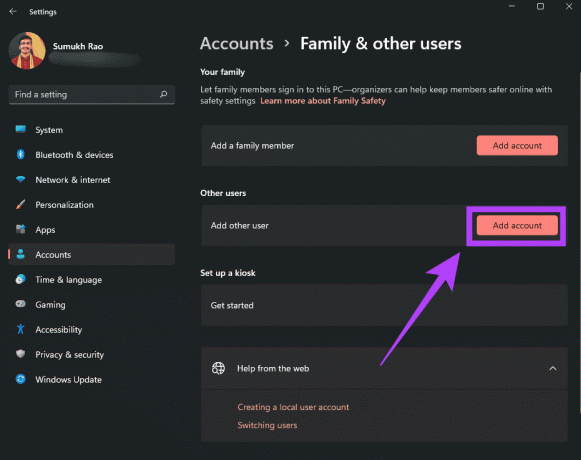
שלב 6: כעת תראה אשף הגדרת חשבון. שים לב שעליך לבחור 'אין לי פרטי הכניסה של האדם הזה' כדי להמשיך הלאה. אל תשתמש בחשבון Microsoft שלך בשלב זה.
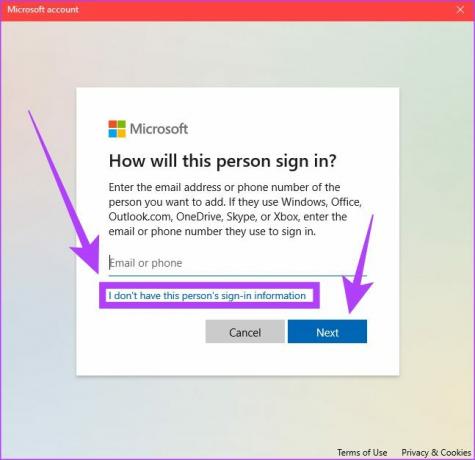
שלב 7: הזן שם עבור חשבון המשתמש החדש. זה יהיה גם השם של תיקיית המשתמש שלך. אתה יכול גם לבחור להזין סיסמה כדי לאבטח את החשבון. לאחר שתסיים, לחץ על הבא.
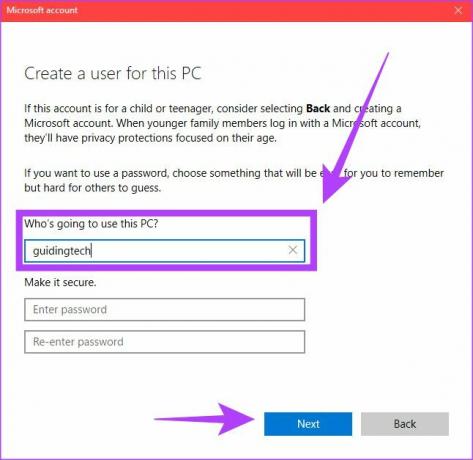
שלב 8: החשבון החדש שלך מוכן כעת. כעת, לחץ על החץ הקטן שליד חשבון המשתמש החדש ובחר שנה סוג חשבון.
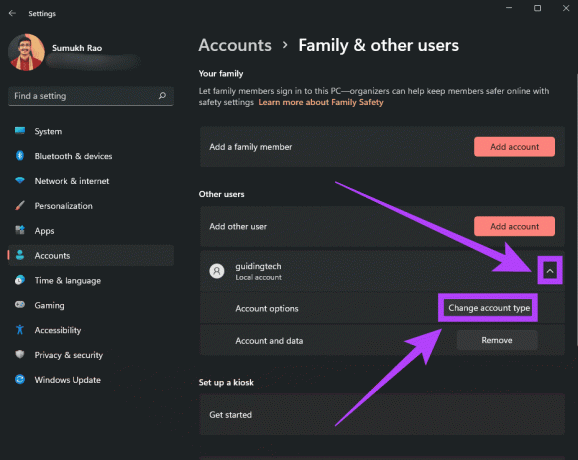
שלב 9: בחר מנהל מערכת כסוג החשבון ולחץ על אישור.
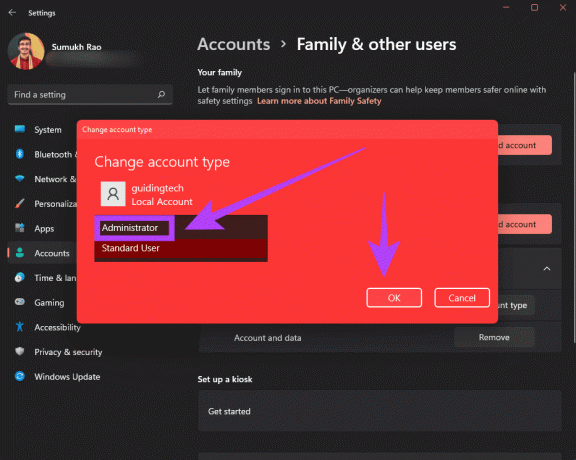
שלב 10: כבה את המחשב ובפעם הבאה שתפעיל אותו, התחבר באמצעות חשבון המשתמש החדש. זו דרך אחת להשיג תיקיית משתמש עם שם קל ורצוי.
זוהי דרך לעקיפת הבעיה מכיוון שהדרך לשנות את השם של תיקיית המשתמש היא מעט מורכבת. עם זאת, אם אתה מוכן לקחת את המסלול הזה, הנה איך אתה יכול לעשות את זה.
שנה את שם תיקיית המשתמש באמצעות עורך הרישום
כאמור, מדובר בשיטה מעט מתקדמת וכרוכה במרכיב קטן של סיכון. רצוי לקחת א גיבוי מלא של המחשב האישי שלך לפני ניסיון שיטה זו.
שלב 1: צור חשבון משתמש חדש באמצעות השלבים שהוזכרו בשיטה הראשונה למעלה. הפעל מחדש את המחשב והתחבר לחשבון זה.
שלב 2: לחץ על סמל החיפוש בשורת המשימות של Windows 11.

שלב 3: להיכנס שורת פקודה ולחץ על האפליקציה כדי לפתוח אותה.
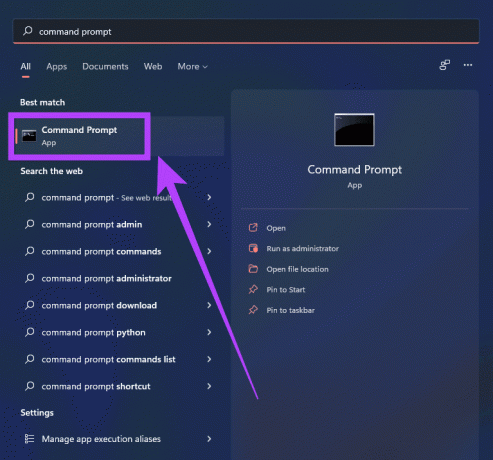
שלב 4: הקלד את הפקודה חשבון משתמש של wmic קבל שם, SID ולחץ על מקש Enter.

שלב 5: כעת תראה את כל חשבונות המשתמש עם ה-SID שלהם המוצגים על המסך שלך. רשום את ה-SID של שם המשתמש שעבורו ברצונך לשנות את שם תיקיית המשתמש.
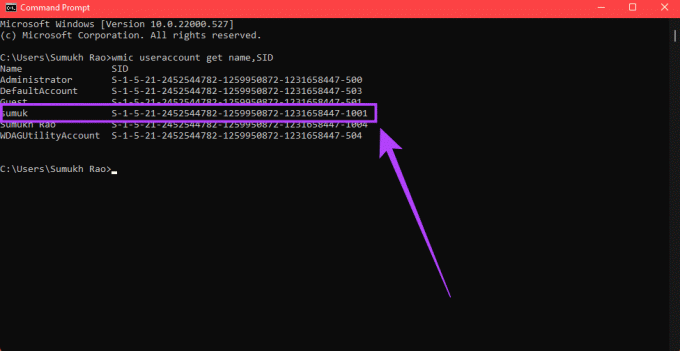
שלב 6: הפעל את ההפעלה על ידי לחיצה על מקשי Windows + R במקלדת שלך.
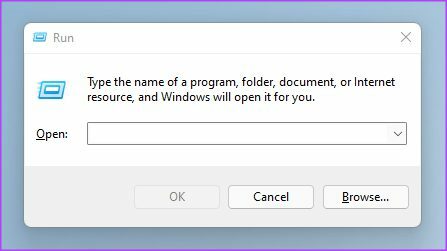
שלב 7: להיכנס regedit בחלון ההפעלה והקש על מקש Enter. לחץ על כן אם תישאל אם אתה רוצה לאפשר לאפליקציה הזו לבצע שינויים במכשיר שלך.
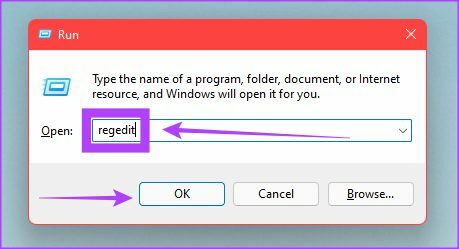
שלב 8: Y0u פתחו כעת את עורך הרישום ב-Windows 11.
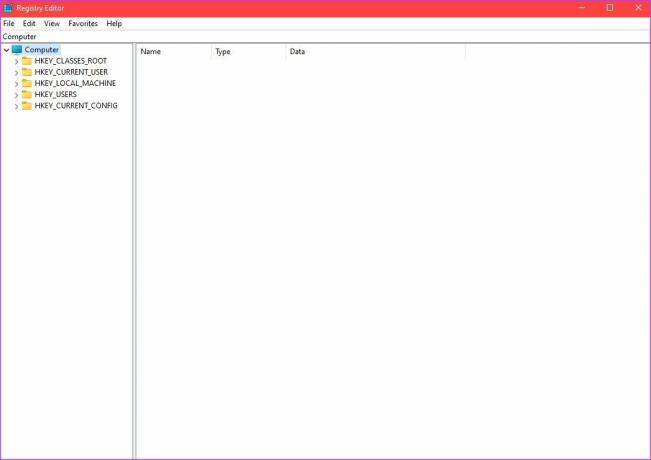
שלב 9: בחלון עורך הרישום, לחץ על החץ הקטן שליד התיקיה HKEY_LOCAL_MACHINE בצד שמאל. לאחר מכן, לחץ על החץ לצד תוכנה. תמשיך לעשות את זה עד שתגיע \Microsoft\Windows NT\CurrentVersion\ProfileList\SID כאשר ה-SID הוא זה שציינת קודם לכן.
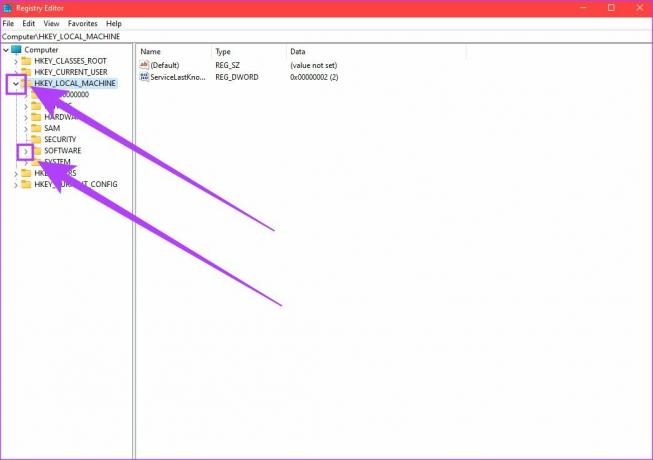
שלב 10: לחץ על ה-SID הנכון כדי להרחיב את התוכן בחצי הימני של המסך.
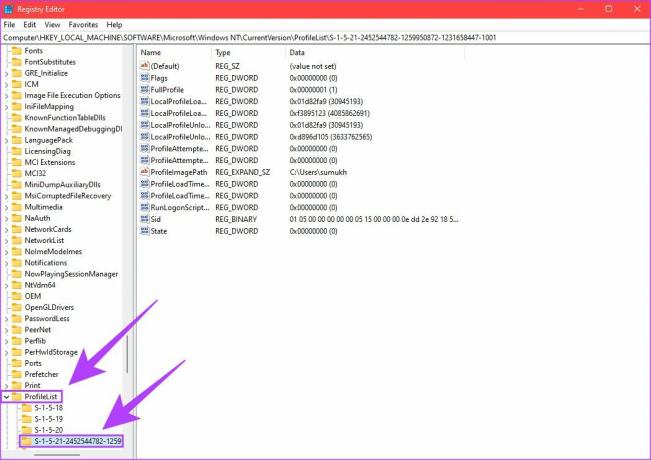
שלב 11: ברשימת הפריטים המוצגים בחלון הימני, בחר את הקובץ ProfileImagePath ולחץ עליו באמצעות לחצן העכבר הימני. לחץ על 'שנה'.
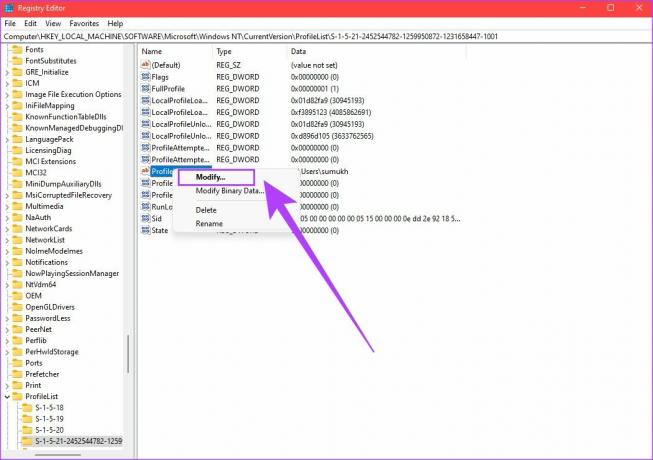
שלב 12: הזן את השם הרצוי עבור תיקיית המשתמשים לאחר הנתיב 'C:\Users\'. לחץ על אישור בסיום.
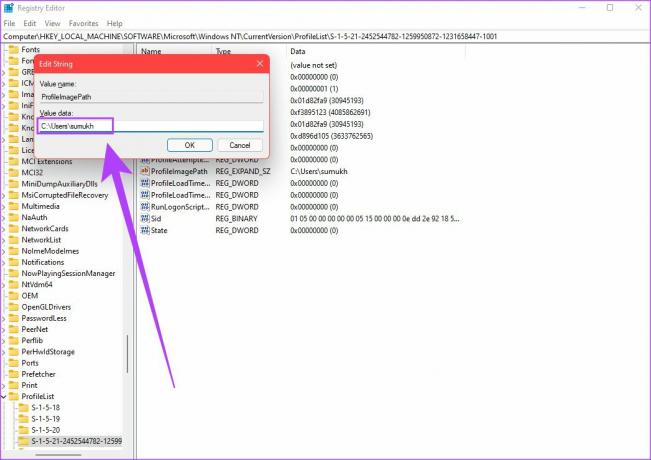
שלב 13: פתח את סייר Windows ופנה אל ספריית המשתמש. תמצא את תיקיית המשתמש עם השם הישן. לחץ לחיצה ימנית עליו ובחר באפשרות שנה שם.
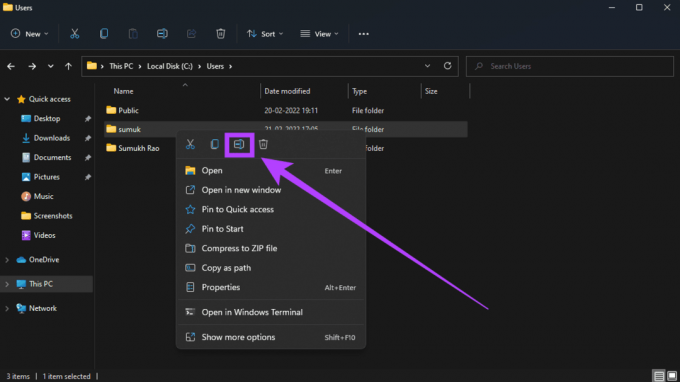
שלב 14: הזן את אותו שם כמו מה שהזנת בעורך הרישום. לאחר שתסיים, הקש על מקש Enter.
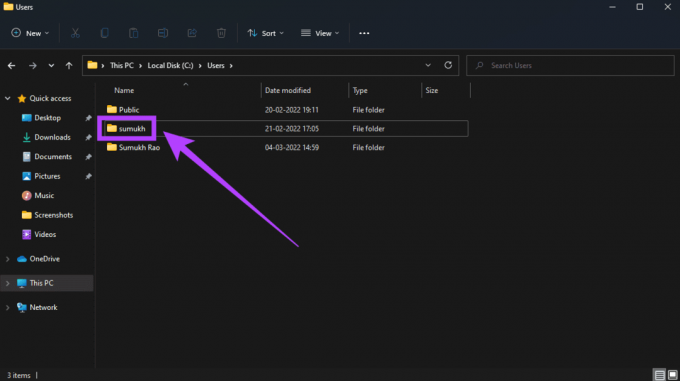
הפעל מחדש את המחשב והיכנס לחשבון ששינית את השם לתיקיית המשתמש. אתה אמור לראות ששמה שונה לתיקיה. אתה יכול למחוק את החשבון המשני שיצרת עכשיו במחשב האישי שלך ולהמשיך להשתמש בחשבון הראשי אם תרצה.
שנה את השם של תיקיית המשתמש
בעוד שהשיטה הראשונה היא דרך לעקיפת הבעיה, השיטה השנייה תעזור לך לשנות את שם תיקיית המשתמש בחשבון הראשי שלך ב-Windows 11. בפעם הבאה שתגדיר את Windows, ודא שאתה לא נכנס עם חשבון Microsoft שלך בהתחלה. זו הדרך להימנע מ-Windows לתת שם אוטומטי לתיקיית המשתמש.
עודכן לאחרונה ב-04 במרץ, 2022
המאמר לעיל עשוי להכיל קישורי שותפים שעוזרים לתמוך ב-Guiding Tech. עם זאת, זה לא משפיע על שלמות העריכה שלנו. התוכן נשאר חסר פניות ואותנטי.