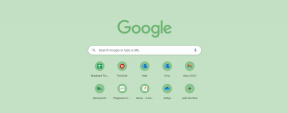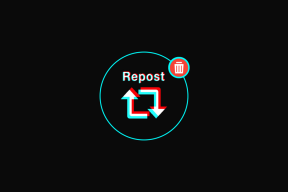כיצד להשתמש בהיסטוריית קבצים לגיבוי ושחזור קבצים ב-Windows 11
Miscellanea / / March 15, 2022
היסטוריית קבצים היא כלי שימושי ב-Windows 11 לגיבוי אוטומטי של קבצים ותיקיות נבחרים לכונן חיצוני. זה לוקח קבוע גיבויים של הקבצים החשובים שלך אשר ניתן לשחזר את Windows בכל נקודה. אתה יכול גם להשתמש בהיסטוריית קבצים כדי לאחזר גרסאות קודמות של קבצים או תיקיות שאולי מחקת.

מאמר זה יראה לך כיצד להגדיר ולהשתמש בהיסטוריית קבצים ב-Windows 11 כדי לגבות ולשחזר קבצים.
כיצד להגדיר היסטוריית קבצים ב-Windows 11
שלא כמו האיטרציות הקודמות שלה, Windows 11 לא מאפשר לך לגשת להיסטוריית הקבצים מאפליקציית ההגדרות. במקום זאת, תצטרך להשתמש בלוח הבקרה כדי להגדיר ולהשתמש בהיסטוריית קבצים ב-Windows 11.
שלב 1: פתח את תפריט התחל, הקלד לוח בקרה, והקש Enter.

שלב 2: שנה את סוג התצוגה לסמלים גדולים או קטנים ובחר היסטוריית קבצים.

שלב 3: אם לא חיברת אף כונן חיצוני, תראה את השגיאה 'לא נמצא כונן קשיח שמיש'. חבר כונן קשיח חיצוני ורענן את הדף כדי להמשיך.

שלב 4: לחץ על כפתור הפעל כדי להפעיל את היסטוריית הקבצים.

לאחר ההפעלה, היסטוריית הקבצים תתחיל לגבות באופן אוטומטי את הקבצים שלך. לחלופין, תוכל גם לבחור לגבות למיקום רשת אם זמין.
כיצד להשתמש בהיסטוריית קבצים ב-Windows 11
בוא נראה איך אתה יכול להשתמש בהיסטוריית קבצים כדי לגבות קבצים, להוסיף או להסיר תיקיות ולשנות את ההגדרות החשובות האחרות.
גיבוי קבצים עם היסטוריית קבצים
כברירת מחדל, היסטוריית הקבצים תגבה רק קבצים מספריות, שולחן עבודה, אנשי קשר ומועדפים. עם זאת, תוכל להוסיף עוד תיקיות כרצונך על ידי ביצוע השלבים הבאים.
שלב 1: אתר את התיקיה שברצונך להוסיף לגיבוי היסטוריית הקבצים.
שלב 2: לחץ לחיצה ימנית על התיקיה, נווט אל האפשרות 'כלול בספרייה' ובחר את המיקום המועדף עליך.

זהו זה. מכיוון שהספרייה שלך כבר מגובת, כל הקבצים או התיקיות שנוספו שם יהיו חלק ממנה.
באופן דומה, אם ברצונך לא לכלול חלק מהתיקיות מגיבוי היסטוריית הקבצים שלך, הנה מה שאתה צריך לעשות.
שלב 1: לחץ על כפתור חיפוש Windows, הקלד היסטוריית קבצים, והקש Enter.

שלב 2: השתמש בחלונית השמאלית כדי לבחור אל תכלול תיקיות.

שלב 3: לחץ על הוסף.

שלב 4: אתר את התיקיה או את תיקיית המשנה שברצונך לא לכלול מהגיבוי שלך. לאחר מכן לחץ על בחר תיקיה.
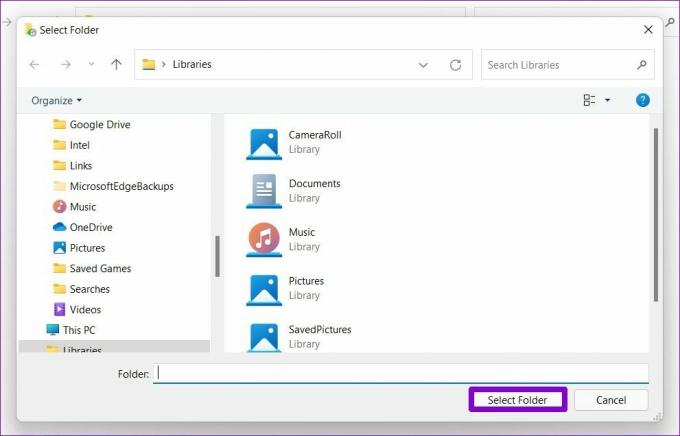
שנה את תדירות הגיבוי
אתה יכול גם להגדיר באיזו תדירות אתה רוצה שהקבצים שלך יגובו באופן אוטומטי. אתה יכול להגדיר את תדירות הגיבוי לכל כמה דקות או על בסיס יומי בתנאי שהכונן החיצוני או הרשת זמין. הנה איך.
שלב 1: בחלון היסטוריית הקבצים, פתח את הגדרות מתקדמות.

שלב 2: תחת גרסאות, השתמש בתפריט הנפתח שליד 'שמור עותקים של קבצים' כדי לבחור את תדירות הגיבוי המועדפת עליך.

בנוסף, אתה יכול גם להגדיר כמה זמן אתה רוצה לשמור את הגרסאות השמורות שלך. לאחר שתסיים, לחץ על שמור שינויים.
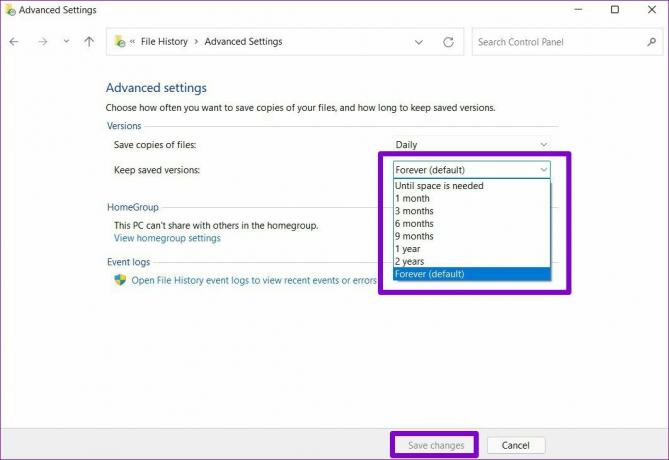
בחר כונן היסטוריית קבצים
בהתאם למספר הקבצים ותדירות הגיבוי, הכונן הקשיח החיצוני שלך ייגמר מקום במוקדם או במאוחר. למרבה המזל, אתה יכול לעבור לכונן אחר בכל נקודה על ידי ביצוע השלבים הבאים.
שלב 1: בחלון היסטוריית הקבצים, לחץ על בחר כונן.
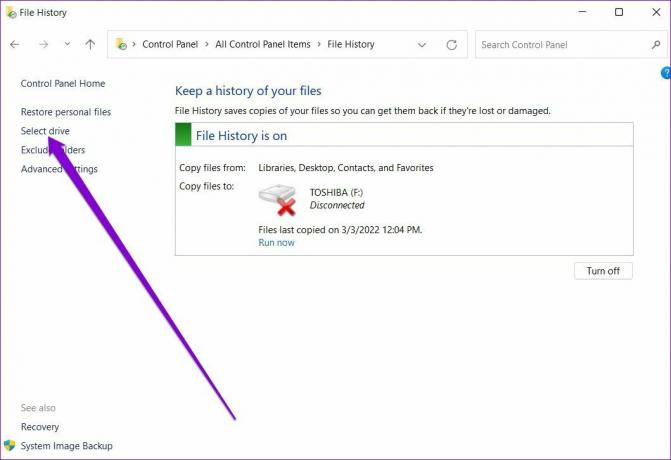
שלב 2: כאן תוצג לך רשימה של כוננים זמינים. לחלופין, תוכל גם ללחוץ על אפשרות הוסף מיקום רשת כדי לגבות את הקבצים שלך ברשת.

כיצד לשחזר קבצים מהיסטוריית קבצים ב-Windows 11
במקרה שאי פעם תאבד גישה לקבצים החשובים שלך, שחזורם מהיסטוריית הקבצים הוא די פשוט. הנה איך.
שלב 1: הקש על מקש Windows + S כדי לפתוח את Windows Search. הקלד היסטוריית קבצים בתיבה והקש Enter.
שלב 2: לחץ על שחזור קבצים אישיים בצד שמאל שלך.

שלב 3: כאן תמצא את כל קבצי הגיבוי שלך עם כמה פקדי מדיה בתחתית. כפתורי קדימה ואחורה יעזרו לך לגלול בין גרסאות שונות של הקבצים והתיקיות שלך.

שלב 4: בחר תיקייה אחת או מרובות שברצונך לשחזר ולחץ על כפתור השחזור.

לאחר השחזור, תוכל לאתר את הקובץ או התיקיה במיקומם המקורי במחשב האישי שלך.
גיבוי ושחזור
למרות שאתה יכול גבה את הקבצים והתיקיות שלך עם OneDrive, היסטוריית קבצים היא אפשרות נוחה לאחסן את הקבצים שלך במצב לא מקוון. בנוסף, אתה גם יכול לשחזר גרסאות שונות של קובץ עם גיבויים תכופים. האם תשתמש בהיסטוריית קבצים או תעדיף לאחסן את הקבצים שלך בענן? ספר לנו בתגובות למטה.
עודכן לאחרונה ב-04 במרץ, 2022
המאמר לעיל עשוי להכיל קישורי שותפים שעוזרים לתמוך ב-Guiding Tech. עם זאת, זה לא משפיע על שלמות העריכה שלנו. התוכן נשאר חסר פניות ואותנטי.

נכתב על ידי
פאנקיל הוא מהנדס אזרחי במקצועו שהתחיל את דרכו כסופר ב-EOTO.tech. לאחרונה הוא הצטרף ל-Guiding Tech ככותב עצמאי כדי לסקר הנחיות, הסברים, מדריכי קנייה, טיפים וטריקים עבור אנדרואיד, iOS, Windows ואינטרנט.