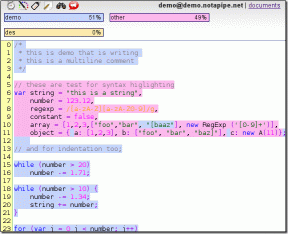תקן שגיאת מנהל התקן Bluetooth ב-Windows 10
Miscellanea / / March 16, 2022
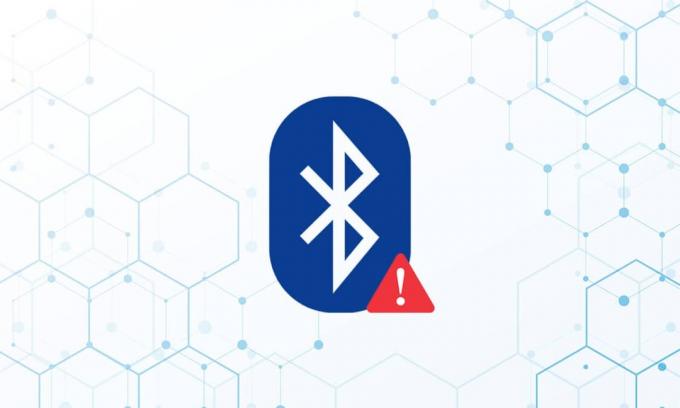
במחשב Windows 10, בימינו, בעיות בהתקן היקפי של Bluetooth הן די אופייניות. חסר מנהל התקן Bluetooth גנרי הוא בעיה כזו שנתקלנו בה זה עתה. בעיית מנהל ההתקן של Bluetooth עשויה להתעורר כאשר אתה מחבר רמקול, מקלדת או עכבר Bluetooth למחשב Windows 10 שלך. היעדר מנהל התקן Bluetooth גנרי במחשב שלך עשוי לנבוע משדרוגים ממתינים של Windows 10 או מנהל התקן פגום. בעיה זו עלולה להתעורר כתוצאה ממנהלי התקנים מיושנים שהוסתרו או מקבצי מערכת פגומים. הורד והתקן את ה-CU העדכני ביותר. ניתן לתקן בעיה חוזרת זו על ידי הפעלת פותר הבעיות של Bluetooth, הסרה והתקנה מחדש של מנהל ההתקן של Bluetooth ושימוש בכלי תיקון קבצי מערכת (SFC/DISM). היום, בפוסט זה, נסתכל על כמה מהגורמים האפשריים לבעיה זו של שגיאת מנהל התקן Bluetooth Windows 10, כמו גם כמה פתרונות אפשריים. עקוב אחר השיטות לפתרון בעיית מנהל ההתקן של Bluetooth ב-Windows 10.

תוכן
- כיצד לתקן שגיאת מנהל התקן Bluetooth ב-Windows 10
- בדיקות מקדימות
- שיטה 1: הפעל את פותר הבעיות של Bluetooth
- שיטה 2: עדכן מנהלי התקנים
- שיטה 3: הפעל סריקות SFC ו-DISM
- שיטה 4: עדכן את Windows
- שיטה 5: עדכן מנהלי התקנים מוסתרים
- שיטה 6: התקן מחדש מנהלי התקנים
- שיטה 7: החזרת עדכונים אחרונים
- שיטה 8: אפס את המחשב
כיצד לתקן שגיאת מנהל התקן Bluetooth ב-Windows 10
אפשר להעלות על הדעת שאינך מבצע את שלבי ההתאמה ביסודיות אם אינך יכול לחבר מכשיר Bluetooth ל-Windows. מכיוון ששיוך מכשירים אלה עשוי להיות מסובך לפעמים, פעל בהתאם להנחיות. ודא שלחצת על לחצן ההתאמה שלהם ושהגאדג'ט נמצא במצב התאמה לפני שתתחיל. אם לא תעשה זאת, Bluetooth לא יוכל לזהות מכשירים במחשב שלך. ייתכן שיש הסברים אחרים לשגיאה ביצירת חיבור Bluetooth, אך השיטות יסייעו לך לפתור את הבעיה של שגיאת מנהל התקן Bluetooth Windows 10.
בדיקות מקדימות
בצע את הבדיקות המקדימות שניתנו לפני שתעבור על שיטות פתרון הבעיות.
שלב 1: ודא שה-Bluetooth מופעל
השיטה שלהלן תדגים כיצד לבדוק אם ה-Bluetooth שלך מופעל:
1. הקש על מקשי Windows + I יחד כדי לפתוח הגדרות.
2. בחר את התקנים לשונית.
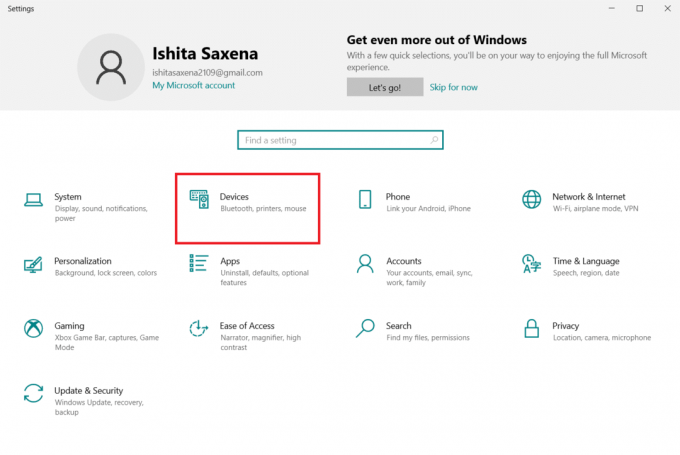
3. בחר בלוטותומכשירים אחרים.
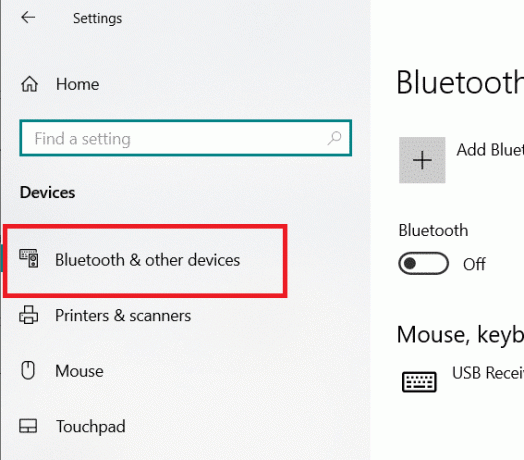
4. ודא כי בלוטות מופנה עַל.

שלב 2: כבה את המטוס
כדי לתקן שגיאת מנהל התקן Bluetooth ב-Windows 10, ודא שמצב טיסה מופעל. אם זה המקרה, השבת אותו לפני שתנסה להתחבר למכשירי ה-Bluetooth שלך. כדי לכבות את מצב טיסה, לחץ על הלחצן במקלדת המחשב הנייד או עקוב אחר ההוראות שלהלן:
1. הקש על מקשי Windows + I בו זמנית לפתוח הגדרות.
2. בחר רשת ואינטרנט.
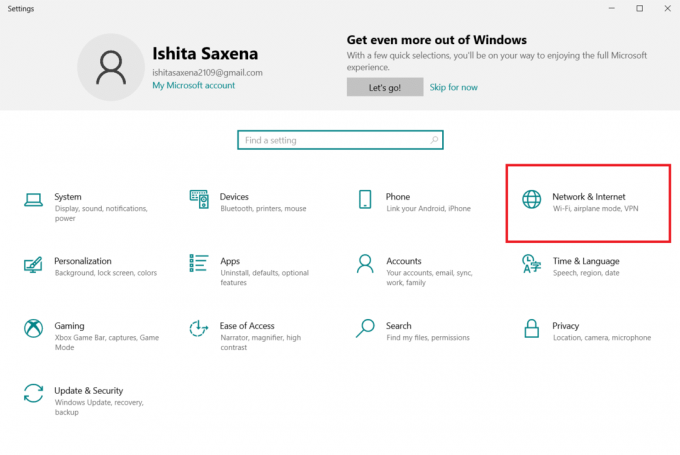
3. לחץ על מצב טיסה וודא שהמתג מסובב כבוי.

שלב 3: בדוק אם מכשיר ה-Bluetooth שלך עובד תקין
Bluetooth מופעל כברירת מחדל במכשירים מסוימים, וכאשר תפעיל את Bluetooth במכשיר אחר, הוא ינחה אותך להתחבר. אם זה לא עובד, נסה:
- כבה את המכשיר לכמה שניות לפני חידוש השימוש.
- ודא שהגאדג'ט נמצא בטווח Bluetooth.
- הרחק את מכשיר ה-Bluetooth שלך מהתקני USB שאינם מוגנים. כתוצאה מכך, הקישוריות שלך עשויה להפריע.
- אם הגאדג'ט שלך תקין, נסה לחבר אותו מחדש.
הצגנו את השלבים הבאים לבדיקת התקן Bluetooth
1. הפעל את תפריט ההגדרות של Windows על ידי לחיצה על Windows + Iמפתחות יַחַד.
2. לחץ על התקנים.

3. חפש את ה התקן זה גורם לבעיות, לחץ עליו ואז בחר הסר מכשיר ואשר את ההסרה על ידי לחיצה כן.

4. לחץ על בלוטות' והתקנים אחרים הגדרות.
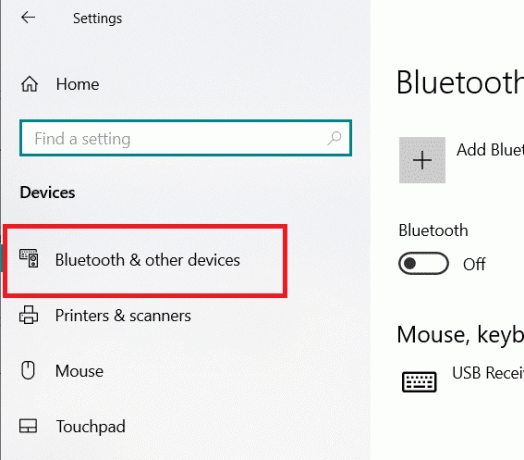
5. לחץ על הוסף בלוטות' או מכשיר אחר.

6. לחץ על בלוטות. אפשר למערכת שלך לחפש מכשירים תואמים.
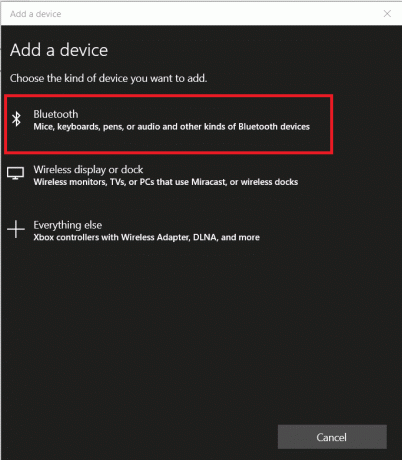
7. לחץ על המכשיר שברצונך לחבר.
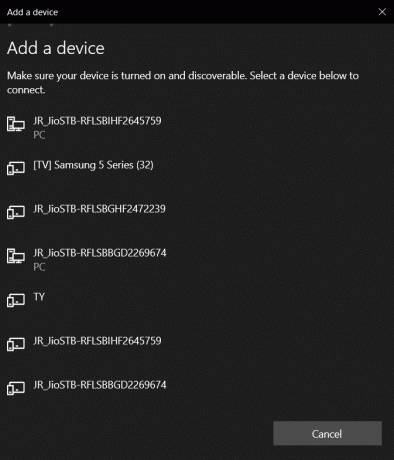
קרא גם:כיצד להתקין בלוטות' ב-Windows 10
שיטה 1: הפעל את פותר הבעיות של Bluetooth
השתמש בכלי איתור באגים מובנה של Windows 10 אם אף אחד מהדברים לעיל לא עבד. ל-Windows 10 יש מספר פותרי בעיות מובנים שמטרתם לפתור בעיות פנימיות.
1. ללחוץ מקשי Windows + I בו זמנית להשקה הגדרות.
2. בחר עדכון ואבטחה.
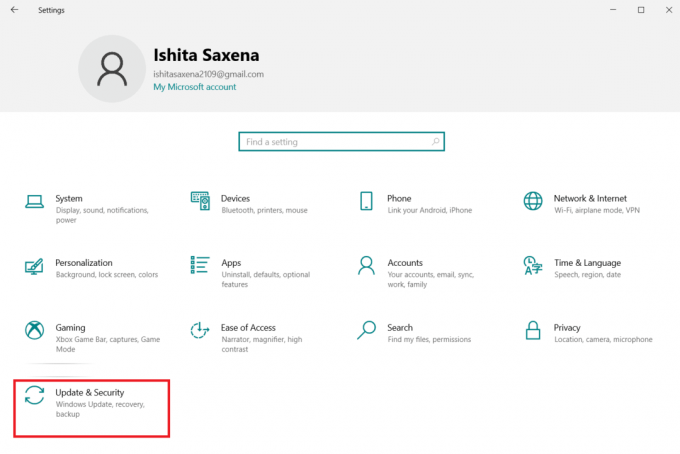
3. בחר פתרון בעיות מהחלונית השמאלית.

4. גלול למטה ולחץ על פותרי תקלות נוספים.

5. לחץ על בלוטות ובחר הפעל את פותר הבעיות.
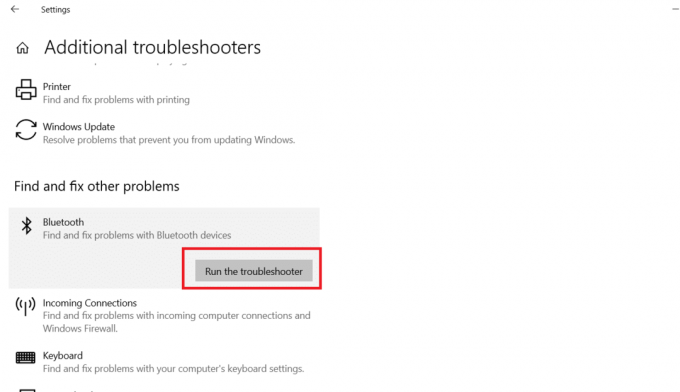
6. הפעל מחדש את התקן כאשר פתרון הבעיות הושלם וראה אם אתה יכול לגשת למנהל ההתקן הגנרי של Bluetooth.
שיטה 2: עדכן מנהלי התקנים
עדכון מנהל התקן הוא הגישה היחידה שיכולה לתקן את שגיאת מנהל ההתקן של Bluetooth ב-Windows 10. בטח קראת על זה מיליון פעמים, אבל זה יכול להיות שימושי. אז אם הנהג שלך לא היה מעודכן דרך Windows עדכן, עבור אל מנהל ההתקנים והורד ידנית את מנהל ההתקן החדש ביותר עבור מכשיר ה-Bluetooth שלך.
1. לחץ על מפתח Windows, הקלד מנהל התקן ולחץ על לִפְתוֹחַ.

2. הקש פעמיים על בלוטות כדי להרחיב אותו.

3. לחץ לחיצה ימנית על מתאם ה-Bluetooth הגנרי. בחר עדכן דרייבר.
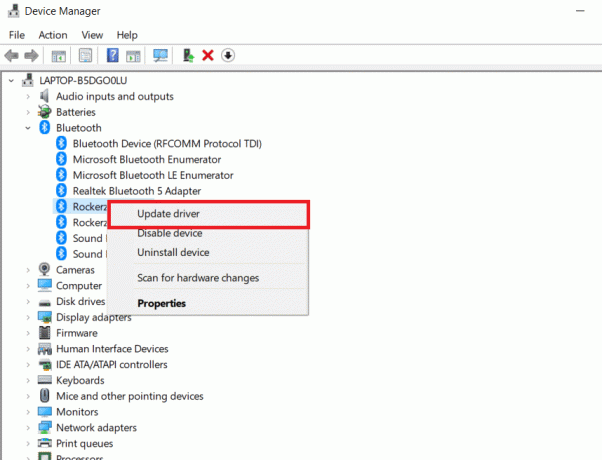
4. לחץ על חפש אוטומטית מנהלי התקנים.
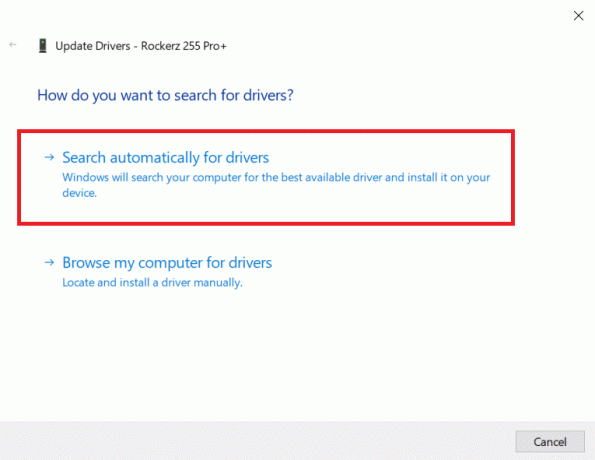
ה מנהל התקן בלוטות' יימצא על ידי Windows.
קרא גם:כיצד לשנות את השם של התקני Bluetooth ב-Windows 10
שיטה 3: הפעל סריקות SFC ו-DISM
תנודת חשמל מהירה עלולה לגרום לרכיבי מערכת להיפגם, וכתוצאה מכך לשגיאות כגון מנהל התקן Bluetooth כללי חסר. להשתמש ב קובץ מערכת כלי עזר בודק שיעזור לך אם זה המקרה. להלן הצעדים שיש לנקוט:
1. לחץ על מפתח Windows, הקלד שורת פקודה ולחץ על הפעל כמנהל.

2. לחץ על כן בתוך ה בקרת חשבון משתמש מיידי.
3. סוּג sfc /scannow ולחץ מקש אנטר לרוץ בודק קבצי מערכת לִסְרוֹק.

פתק: סריקת מערכת תתחיל ותימשך מספר דקות לסיום. בינתיים, אתה יכול להמשיך לבצע פעילויות אחרות, אך שימו לב לא לסגור בטעות את החלון.
לאחר השלמת הסריקה, היא תציג אחת מההודעות הבאות:
- Windows Resource Protection לא מצאה הפרות שלמות.
- Windows Resource Protection לא הצליח לבצע את הפעולה המבוקשת.
- Windows Resource Protection מצא קבצים פגומים ותיקן אותם בהצלחה.
- Windows Resource Protection מצא קבצים פגומים אך לא הצליח לתקן חלק מהם.
4. לאחר סיום הסריקה, איתחולהמחשב האישי שלך.
5. שוב, השקה שורת הפקודה כמנהל ובצע את הפקודות הנתונות בזו אחר זו:
dism.exe /Online /cleanup-image /scanhealthdism.exe /Online /cleanup-image /restorehealthdism.exe /Online /cleanup-image /startcomponentcleanup
פתק: עליך להיות בעל חיבור אינטרנט תקין כדי לבצע פקודות DISM כראוי.

שיטה 4: עדכן את Windows
בעיות דומות עשויות להתרחש אם יש עדכון של Windows 10 שהוסר. גם אם זה לא המקרה, שמירה על מערכת הפעלה עדכני מבטל שלל פגמים ובעיות. כתוצאה מכך, אנו ממליצים להוריד ולהתקין את תיקון האבטחה העדכני ביותר במכשיר שלך על ידי ביצוע ההוראות שלהלן:
1. ללחוץ מקשי Windows + R בו זמנית לפתוח הגדרות.
2. לחץ על עדכון ואבטחה.
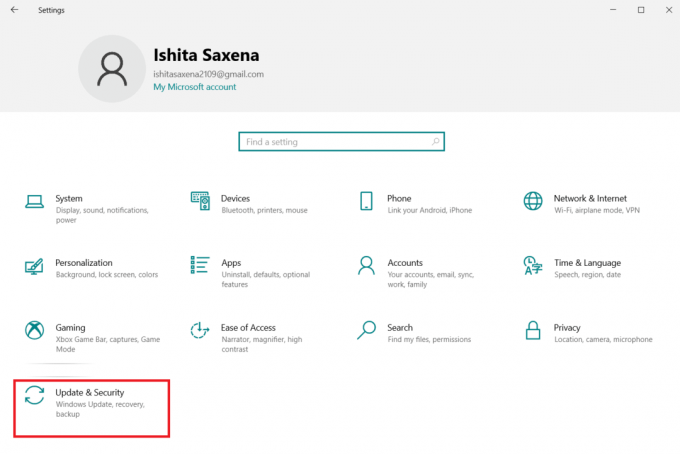
3. לחץ על בדוק עדכונים.
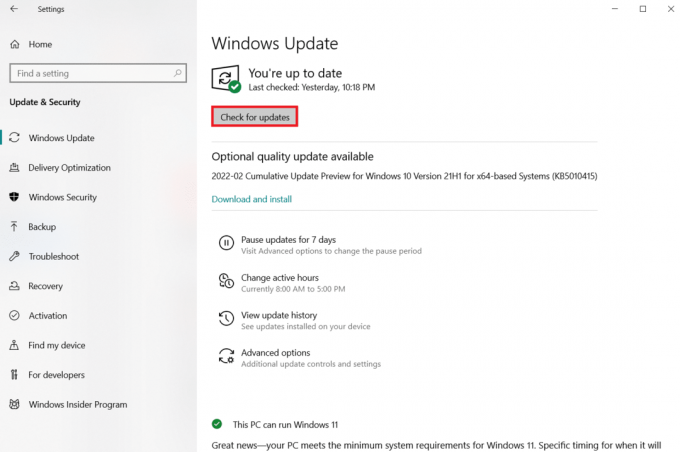
4א. נְקִישָׁה להתקין עכשיו כדי להוריד ולהתקין את העדכון האחרון הזמין.
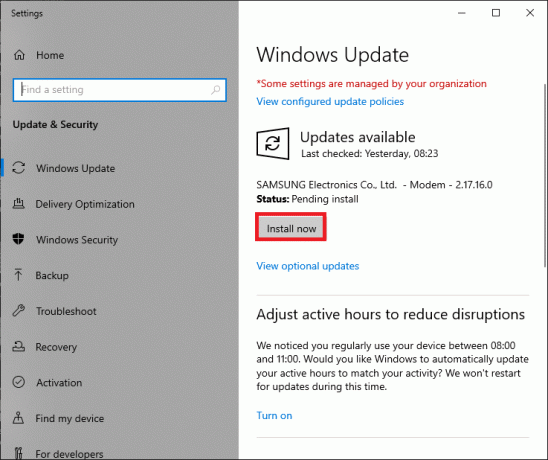
4ב. אם המערכת שלך כבר מעודכנת, היא תופיע אתה מעודכן הוֹדָעָה.
קרא גם:כיצד לתקן בעיות בלוטות' ב-Windows 10
שיטה 5: עדכן מנהלי התקנים מוסתרים
המערכת לא מצליחה לזהות מנהלי התקנים מסויימים של חומרה במקרים כאלה מכיוון שהם מוסתרים וכתוצאה מכך השגיאה חסרה של מנהל התקן Bluetooth גנרי. הנה איך למצוא ולעדכן את מנהלי ההתקן המוסתרים.
1. לחץ על מפתח Windows, הקלד מנהל התקן ולחץ על לִפְתוֹחַ.

2. בחר נוף ולחץ על הצג מכשירים נסתרים.
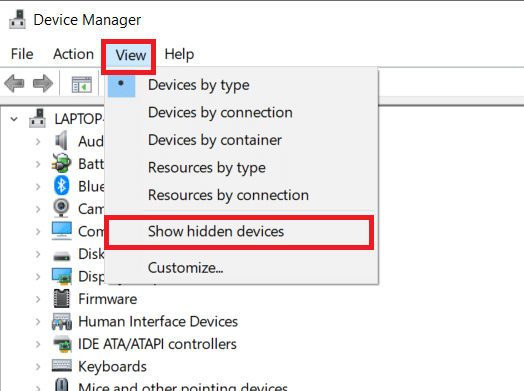
3. זה יביא את כל נהגים נסתרים בחלון הנוכחי. לחץ פעמיים כדי להרחיב את בלוטות.
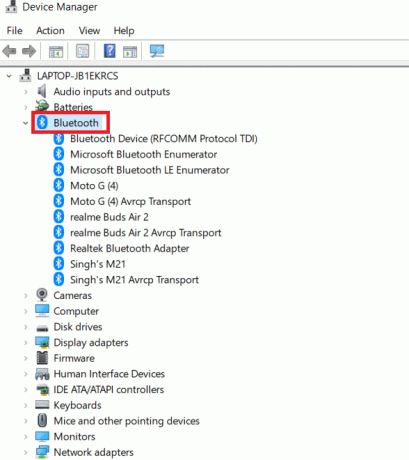
4. לחץ לחיצה ימנית על מנהלי ההתקן המוסתרים ובחר עדכן דרייבר.
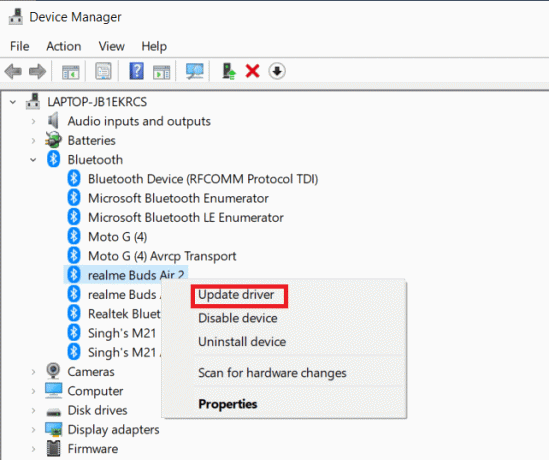
שיטה 6: התקן מחדש דרייברים
תיקון שגיאת מנהל ההתקן של Bluetooth בבעיית Windows 10 יכולה להתרחש גם אם מנהל ההתקן הקיים פגום. כדי לתקן בעיה זו של שגיאת מנהל התקן Bluetooth Windows 10, עבור אל אתר האינטרנט של היצרן והורד/התקן את מנהל ההתקן הדרוש. הנה איך להתחיל:
1. לחץ על מפתח Windows, הקלד מנהל התקן ולחץ על לִפְתוֹחַ.

2. לחץ פעמיים על בלוטות להרחיב.
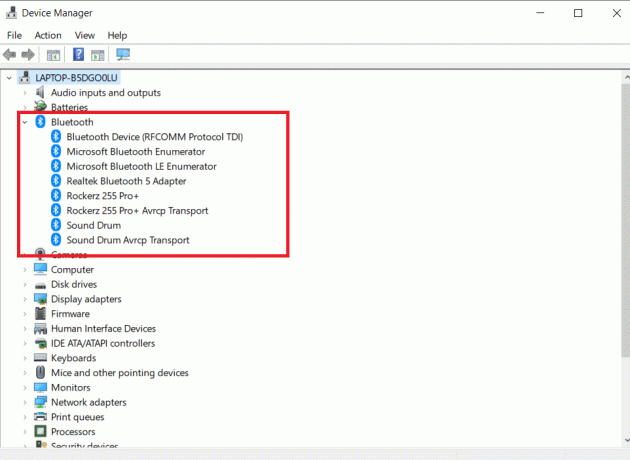
3. לחץ לחיצה ימנית על מתאם ה-Bluetooth שלך. לחץ על הסר את ההתקנההתקן.
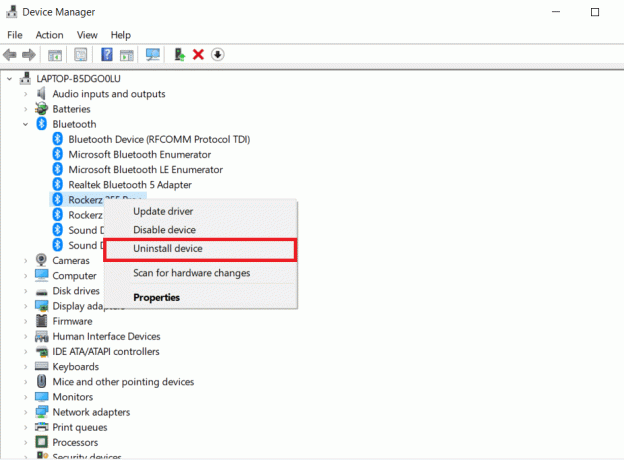
4. אם יופיע חלון אישור, בחר הסר את ההתקנה פעם נוספת.
5. חזור על פעולה זו תהליך עד שכל מנהלי ההתקן בקטע Bluetooth יוסרו.
6. לאחר שמחקת את כל מנהלי התקנים של בלוטות', עבור אל אתר האינטרנט של היצרן (למשל. לנובו) והורד את מנהל ההתקן העדכני ביותר עבור המערכת שלך.
פתק: צירפתי את מנהל ההתקן של Bluetooth עבור Lenovo. אתה יכול לחפש בגוגל את יצרן המחשב הנייד המתאים שלך.
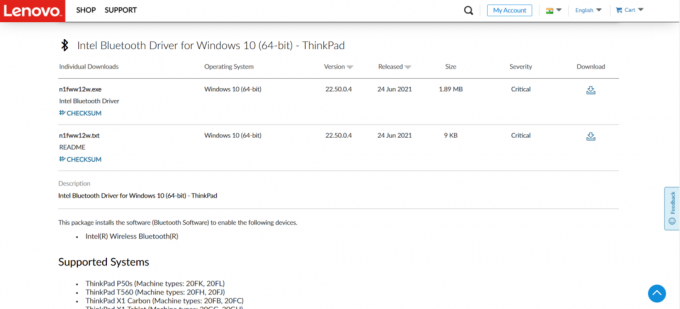
קרא גם:תיקון בלוטות' לא יכול לכבות ב-Windows 10
שיטה 7: החזרת עדכונים אחרונים
אם אתה נתקל בבעיה עם בעיית מנהל התקן Bluetooth הגנרית לאחר שדרוג מערכת ההפעלה האחרון, חזור לגרסה הקודמת. ייתכן שזו תוצאה של התקנת Build OS לקויה. הנה איך להתחיל
1. לחפש אחר לוח בקרה ב חלונות שורת החיפוש. לחץ על לִפְתוֹחַ.

2. לחץ על הצג לפי: אייקונים גדולים. בחר תוכנית ותכונות.
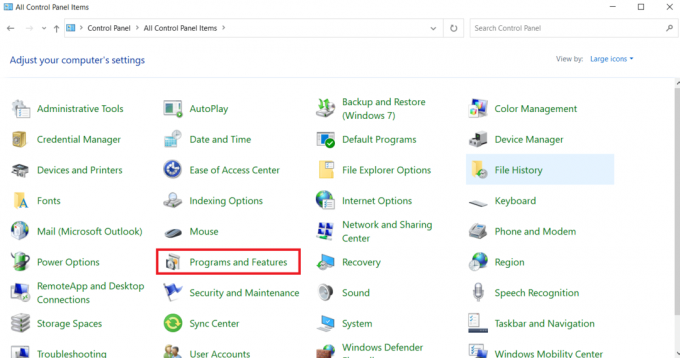
3. לך ל נוףעדכונים מותקנים.
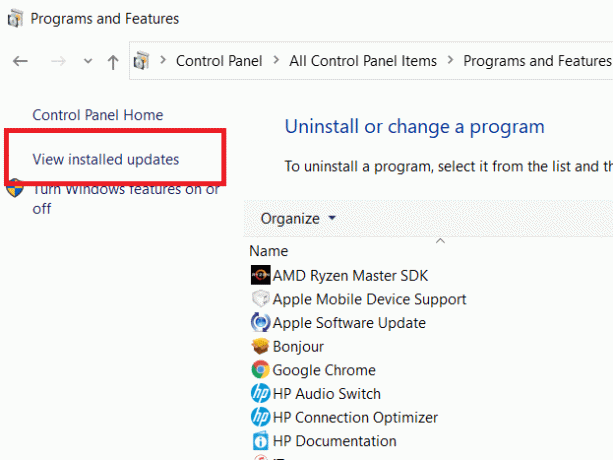
4. בחר את עדכון התיקון האחרון ובחר הסר את ההתקנה מהסרט העליון.

5. אם ה בקרת חשבון משתמש מופיעה הנחיה, לחץ על כן כדי לאשר את ההסרה.
קרא גם:מהו מנהל התקן? איך זה עובד?
שיטה 8: אפס את המחשב
אפס את המחשב אם אף אחת מהחלופות הקודמות לא עוזרת לפתור את ה-Bluetooth הגנרי החסר.
1. ללחוץ מקשי Windows + I יחד כדי לפתוח הגדרות.
2. בחר עדכון ואבטחה.
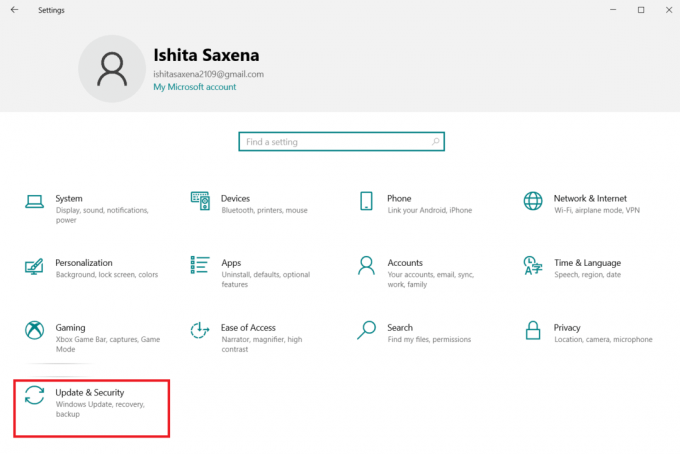
3. בחר את התאוששות אפשרות מהחלונית השמאלית ולחץ על להתחיל.
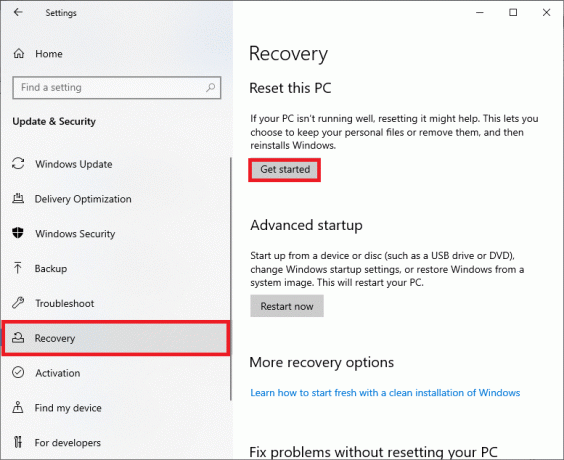
4. כעת, בחר אפשרות מתוך אפס את המחשב הזה חַלוֹן. שמור על הקבצים שלי האפשרות תסיר אפליקציות והגדרות אך תשמור את הקבצים שלך. ה הסר הכל האפשרות תסיר את כל הקבצים, האפליקציות וההגדרות שלך.
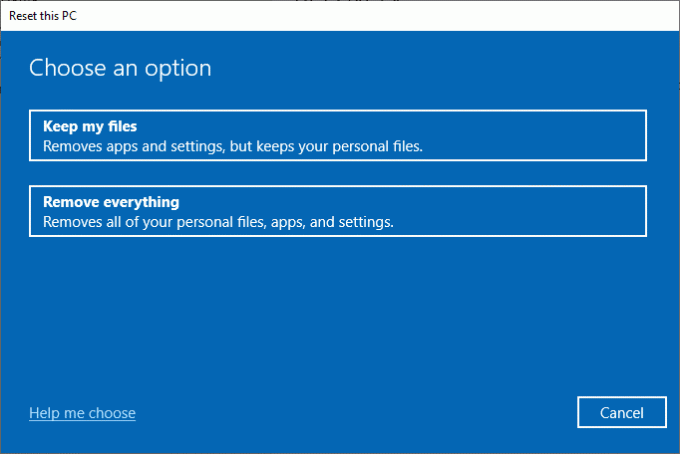
5. לחץ על הורדה בענן בא אחריו אִתחוּל.
6. עקוב אחר ההוראות שעל המסך כדי להשלים את תהליך האיפוס. לבסוף, בדוק אם תיקנת את השגיאה הנדונה.
שאלות נפוצות (שאלות נפוצות)
שאלה 1. מהי שגיאת מנהל התקן Bluetooth?
תשובות: כאשר אין לך מנהל התקן מותקן או אם יש לך מכשיר מיושן, תקבל שגיאת מנהל התקן Bluetooth.
שאלה 2. מה קרה לדרייבר הבלוטות' שלי?
תשובות: שגיאות יתרחשו תמיד אם מנהל התקן ה-Bluetooth שלך ישן או פגום. ברוב המקרים, עדכון מנהל ההתקן של ה-Bluetooth שלך יפתור את הבעיה.
שאלה 3. מה גורם לתקלות בנהג?
תשובות: רוב בעיות מנהלי ההתקן של Windows נגרמות על ידי מנהלי התקנים חסרים, פגומים או מיושנים. זו רק אחת מהסיבות הרבות לכך שאתה צריך תמיד לעדכן את מנהלי ההתקן שלך.
מוּמלָץ:
- תקן טלגרם אינטרנט לא עובד
- כיצד לאפס את רכיבי Windows Update ב- Windows 10
- תקן את המצלמה לא עובדת בצוותים
- תקן את פצפוצי האודיו של Windows 10
אנו מקווים שמצאת מידע זה שימושי וכי הצלחת לפתור כיצד לתקן שגיאת מנהל התקן Bluetooth בעיית Windows 10. אנא ספר לנו איזו טכניקה הייתה המועילה ביותר עבורך. אם יש לך שאלות או הערות, אנא השתמש בטופס למטה.