5 הדרכים המובילות ליצור קיצורי דרך בשולחן העבודה ב-Windows 11
Miscellanea / / March 16, 2022
הוספת אפליקציות ותיקיות בשימוש תכוף על שולחן העבודה יכולה להביא הרבה נוחות לשולחן. קיצורי דרך בשולחן העבודה מאפשרים לך לגשת למועדפים שלך אפליקציות ותוכניות מבלי לחפור בספריות מורכבות.
זו הסיבה ש-Windows 11 מציעה מספר דרכים שונות ליצור קיצורי דרך בשולחן העבודה. נדבר על כל השיטות הללו ועוד בפוסט זה. אז בואו נתחיל.
1. גרור ושחרר מתפריט התחל
ככל הנראה הדרך הקלה ביותר להוסיף אפליקציה כקיצור דרך בשולחן העבודה היא על ידי גרירה ושחרור של האפליקציה מתפריט התחל. הנה איך לעשות את זה.
שלב 1: פתח את תפריט התחל ולחץ על כל האפליקציות בפינה השמאלית העליונה.
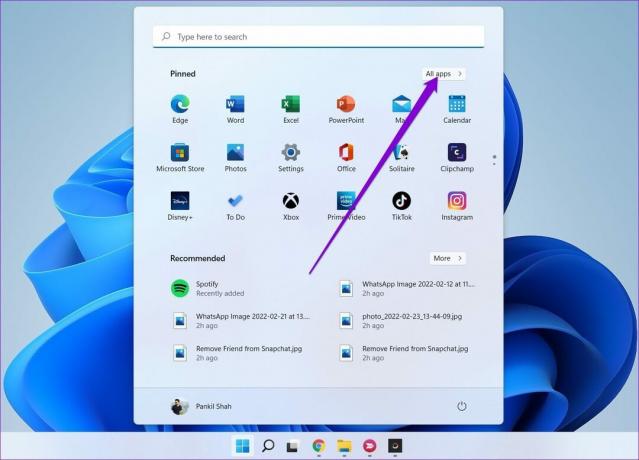
שלב 2: גלול מטה כדי לאתר את האפליקציה שברצונך להוסיף כקיצור דרך בשולחן העבודה. גרור ושחרר את האפליקציה על שולחן העבודה.
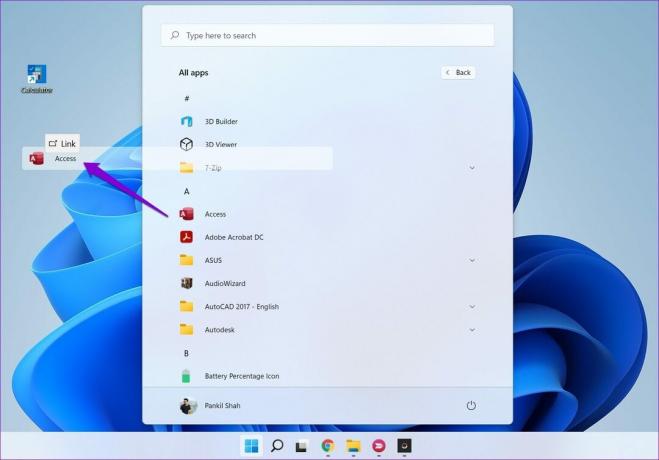
2. השתמש בתיקייה יישומים
ברגע שתתחיל ליצור קיצורי דרך מתפריט התחל, תבחין שחלק מיישומי ותוכניות Windows שלך לא מופיעים בתפריט התחל. תצטרך לשים אפליקציות ותוכניות חסרות בתיקיית היישומים ב-Windows. הנה איך.
שלב 1: הקש על מקש Windows + S כדי לפתוח את Window Search, הקלד cmd, והקש Enter.
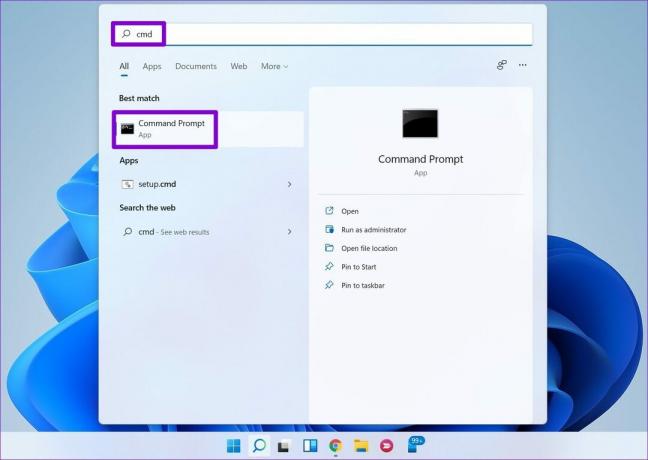
שלב 2: הקלד את הפקודה שניתנה למטה והקש Enter.
מעטפת סייר: AppsFolder
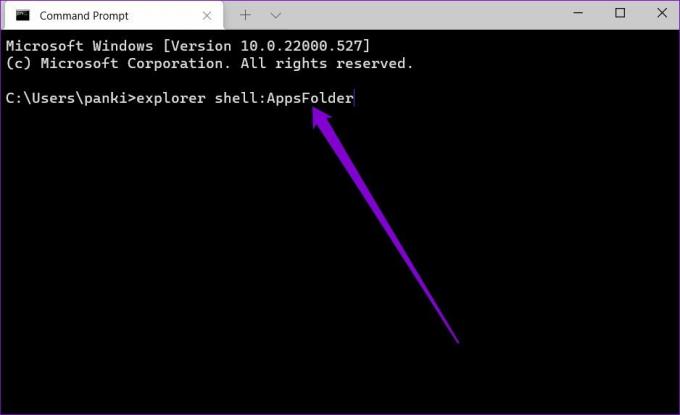
שלב 3: בחלון היישומים שמופיע, לחץ לחיצה ימנית על האפליקציה ובחר צור קיצור דרך מהתפריט.
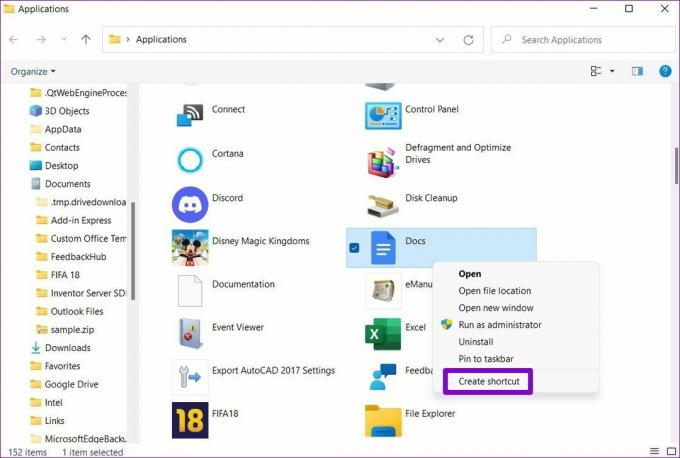
3. השתמש בתפריט ההקשר
דרך נוספת ליצור קיצורי דרך בשולחן העבודה היא באמצעות ה תפריט הקשר. זה לא רק מאפשר לך ליצור קיצורי דרך לאפליקציות אלא גם לקבצים והתיקיות שלך.
שלב 1: הקש על מקש Windows + E כדי להפעיל את סייר הקבצים ב-Windows. נווט אל הקובץ, התיקיה או התוכנית שברצונך להוסיף לשולחן העבודה. לחץ לחיצה ימנית עליו ובחר הצג אפשרויות נוספות.
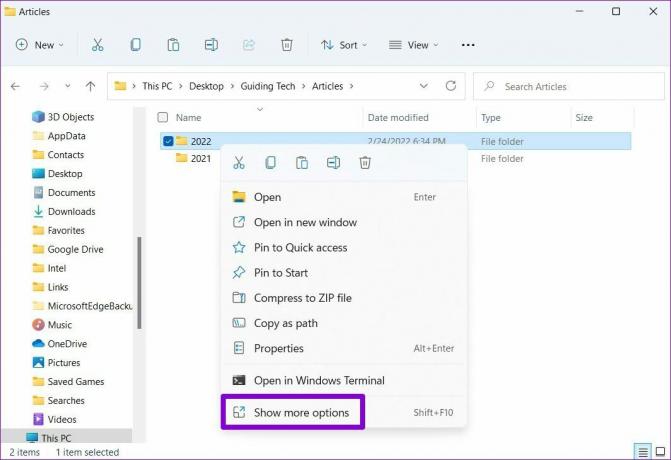
שלב 2: בתפריט ההקשר, הרחב את שלח אל ובחר באפשרות שולחן העבודה (צור קיצור דרך).
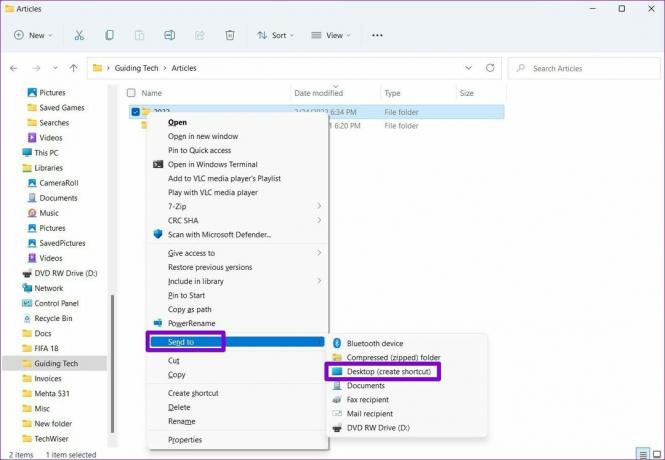
וזה בערך. Windows יוסיף את הקובץ, התיקיה או התוכנית שלך כקיצור דרך בשולחן העבודה.
4. אשף קיצורי דרך
אשף קיצורי דרך מאפשר לך ליצור קיצור דרך לאפליקציה ישירות משולחן העבודה. מלבד אפליקציות ותיקיות, אתה יכול גם להשתמש באשף הקיצור כדי ליצור קיצור דרך בשולחן העבודה לאתר. הנה איך.
שלב 1: לחץ באמצעות לחצן העכבר הימני בכל מקום על החלל הריק בשולחן העבודה, עבור אל חדש ובחר קיצור דרך.
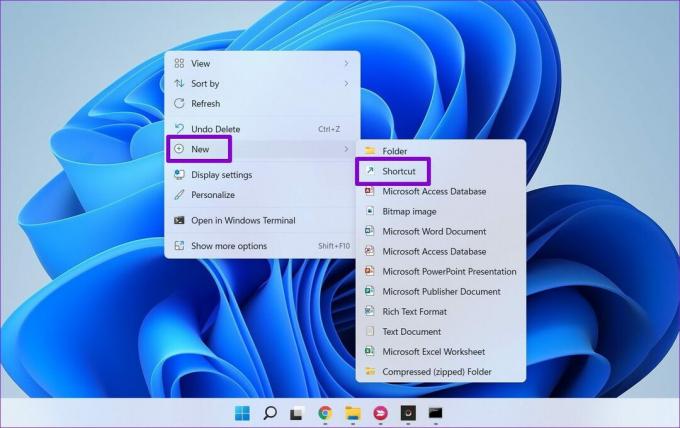
שלב 2: באשף קיצורי הדרך, לחץ על כפתור עיון כדי לאתר את הקובץ, התיקיה או קיצור הדרך לאפליקציה שברצונך להוסיף כקיצור דרך בשולחן העבודה.
לחלופין, תוכל גם להזין כתובת אתר בתיבה כדי ליצור קיצור דרך לאתר.
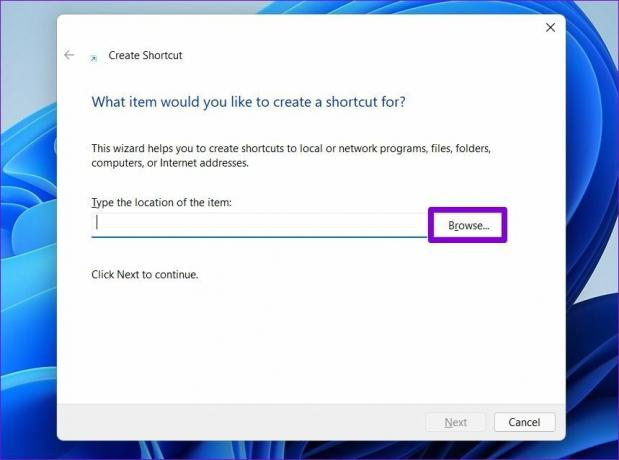
שלב 3: לחץ על הבא.
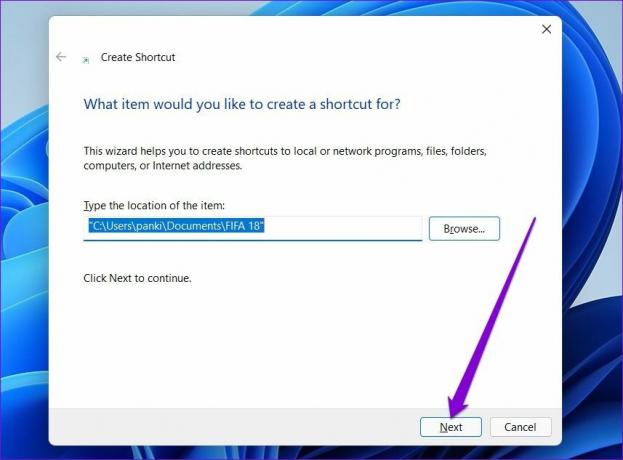
שלב 4: הקלד שם מתאים לקיצור הדרך ולחץ על סיום.
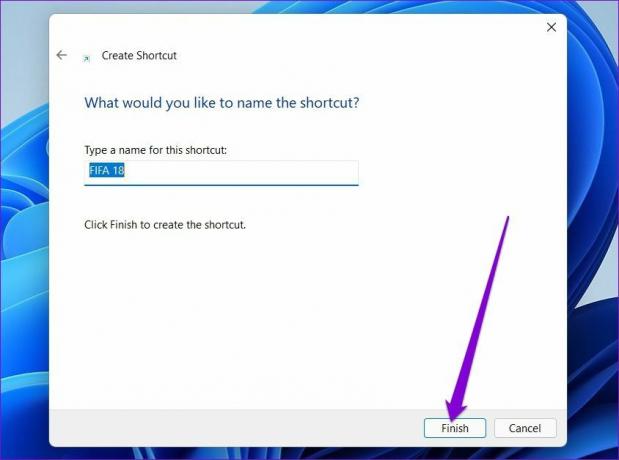
Windows יוסיף את הקובץ, התיקיה או האפליקציה שנבחרו בתור קיצור הדרך בשולחן העבודה.
5. השתמש בעורך הרישום
מלבד השיטות לעיל, אתה יכול גם להשתמש בעורך הרישום ב-Windows כדי ליצור קיצורי דרך בשולחן העבודה עבור אפליקציות ותיקיות שונות.
חשוב לדעת שעורך הרישום נושא הגדרות קריטיות עבור Windows והאפליקציות שלה. אז, אתה צריך להשתמש בשיטה זו רק אם אתה מכיר עורך רישום וכבר לקחתם גיבוי של קבצי הרישום שלך.
שלב 1: פתח את סייר הקבצים ב-Windows ונווט אל האפליקציה, הקובץ או התיקיה שברצונך להוסיף כקיצור דרך. לחץ לחיצה ימנית עליו ובחר העתק כנתיב.

שלב 2: לאחר מכן, הקש על מקש Windows + R כדי להפעיל את פקודת ההפעלה, הקלד regedit, והקש Enter.
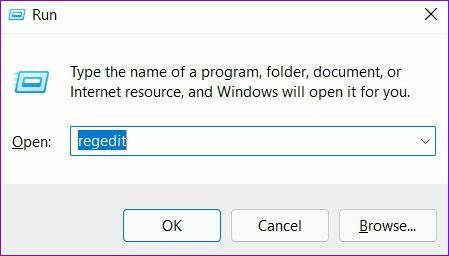
שלב 3: בחלון עורך הרישום, השתמש בעמודה השמאלית ותמקם את המפתח הבא:
מחשב\HKEY_CLASSES_ROOT\Directory\Background\shell
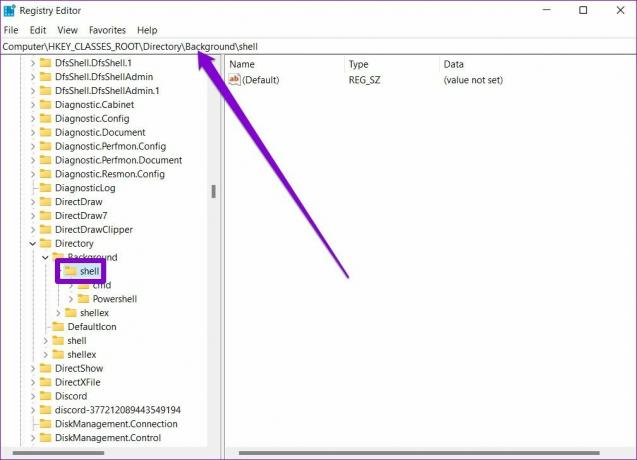
שלב 4: לחץ לחיצה ימנית על תיקיית ה-Shell, עבור אל New ובחר Key. הזן שם מתאים עבורו. 
שלב 5: לחץ לחיצה ימנית על המפתח החדש שנוצר, עבור אל חדש ובחר מפתח. תן לזה פקודה.
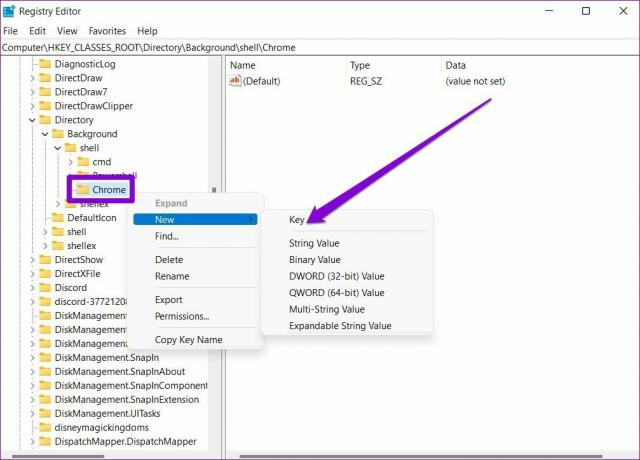
שלב 6: בחר את מקש הפקודה. לאחר מכן, מימין, לחץ פעמיים על ברירת מחדל והדבק את נתיב הקובץ שהועתק בשלב 1 תחת נתוני ערך. לחץ על OK כדי לאשר.
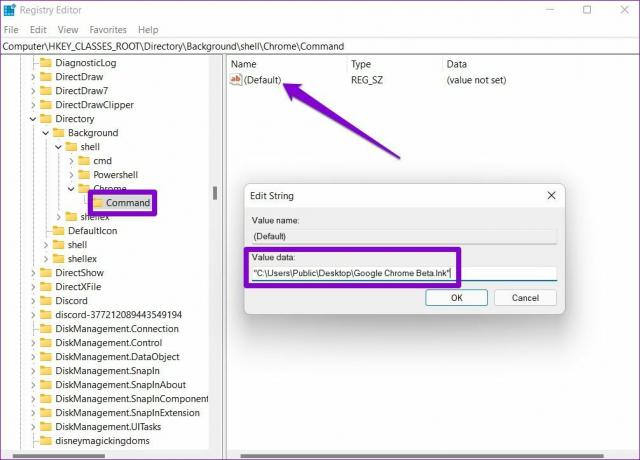
זהו זה. תוכל לגשת לקיצור דרך מתפריט ההקשר בשולחן העבודה.
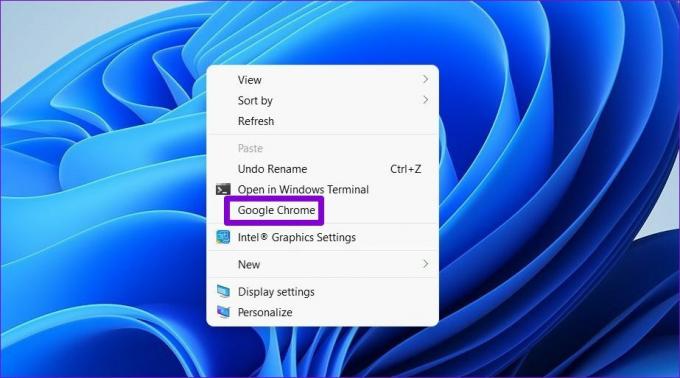
בונוס: השתמש בקיצור המקלדת כדי לפתוח אפליקציה או תיקיה ב-Windows 11
לאחר שיצרת קיצור דרך בשולחן העבודה באחת מהשיטות שלמעלה, תוכל לצרף אליו בקלות קיצור מקלדת. זה יאפשר לך לגשת לקובץ, לתיקייה או לאפליקציה שלך ישירות מהמקלדת.
שלב 1: לחץ לחיצה ימנית על קיצור דרך בשולחן העבודה ובחר מאפיינים.
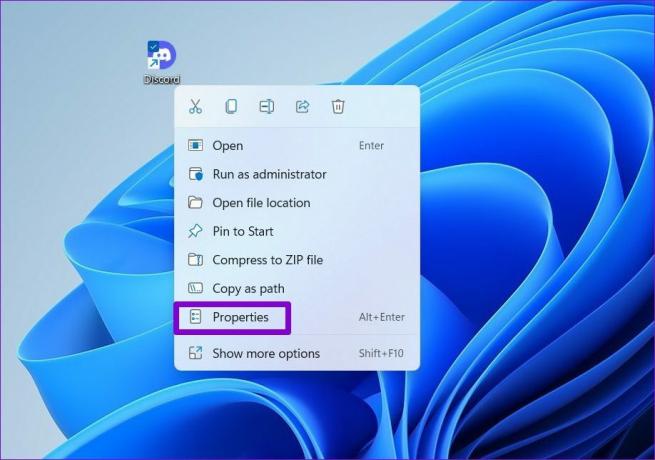
שלב 2: תחת קיצור דרך, עבור אל מקש קיצור ולחץ על שילוב המקלדת שבו תרצה להשתמש. לאחר מכן לחץ על החל ולאחר מכן על אישור.

לגישה קלה יותר
בעוד ווינדוס 11 מציע גם גישה מהירה ו תוכניות הפעלה, יצירת קיצורי דרך בשולחן העבודה היא אפשרות נוחה בהרבה. אתה יכול לבחור כל אחת מהשיטות שאתה אוהב ולהתחיל ליצור קיצורי דרך.
עודכן לאחרונה ב-14 במרץ, 2022
המאמר לעיל עשוי להכיל קישורי שותפים שעוזרים לתמוך ב-Guiding Tech. עם זאת, זה לא משפיע על שלמות העריכה שלנו. התוכן נשאר חסר פניות ואותנטי.

נכתב על ידי
פאנקיל הוא מהנדס אזרחי במקצועו שהתחיל את דרכו כסופר ב-EOTO.tech. לאחרונה הוא הצטרף ל-Guiding Tech ככותב עצמאי כדי לסקר הנחיות, הסברים, מדריכי קנייה, טיפים וטריקים עבור אנדרואיד, iOS, Windows ואינטרנט.




