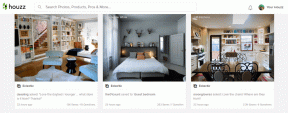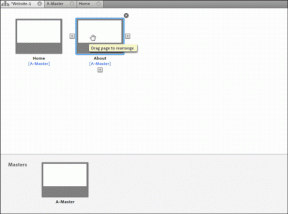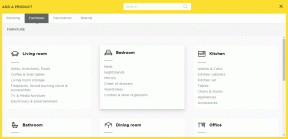תקן את שורת המשימות קליק ימני לא עובד
Miscellanea / / March 18, 2022

כאשר אתה משדרג את המחשב שלך מ-Windows 7 או 8 ועובר ל- עדכון KB4034674, ייתכן שתתמודד עם הקליק הימני בשורת המשימות לא עובד. מעט משתמשים דיווחו שהבעיה נמשכת רק לכמה דקות, ומעטים אחרים דיווחו שהם לא יכולים עוד ללחוץ לחיצה ימנית על שורת המשימות. עם זאת, אין בעיות עם פונקציונליות הלחיצה השמאלית. אם תלחץ לחיצה ימנית על תפריט התחל או על שורת המשימות ותפריט ההקשר לא יופיע, מאמר זה יכול לעזור לך לפתור את הבעיה של לחיצה ימנית בשורת המשימות לא עובד.

תוכן
- כיצד לתקן את שורת המשימות קליק ימני לא עובד
- שיטה 1: עדכן את Windows
- שיטה 2: הפעל מחדש את סייר Windows
- שיטה 3: תיקון קבצי מערכת
- שיטה 4: הפעל מחדש את שרת מודל הנתונים של Tile (אם ישים)
- שיטה 5: דרך Windows PowerShell
- שיטה 6: החלף את תיקיית WinX
- שיטה 7: צור מחדש את פרופיל המשתמש
- שיטה 8: הפעל סריקת וירוסים/תוכנות זדוניות
- שיטה 9: בצע אתחול נקי
- שיטה 10: אפס את ה-BIOS לברירת המחדל
- שיטה 11: בצע שחזור מערכת
- שיטה 12: אפס את המחשב
כיצד לתקן את שורת המשימות קליק ימני לא עובד
במדריך זה, ריכזנו רשימה של שיטות שיכולות לעזור לך לתקן לחיצה ימנית בשורת המשימות לא עובדת. השיטות מסודרות לפי חומרת הבעיה ובהתאמה לרמת ההשפעה שלהן לתיקון הבעיה. בצע אותם באותו סדר כדי להשיג את התוצאות הטובות ביותר.
פתק: לפני שתנסה את שיטות פתרון הבעיות הנידונות להלן, מומלץ לעשות זאת החזק את מקש Shift תוך כדי לחיצה ימנית בשורת המשימות. זה עשוי לעזור לך לפתור את הבעיה באופן זמני.
שיטה 1: עדכן את Windows
יש כמה סיכויים שאולי יש לך באגים במערכת שלך המובילים לבעיה של לחיצה ימנית על שורת המשימות לא עובדת. מיקרוסופט משחררת עדכונים מעת לעת כדי לתקן את הבאגים במערכת שלך. התקנת עדכונים חדשים תעזור לך לתקן את הבאגים במערכת שלך.
לפיכך, ודא תמיד שאתה משתמש במערכת שלך בגרסה המעודכנת שלה. אחרת, הקבצים במערכת לא יהיו תואמים לקבצי המערכת המובילים לבעיה של קליק ימני בשורת המשימות לא עובד. בצע את השלבים המוזכרים להלן כדי לעדכן את מערכת ההפעלה של Windows.
1. ללחוץ מקשי Windows + I בו זמנית להשקה הגדרות.
2. הקלק על ה עדכון ואבטחה אריח, כפי שמוצג.

3. בתוך ה עדכון חלונות לשונית, לחץ על בדוק עדכונים לַחְצָן.

4א. אם קיים עדכון חדש, לחץ על להתקין עכשיו ופעל לפי ההוראות לעדכון.

4ב. אחרת, אם ה-Windows מעודכן, הוא יוצג אתה מעודכן הוֹדָעָה.

שיטה 2: הפעל מחדש את סייר Windows
אתה יכול לפתור מיידית את הבעיה של לחיצה ימנית בסרגל המשימות לא עובד על ידי הפעלה מחדש של שירות סייר Windows. להלן מדריך מהיר להפעלה מחדש של סייר Windows שירות במחשב האישי שלך.
1. לִפְתוֹחַ מנהל משימות על ידי לחיצה Ctrl+Shift+Esc מפתחות בסך הכל.
2. בתוך ה תהליכים לשונית, לחץ לחיצה ימנית על סייר Windows ובחר איתחול.

קרא גם:תקן סמלי שורת המשימות של Windows 10 חסרים
שיטה 3: תיקון קבצי מערכת
משתמשי Windows 10 יכולים לסרוק ולתקן באופן אוטומטי את קבצי המערכת שלהם על ידי הפעלה בודק קבצי מערכת. בנוסף, זהו כלי מובנה המאפשר למשתמש למחוק קבצים ולתקן את הבעיה של לחיצה ימנית בשורת המשימות לא עובד. בצע את השלבים המוזכרים להלן כדי ליישם את אותו הדבר:
1. לחץ על מפתח Windows, הקלד שורת פקודה ולחץ על הפעל כמנהל.

2. לחץ על כן בתוך ה בקרת חשבון משתמש מיידי.
3. סוּג sfc /scannow ולחץ מקש אנטר לרוץ בודק קבצי מערכת לִסְרוֹק.

פתק: סריקת מערכת תתחיל ותימשך מספר דקות לסיום. בינתיים, אתה יכול להמשיך לבצע פעילויות אחרות, אך שימו לב לא לסגור בטעות את החלון.
לאחר השלמת הסריקה, היא תציג אחת מההודעות הבאות:
- Windows Resource Protection לא מצאה הפרות שלמות.
- Windows Resource Protection לא הצליח לבצע את הפעולה המבוקשת.
- Windows Resource Protection מצא קבצים פגומים ותיקן אותם בהצלחה.
- Windows Resource Protection מצא קבצים פגומים אך לא הצליח לתקן חלק מהם.
4. לאחר סיום הסריקה, איתחולהמחשב האישי שלך.
5. שוב, השקה שורת הפקודה כמנהל ובצע את הפקודות הנתונות בזו אחר זו:
dism.exe /Online /cleanup-image /scanhealthdism.exe /Online /cleanup-image /restorehealthdism.exe /Online /cleanup-image /startcomponentcleanup
פתק: עליך להיות בעל חיבור אינטרנט תקין כדי לבצע פקודות DISM כראוי.

שיטה 4: הפעל מחדש את שרת מודל הנתונים של Tile (אם ישים)
מעט משתמשים דיווחו כי הפעלה מחדש של ה שירות שרת דגמי Tile Data יכול לתקן את הבעיה של קליק ימני בשורת המשימות לא עובד. כדי להפעיל מחדש את שירות שרת המודל של Tile Data, בצע את השלבים המוזכרים להלן:
1. סוּג שירותים בתוך ה חלונות שורת החיפוש ולחץ לִפְתוֹחַ.

2. גלול למטה בתפריט וחפש שרת דגמי Tile Data.
3. לחץ לחיצה ימנית על שרת דגמי Tile Data ובחר את איתחול אוֹפְּצִיָה.
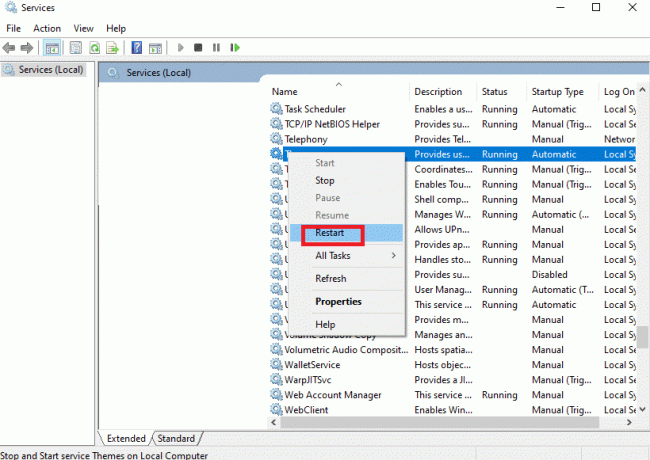
קרא גם:כיצד להוסיף סמל הצג שולחן עבודה לשורת המשימות ב-Windows 10
שיטה 5: דרך Windows PowerShell
במקרים מסוימים, כמה פקודות נפוצות יכולות לעזור לך להגדיר מחדש את הגדרות המערכת שיכולות לתקן את הבעיה של קליק ימני בשורת המשימות לא עובד. כאן, PowerShell משמש לביצוע הפקודה. בצע את השלבים המוזכרים להלן כדי ליישם את אותו הדבר.
1. לחץ על מפתח Windows וסוג פגז כוח בשורת החיפוש ולחץ על הפעל כמנהל.
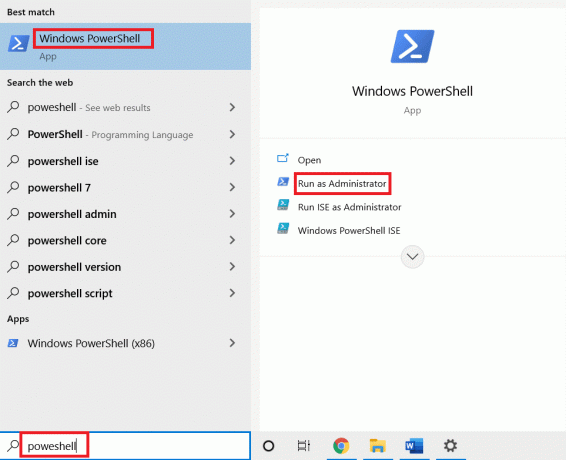
2. הקלד את הדברים הבאים פקודה ופגע מקש אנטר.
Get-AppXPackage -AllUsers | לפניך {Add-AppxPackage -DisableDevelopmentMode -Register "$($_.InstallLocation)\AppXManifest.xml"}
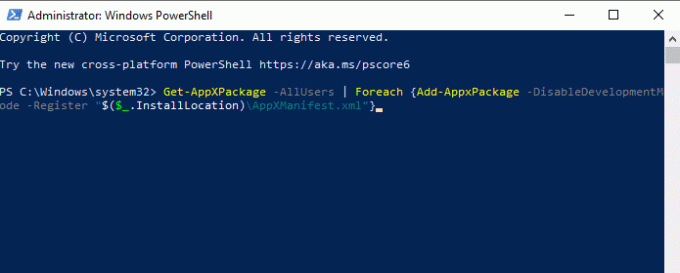
3. לבסוף, המתן לביצוע הפקודה ובדוק אם תיקנת את הבעיה.
שיטה 6: החלף את תיקיית WinX
תיקיית WinX עוזרת לך לנהל קבצים ותיקיות במחשב שלך. אתה יכול ליישם כמה פעולות בסיסיות כמו שינוי שם אצווה, ניווט לקבצים בעזרת ממשק קל לשימוש. עם זאת, אם התוכן של תיקיית WinX פגום או פגום, אתה יכול להתמודד עם בעיה בשורת המשימות של קליק ימני לא עובד. להלן מספר הוראות להחלפת תיקיית WinX במחשב האישי שלך:
1. הורד את קבצי WinX Zip במחשב האישי שלך.
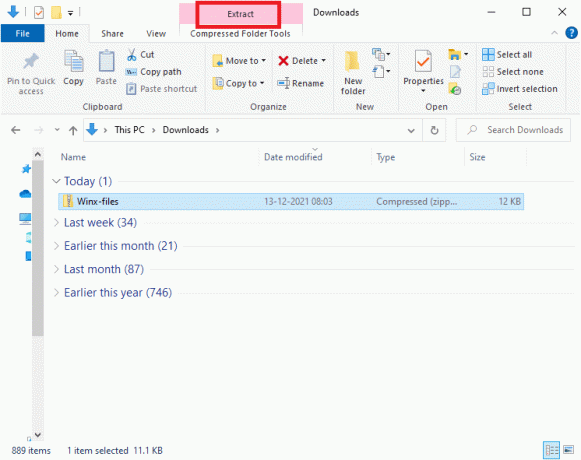
2. לחלץ את הקבצים ופתח אותם. בחר את קבוצה1, קבוצה2, קבוצה3 קבצים מהתיקיה, לחץ לחיצה ימנית ובחר עותק כפי שמתואר להלן.

3. לאחר מכן, נווט אל הקטע הבא נָתִיב בתוך ה סייר קבצים.
C:\Users\%USERPROFILE%\AppData\Local\Microsoft\Windows\WinX

4. הדבק את הקבצים שהעתקת בהם שלב 2 על ידי לחיצה מקשי Ctrl + V.
5. בחר את החלף את הקבצים ביעד אפשרות ב החלף או דלג על קבצים מיידי.
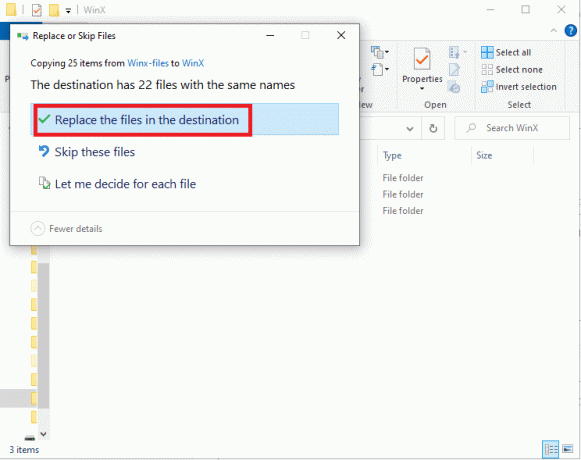
קרא גם: תקן את הבהוב שורת המשימות של Windows 10
שיטה 7: צור מחדש את פרופיל המשתמש
מחיקת פרופיל המשתמש שלך תסיר את כל התוכניות והקבצים הפגומים המשויכים לחשבון שלך. זה יפתור את הבעיה של קליק ימני בשורת המשימות לא עובד. להלן מספר שלבים למחיקת פרופיל המשתמש שלך וליצירתו מחדש במחשב האישי שלך.
1. הפעל את לָרוּץ תיבת דו-שיח על ידי לחיצה על מקשי Windows + R יַחַד.
2. עכשיו, הקלד Sysdm.cpl ופגע מקש אנטר לשגר מאפייני מערכת חַלוֹן.
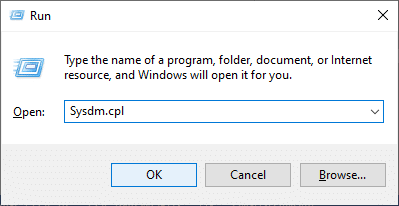
3. עבור אל מִתקַדֵם לשונית ולחץ על הגדרות... אפשרות מתחת פרופילי משתמש.
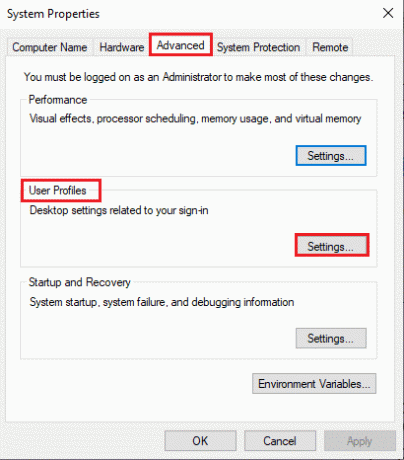
4. בחר חשבון לא ידוע פרופיל ולחץ על לִמְחוֹק אוֹפְּצִיָה.
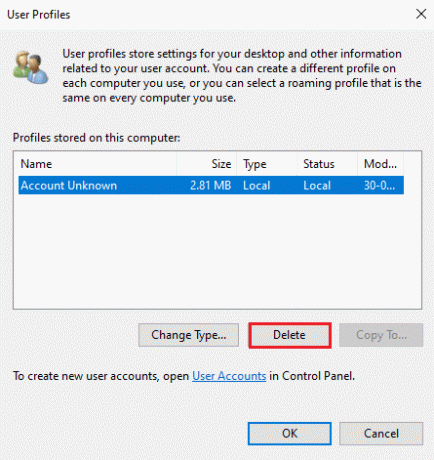
5. המתן עד שהפרופיל יימחק. לאחר מכן, נווט אל הגדרות על ידי לחיצה מקשי Windows + I יַחַד.
6. לחץ על חשבונות כפי שמוצג.

7. לחץ על משפחה ומשתמשים אחרים ובחר הוסף מישהו אחר למחשב הזה.

8. בחלון הבא, לחץ על אין לי את פרטי הכניסה של האדם הזה.
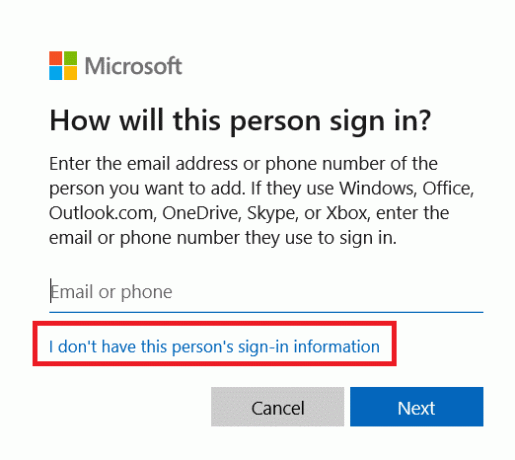
9. לחץ על הוסף משתמש ללא חשבון Microsoft.
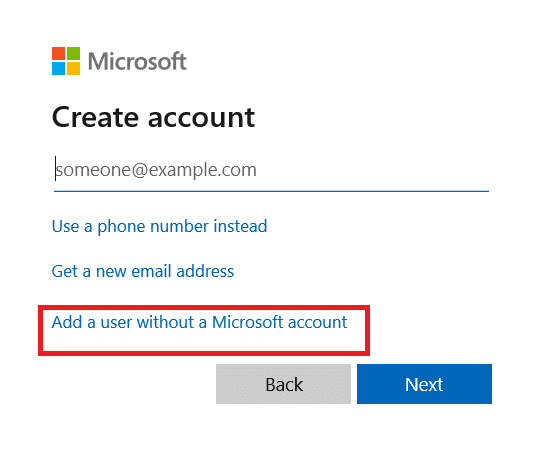
10. סוג א שם משתמש, סיסמה ולחץ על הַבָּא.
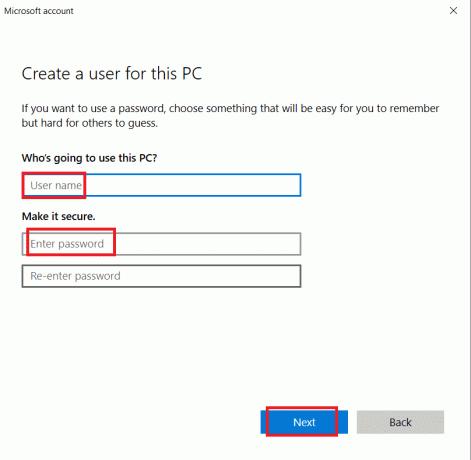
11. עם פרופיל משתמש חדש, בדוק אם תיקנת את הבעיה.
קרא גם: כיצד לתקן את שורת המשימות של Windows 11 לא עובדת
שיטה 8: הפעל סריקת וירוסים/תוכנות זדוניות
ייתכן ש-Windows Defender לא יזהה את האיום כאשר וירוסים או תוכנות זדוניות כלשהן משתמשות ב- קבצי מערכת. לפיכך האקרים עלולים לחדור בקלות למערכת שלך. תוכנות זדוניות מעטות, כגון תולעים, באגים, בוטים, תוכנות פרסום וכו', עשויות גם הן לתרום לבעיה זו. מכיוון שהם נועדו לפגוע במערכת של המשתמש, לגנוב נתונים פרטיים או לרגל אחרי מערכת מבלי ליידע את המשתמש על כך. תוהה כיצד אוכל להפעיל סריקת וירוסים במחשב שלי? הנה כיצד להסיר תוכנה זדונית מהמחשב שלך ב-Windows 10.
שיטה 9: בצע לְנַקוֹת מַגָף
ניתן לתקן את הבעיות הנוגעות ללחיצה ימנית בשורת המשימות לא עובדת על ידי אתחול נקי של כל השירותים והקבצים החיוניים במערכת Windows 10 שלך, כפי שהוסבר בשיטה זו.
פתק: תהיה בטוח ש התחבר כמנהל כדי לבצע אתחול נקי של Windows.
1. כדי להפעיל את לָרוּץ תיבת הדו-שיח, הקש על מקשי Windows + R יַחַד.
2. סוּג msconfig ולחץ על בסדר כפתור לפתיחה הגדרות מערכת חַלוֹן.
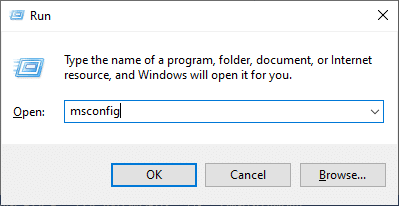
3. עבור אל שירותים לשונית.
4. סמן את התיבה שליד הסתר את כל שירותי Microsoft, ולחץ על השבת הכל לחצן כפי שמוצג מסומן.

5. עבור אל לשונית אתחול ולחץ על הקישור אל פתח את מנהל המשימות
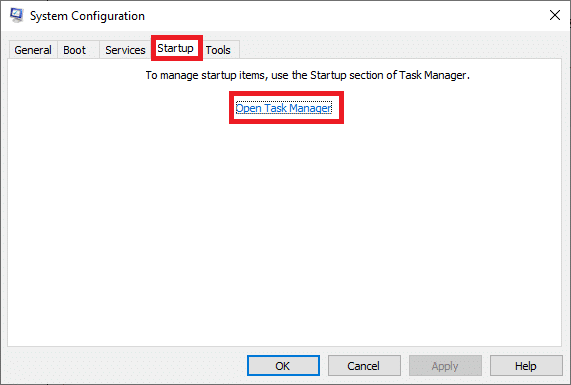
6. עבור אל סטארט - אפ לשונית מנהל משימות.
7. בחר את משימות האתחול שאינן נדרשות ולחץ השבת

8. צא מה- מנהל משימות ו הגדרות מערכת חַלוֹן.
9. איתחולהמחשב האישי שלך ובדוק אם קליק ימני בשורת המשימות לא עובד תוקנה.
שיטה 10: אפס את ה-BIOS לברירת המחדל
ישנן מספר הגדרות התאמה אישית ב-BIOS של המערכת שלך על מנת לשפר את ביצועי המערכת. פעילויות מסוימות כמו אוברקלוקינג ושמירה במטמון עשויות לשנות את כל הפעילויות הגדרות ברירת מחדל ובכך תורם לבעיה האמורה. עם זאת, הדרך הקלה ביותר להתמודד עם הבעיה היא לאפס את ה-BIOS לברירת המחדל. הנה איך לעשות את זה.
1. הפעל מחדש את המערכת והחזק f2 מקש תוך כדי לחיצה על לחצן ההפעלה.
פתק: המקשים המשולבים להפעלת הגדרות ה-BIOS עשויים להשתנות בהתאם לדגם המערכת שבו אתה משתמש. מומלץ לוודא אילו מקשים שילוביים פועלים במחשב האישי שלך. לקרוא 6 דרכים לגשת ל-BIOS ב-Windows 10 (Dell/Asus/HP) כאן.
2. נווט אל סעיף BIOS מתקדם ולבחור אפס נתוני תצורה.
3. לבסוף, בחר שמור וצא אפשרות מהפינה השמאלית התחתונה.
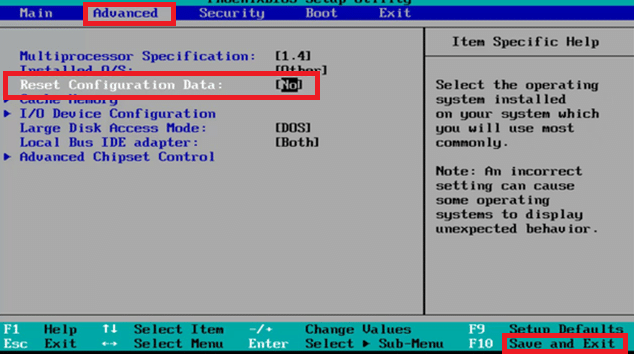
שיטה 11: בצע שחזור מערכת
לעתים קרובות יותר, אתה יכול להתמודד עם קליק ימני בשורת המשימות לא עובד לאחר א עדכון חלונות. אם אתה נתקל בבעיה זו, תוכל לשחזר את המערכת לגרסה הקודמת שלה.
פתק: לפני שתבצע את השלבים המוזכרים להלן, אתחל את מחשב Windows 10 שלך במצב בטוח. לפעמים עקב שגיאות מערכת ומנהלי התקנים פגומים, לא תוכל להפעיל את שחזור המערכת בדרך כלל. במקרים כאלה, אתחל את המערכת במצב בטוח ולאחר מכן בצע שחזור מערכת.
1. הפעל את שורת פקודה על ידי מעבר לתפריט החיפוש ולחץ על הפעל כמנהל.
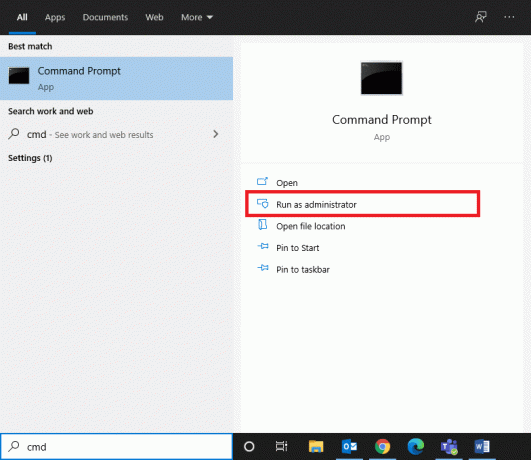
2. הקלד את ה rstrui.exe פקודה ופגע מקש אנטר.
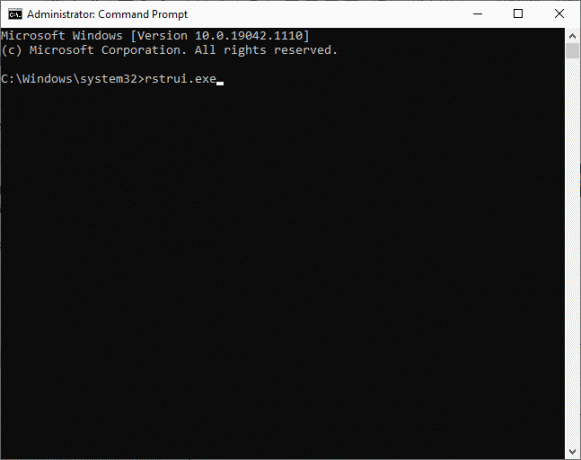
3. ה שחזור מערכת יופיע חלון על המסך. לחץ על הַבָּא לאחר בחירה שחזור מומלץ אוֹפְּצִיָה.
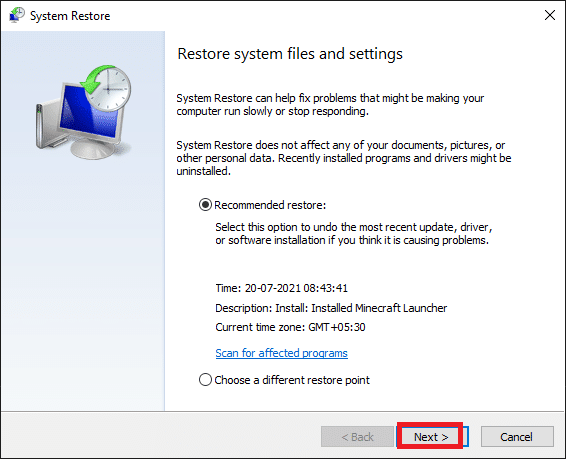
4. לבסוף, אשר את נקודת השחזור על ידי לחיצה על סיים לַחְצָן.
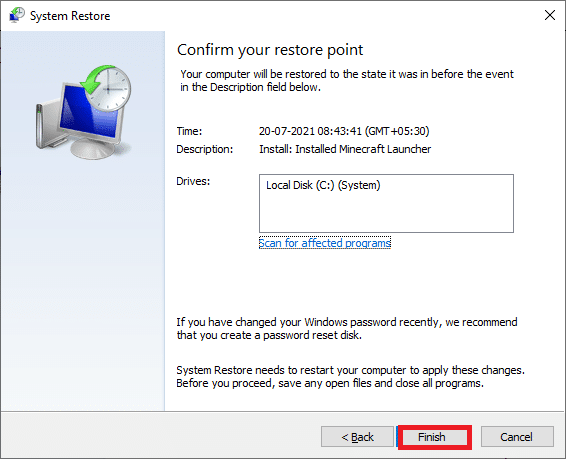
9. המערכת תשוחזר למצב הקודם.
קרא גם: כיצד לשנות את צבע שורת המשימות ב-Windows 10
שיטה 12: אפס את המחשב
אם אינך מרוצה מהגרסה המעודכנת החדשה של Windows וברצונך לחזור לגרסה הקודמת, בצע את השלבים המוזכרים להלן.
1. הקש על מקש Windows + I יחד כדי לפתוח הגדרות במערכת שלך.
2. בחר עדכון ואבטחה.
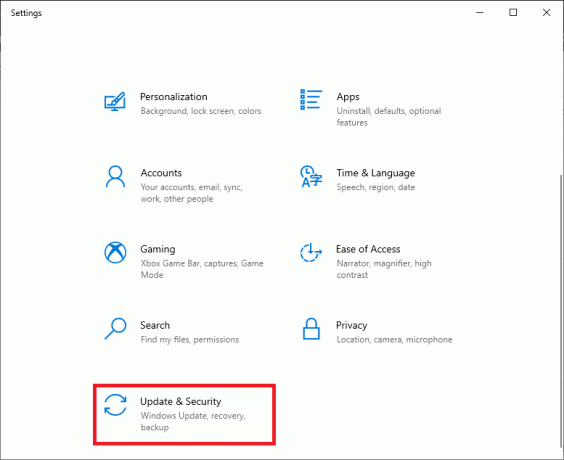
3. בחר את התאוששות אפשרות ולחץ על להתחיל.
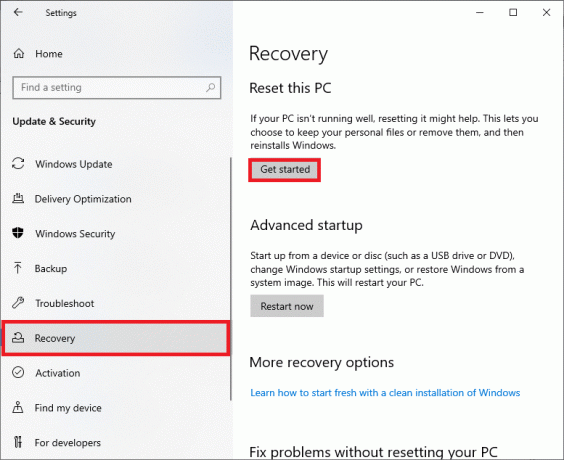
4. כעת, בחר אפשרות מתוך אפס את המחשב הזה חַלוֹן.
- שמור על הקבצים שלי האפשרות תסיר אפליקציות והגדרות אך תשמור את הקבצים האישיים שלך.
- הסר הכל האפשרות תסיר את כל הקבצים האישיים, האפליקציות וההגדרות שלך.
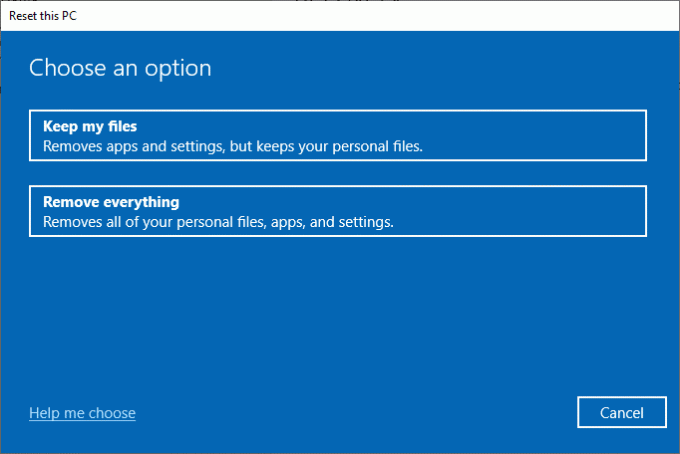
5. לבסוף, עקוב אחר ה הוראות על המסך להשלמת תהליך האיפוס.
מוּמלָץ:
- כיצד להמיר תמונה לצביעה בגווני אפור
- תקן את שורת המשימות שמוצגת במסך מלא ב-Windows 10
- כיצד להפוך את שורת המשימות לשקופה ב-Windows 10
- כיצד להשתמש ב-Windows 11 שטח ריק בשורת המשימות
אנו מקווים שהמדריך הזה היה מועיל ותוכל לתקן לחיצה ימנית בשורת המשימות לא עובדת. ספר לנו איזו שיטה עבדה עבורך בצורה הטובה ביותר. כמו כן, אם יש לך שאלות/הצעות כלשהן לגבי מאמר זה, אל תהסס להשאיר אותן בסעיף ההערות למטה.