3 הדרכים המובילות להסיר הגבלה לקריאה בלבד ממסמך Microsoft Word
Miscellanea / / March 19, 2022
האם אי פעם פתחת מסמך של Microsoft Word רק כדי לגלות שאין לך גישת עריכה? מצב כזה מתרחש בדרך כלל כאשר הקובץ הוא בפורמט לקריאה בלבד. הפורמט לקריאה בלבד מופעל ב-Microsoft Word בשתי דרכים:
- כברירת מחדל, במערכת שלך כאמצעי בטיחות עבור קבצים המתקבלים ממקור מקוון.
- באופן ידני על ידי מישהו שהכניס אותו בסיסמא.

כאשר זה קורה, עליך להסיר את ההגבלה לפני שתוכל לערוך את המסמך. ישנן מספר דרכים להסיר את הגבלת הקריאה בלבד ממסמך Microsoft Word. פוסט זה יסביר את שלושת הראשונים בשלבים שלהלן:
אפשר עריכה עבור קבצים שהורדו לאחרונה
עבור קבצים שהורדו מאימייל, כוננים משותפים וממקורות אחרים, Microsoft Word פותח אוטומטית את הקבצים האלה בתצוגה מוגנת. אז אתה יכול לראות רק את תוכן המסמך. אבל, אתה לא יכול לערוך אותם אלא אם כן אתה מפעיל עריכות.
השלבים הבאים יראו לך כיצד לאפשר עריכה עבור קבצים שהורדת לאחרונה:
שלב 1: במחשב שלך, נווט למיקום הקובץ שהורדת.

שלב 2: לחץ פעמיים על הקובץ כדי לפתוח אותו. לחלופין, תוכל ללחוץ לחיצה ימנית על הקובץ ולבחור פתח.

שלב 3: בעת הפעלת מסמך Word, חפש באנר צהוב בחלק העליון של החלון. הבאנר אומר לך שהקובץ נמצא ב-PROTECTED VIEW, ואתה צריך להישאר בתצוגה זו, אלא שאתה צריך לערוך את המסמך.
שלב 4: לחץ על הפעל עריכה לקראת סוף הבאנר.
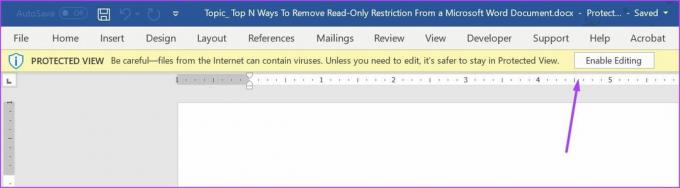
שלב 5: לחץ על שמור כדי לשמור על ההגדרה שלך.
לאחר מכן, המסמך לא אמור להופיע בפורמט לקריאה בלבד ותוכל לשנות את תוכן המסמך.
השבת את ההגנה על קבצים המוגנים באמצעות סיסמה
משתמשים יכולים להציג קבצים במצב קריאה בלבד כשהקבצים עם הגבלות עריכה מופעלות באמצעות הגנת סיסמה. אם יש לך את הסיסמה לקובץ, הנה מה שאתה יכול לעשות כדי להשבית אותו.
שלב 1: לחץ על תפריט התחל, הקלד מייקרוסופט וורד, והקש על Enter כדי להפעיל את מסמך Word.

שלב 2: לחץ על לשונית סקירה ברצועת הכלים בחלק העליון של המסך.

שלב 3: בדוק את האפשרויות השונות ולחץ על התפריט הנפתח מתחת לאפשרות הגן.

שלב 4: לחץ על הגבל עריכה.
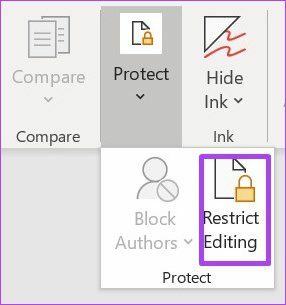
שלב 5: אתה אמור לראות חלונית בצד ימין של חלון Microsoft Word. עבור לתחתית החלונית ולחץ על עצור הגנה.

שלב 6: אם סיסמה הוגדרה בעבר להגבלת עריכה, תצטרך לספק את הסיסמה הזו ולאחר מכן ללחוץ על אישור.
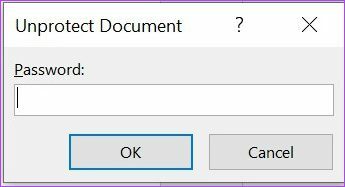
שלב 7: לחץ על שמור כדי לשמור את השינויים שלך.
שלב 8: נסה לערוך את המסמך כדי לראות אם מה שעשית בשלבים הקודמים עבד.
אם אין לך את הסיסמה למסמך, תוכל לנסות להעתיק את תוכן המסמך ולהדביק אותו בקובץ חדש.
שנה את המאפיינים של הקובץ
השיטה האחרונה שבה נדון בפוסט זה היא שינוי מאפייני הקובץ. ניתן להפעיל ולהשבית גישת קריאה בלבד עבור מסמך Word מתוך ההגדרה מאפייני קובץ. אם אף אחת מהשיטות שנדונו קודם לכן לא עבדה, מומלץ לנסות את השלבים שלהלן כדי לערוך את מאפייני המסמך.
שלב 1: אתר את מסמך Word במחשב האישי שלך באמצעות סייר הקבצים.

ודא שמסמך Word שמור במחשב האישי שלך כדי שהשלבים שלהלן יפעלו. אם המסמך נשמר בכונן חיצוני, העבר אותו למיקום במחשב האישי שלך.
שלב 2: לחץ לחיצה ימנית על סמל הקובץ כדי לפתוח רשימה של אפשרויות. אם אתה משתמש במחשב Windows, בחר מאפיינים. עם זאת, אם אתה משתמש ב-Mac לחץ על קבל מידע.

שלב 3: עבור לקטע הרשאות ב-Windows, תמצא את זה מלבד התכונות.

שלב 4: בטל את סימון התיבה לצד קריאה בלבד כדי להשבית את התכונה.
שלב 5: לחץ על החל כדי שהשינויים שלך ייכנסו לתוקף.

שלב 6: לחץ על כפתור אישור כדי לשמור את השינויים שלך.

שלב 7: לחץ פעמיים על המסמך כדי לפתוח אותו. לחלופין, לחץ לחיצה ימנית על המסמך ובחר פתח.

שלב 8: נסה לערוך את המסמך כדי לבדוק אם הוא עובד.
מצא חלקים ממסמך Microsoft Word
ההגבלה לקריאה בלבד ב-Microsoft Word מבטיחה שלכל חלקי המסמך שלך יש הגבלות עריכה. עם זאת, אם תרצה לנעול חלקים מהמסמך, אתה יכול להשתמש במפתח תוכן או בהגבלת עריכה ב-Word. שימוש באחת מהתכונות הללו מבטיח שהגבלות חלות רק על חלקים מסוימים של הקובץ שלך.
עודכן לאחרונה ב-14 במרץ, 2022
המאמר לעיל עשוי להכיל קישורי שותפים שעוזרים לתמוך ב-Guiding Tech. עם זאת, זה לא משפיע על שלמות העריכה שלנו. התוכן נשאר חסר פניות ואותנטי.



