תקן את שגיאת מערכת הקבצים 2147219196
Miscellanea / / March 22, 2022
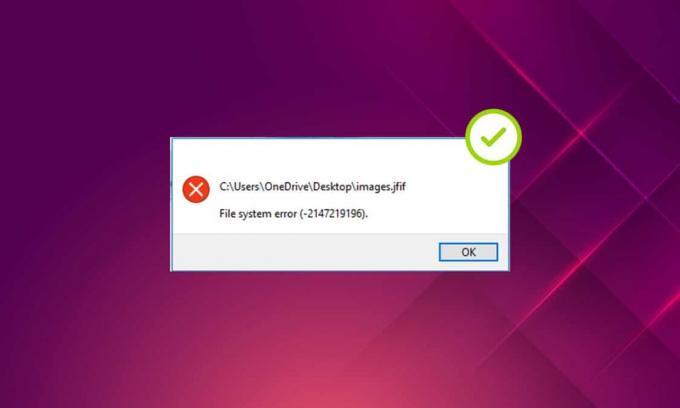
יש פתגם שאומר שתמונה שווה אלף מילים. תמונות הן תמיד מיוחדות, וכל תמונה מכילה זיכרונות ומשמעויות שונות. אבל מה קורה כאשר הפרעה מעכבת את אפליקציית הצילום שלך, במיוחד בנוגע לשגיאות Windows? זה מטביע אותך, נכון? למעשה, זה מפחיד אותך כשאתה חושב שמשהו יקרה לתמונות. הודעת השגיאה הקופצת עם שגיאות במערכת הקבצים מתרחשת לעתים קרובות לאחרונה עבור משתמשי Windows רבים. מאמר זה מתמקד במיוחד בשגיאת מערכת הקבצים (-2147219196) המוקפצת באפליקציית התמונות של חלונות. יש צורך לתקן את קוד השגיאה הזה ללא כל עיכוב מכיוון שהוא עלול למנוע ממך גישה לסוגי קבצים אחרים או לאפליקציות אחרות בחלונות שלך. זה יכול גם לאבד את הזיכרונות האהובים עליך בנסיבות בלתי נמנעות שקורות לעתים רחוקות.
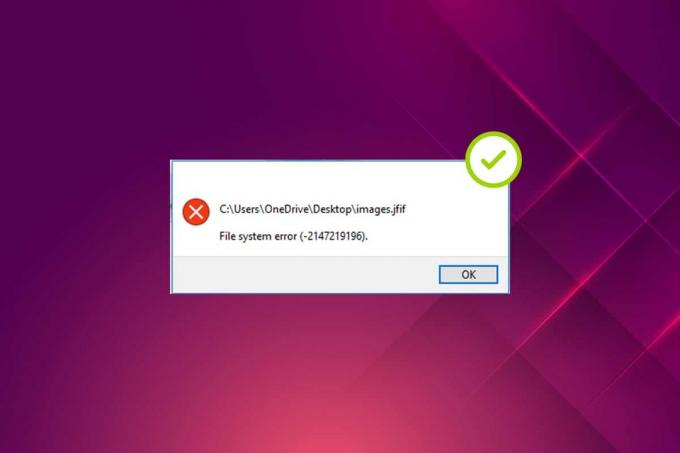
תוכן
- כיצד לתקן את שגיאת מערכת הקבצים 2147219196
- שיטה 1: הפעל מחדש את המחשב
- שיטה 2: בצע אתחול נקי
- שיטה 3: הפעל את פותר הבעיות של Windows Store Apps
- שיטה 4: עדכן את Windows
- שיטה 5: תיקון אפליקציית תמונות
- שיטה 6: אפס את אפליקציית התמונות
- שיטה 7: תיקון קבצים פגומים
- שיטה 8: הסר את התקנת העדכונים האחרונים
- שיטה 9: שנה את הבעלות על אפליקציית התמונות
- שיטה 10: השתמש בעורך הרישום עם זכויות מנהל
- שיטה 11: הסר את המטמון של Microsoft Store
- שיטה 12: רישום מחדש את אפליקציית התמונות
- שיטה 13: רישום מחדש את כל אפליקציית Microsoft Store
- שיטה 14: הסר והתקן מחדש את אפליקציית התמונות
- שיטה 15: הורד אפליקציה אחרת
כיצד לתקן את שגיאת מערכת הקבצים 2147219196
כאשר אתה לוחץ פעמיים על JGP, JPEG, PNG או פורמטים אחרים של קובץ תמונה, אפליקציית הצילום של Windows קופצת לפעמים עם שגיאת מערכת הקבצים (-2147219196). בדוק את הגורמים לשגיאה המפורטים להלן.
- נוכחות של קבצים פגומים בדיסק או במטמון.
- באג של windows update שעודכן לאחרונה
- הפרעה של יישומי צד שלישי
- תצורה שגויה של בעלות על מציג תמונות
- שחרור או תיקון באגים באמצעות עדכון Windows האחרון
- לא מתקין את עדכוני האפליקציות של Microsoft מאחסנת
- קיום של מספר אפליקציות
בצע את השיטה באותו סדר אחד אחד עד שתקבל תיקון לשגיאת מערכת הקבצים של Windows 10 2147219196.
שיטה 1: הפעל מחדש את המחשב
התיקון הבסיסי לכל בעיה הוא להפעיל מחדש את כל היישומים הרלוונטיים הקשורים אליו ול- מערכת קבצים שגיאה (-2147219196) אינה יוצאת דופן. לכן, סגור את כל האפליקציות או התוכניות הפועלות ובצע את השלבים המפורטים להלן כדי להפעיל מחדש את המחשב.
1. הקש על חלונותמַפְתֵחַ.
2. הקלק על ה כּוֹחַ ובחר את איתחול אוֹפְּצִיָה.

3. המתן עד שהמערכת שלך תאותחל מחדש. כעת, הפעל תמונה עם אפליקציית התמונות של Windows וראה אם אתה יכול לפתוח אותה.
שיטה 2: בצע אתחול נקי
אתחול נקי של המחשב תופס אם יישומי צד שלישי שרצים מאחור מעורבים בשגיאת מערכת הקבצים של Windows 10. קרא את המאמר שלנו ל בצע אתחול נקי ב-Windows 10.
שיטה 3: הפעל את פותר הבעיות של Windows Store Apps
פותר בעיות ב-Windows 10 קיים כדי לפתור כל סוג של בעיה במחשב האישי שלך באופן אוטומטי במקום כלי תיקון. כדי לזהות ולתקן את השגיאה של מערכת הקבצים הנמשכת ביישום Windows Photo Viewer, כדאי לנסות להפעיל את פותר הבעיות של יישומי Windows Store. קרא את המאמר שלנו בנושא כיצד להפעיל את פותר הבעיות של Windows Update.
קרא גם:תקן 0x80004002: אין ממשק כזה נתמך ב-Windows 10
שיטה 4: עדכן את Windows
כדאי לפקוח עין על מערכת Windows Update מכיוון ששגיאה זו יכולה להיות שחרור באג בעדכון האחרון שיכול לתקן את הבעיה. לכן, הקפד לשמור את חלונות המערכת שלך מעודכנים. כדי לבדוק אם יש עדכונים, בצע את השלבים שניתנו.
1. ללחוץ מקשי Windows + I בו זמנית להשקה הגדרות.
2. הקלק על ה עדכון ואבטחה אריח, כפי שמוצג.

3. בתוך ה עדכון חלונות לשונית, לחץ על בדוק עדכונים לַחְצָן.

4א. אם קיים עדכון חדש, לחץ על להתקין עכשיו ופעל לפי ההוראות לעדכון.

4ב. אחרת, אם ה-Windows מעודכן, הוא יוצג אתה מעודכן הוֹדָעָה.

שיטה 5: תיקון אפליקציית תמונות
לאפליקציית התמונות יש אפשרות תיקון ל תקן את השגיאה של מערכת הקבצים (2147219196) במערכת שלך. בצע את השלבים המפורטים להלן כדי לתקן אותו.
1. לחץ על חלונות מקש ובחר הגדרות.
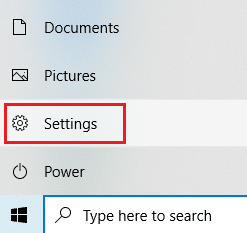
2. בחר אפליקציות.

3. בחר את אפליקציות ותכונות אפשרות בחלונית השמאלית. גלול מטה ובחר את Microsoft Photos אפליקציה. לחץ על אפשרות מתקדמת.

4. גלול מטה ובחר את לבטל, לסיים לַחְצָן. לחץ על לְתַקֵן לַחְצָן.
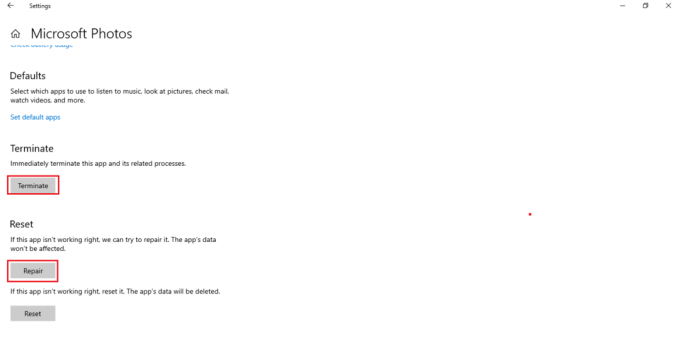
קרא גם:7 דרכים לתקן שגיאת BSOD iaStorA.sys ב-Windows 10
שיטה 6: אפס את אפליקציית התמונות
אם אפשרות התיקון לא עזרה לך לתקן את השגיאה, ולאחר מכן נסה לאפס את האפליקציה לברירת המחדל. לאיפוס אפליקציית הצילום. עקוב אחר ההוראה הניתנת להלן.
1. פתח את ה הגדרות אוֹפְּצִיָה.
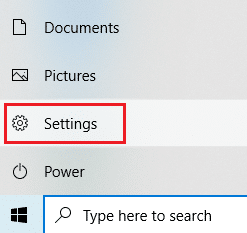
2. בחר אפליקציות.

3. הקלק על ה אפליקציות ותכונות אפשרות בחלונית השמאלית. גלול למטה ובחר Microsoft Photos. נְקִישָׁה אפשרויות מתקדמות.
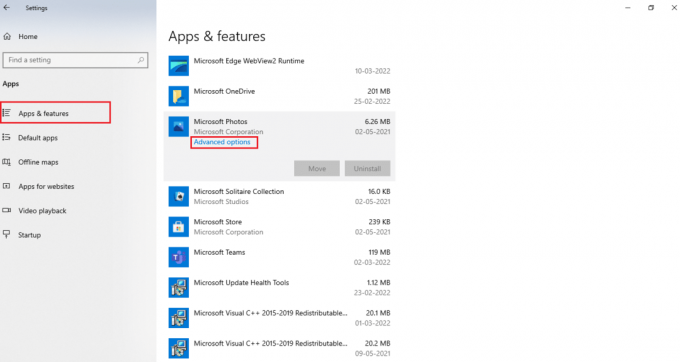
4. בחר את לבטל, לסיים לחצן כדי לעצור את התהליכים החיים של אפליקציית התמונות. הקלק על ה אִתחוּל לַחְצָן.
פתק: נתוני האפליקציה יימחקו אם תאפס את אפליקציית התמונות.
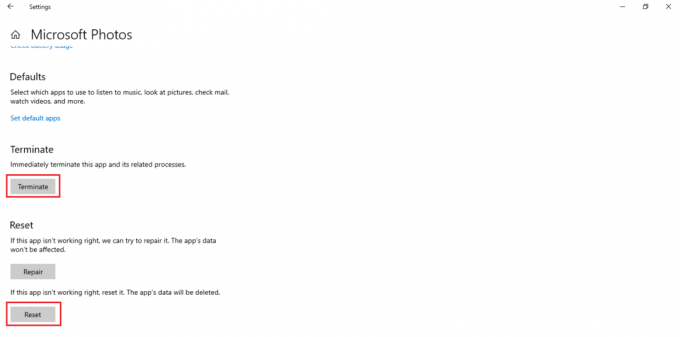
5. הפעל קובץ בפורמט תמונה ובדוק אם אתה יכול להציג אותו ללא הודעת שגיאה.
שיטה 7: תיקון קבצים פגומים
שגיאת כונן הדיסק משפיעה על שלמות המעבד. לכן, יש צורך להפעיל את תוכנית השירות לבדיקת דיסק, בודק קבצי מערכת וסריקת תמונת פריסה וסריקת ניהול כדי לתקן את השגיאות.
1. לחץ על מפתח Windows, הקלד שורת פקודה ולחץ על הפעל כמנהל.

2. לחץ על כן בתוך ה בקרת חשבון משתמש מיידי.
3. סוּג chkdsk C: /f /r /x פקודה ופגע מקש אנטר.

4. אם תתבקש עם הודעה, Chkdsk לא יכול להפעיל... אמצעי האחסון... בתהליך שימוש, לאחר מכן, הקלד י ופגע ב מקש אנטר.
5. שוב, הקלד את הפקודה: sfc /scannow ולחץ מקש אנטר להפעיל את בודק קבצי מערכת לִסְרוֹק.

פתק: סריקת מערכת תתחיל ותימשך מספר דקות לסיום. בינתיים, אתה יכול להמשיך לבצע פעילויות אחרות, אך שימו לב לא לסגור בטעות את החלון.
לאחר השלמת הסריקה, היא תציג אחת מההודעות הבאות:
- Windows Resource Protection לא מצאה הפרות שלמות.
- Windows Resource Protection לא הצליח לבצע את הפעולה המבוקשת.
- Windows Resource Protection מצא קבצים פגומים ותיקן אותם בהצלחה.
- Windows Resource Protection מצא קבצים פגומים אך לא הצליח לתקן חלק מהם.
6. לאחר סיום הסריקה, איתחולהמחשב האישי שלך.
7. שוב, השקה שורת הפקודה כמנהל ובצע את הפקודות הנתונות בזו אחר זו:
dism.exe /Online /cleanup-image /scanhealthdism.exe /Online /cleanup-image /restorehealthdism.exe /Online /cleanup-image /startcomponentcleanup
פתק: עליך להיות בעל חיבור אינטרנט תקין כדי לבצע פקודות DISM כראוי.

קרא גם:כיצד למחוק קבצי הגדרת Win ב-Windows 10
שיטה 8: הסר את התקנת העדכונים האחרונים
עדכונים משוחררים באופן קבוע על ידי מיקרוסופט כדי לתקן את הבאגים הרווחים ולשפר את הפונקציונליות בתוכנת Windows 10. עם זאת, עדכונים אלו עלולים לגרום להפרעות חריגות וליצור בעיות. אם אפליקציית Windows Photo שלך אינה פועלת כהלכה עבור תהליך עדכון, בצע את השלבים שלהלן והסר אותה.
1. הקש על חלונות מקש ובחר את סמל הגדרות.
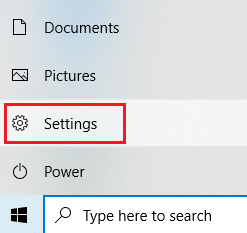
2. בחר עדכונים ואבטחה.

3. לחץ על צפה בהיסטוריית העדכונים ובחר הסר את התקנת העדכונים.
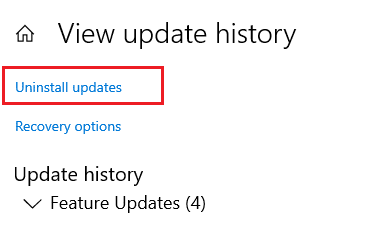
4. נווט אל העדכון האחרון שהתקנת על שולחן העבודה, מקש ימני עליו ובחר להסיר את ההתקנה.
פתק: דלג על עדכון האבטחה אם עשית כזה.

שיטה 9: שנה את הבעלות על אפליקציית התמונות
לפעמים אפליקציית הצפייה בתמונות משנה את בעלותה. משתמשים רשאים לשנות את התצורה המאפשרת הרשאות אפליקציה לפי רצונם, מה שיכול אולי לתקן את השגיאה. אנא עקוב אחר השיטה מקרוב מכיוון שהם יכולים להיות מעט מורכבים.
1. לחץ על מפתח Windows, הקלד שורת פקודה, ולחץ על הפעל כמנהל.
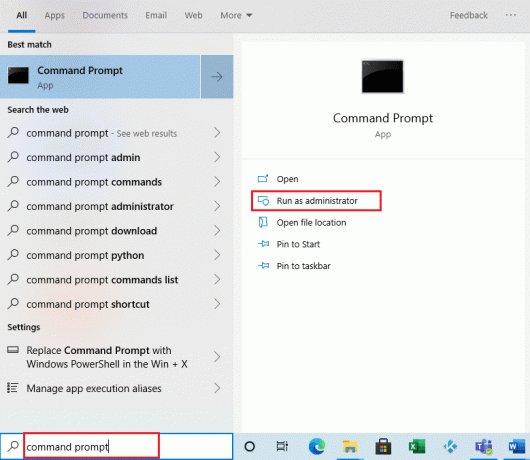
2. העתק והדבק את הפקודה הבאה ב- מסוף ניהול שורת הפקודה כפי שמוצג.
takeown /F "%ProgramFiles%\WindowsApps" /r /d y

3. ללחוץ Windows + Eמפתחות ביחד ופתוח סייר קבצים.
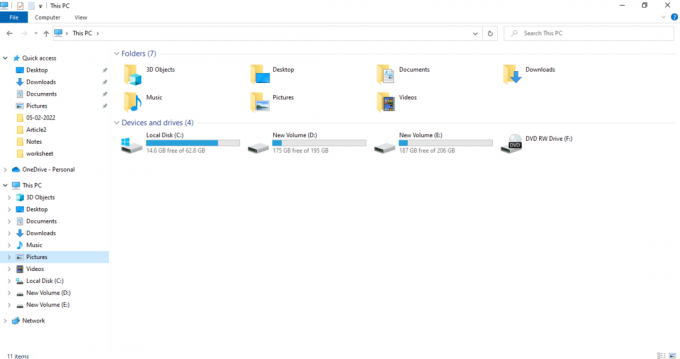
4. בחר נוף בשורת התפריטים והפעל פריטים נסתרים תיבת סימון.
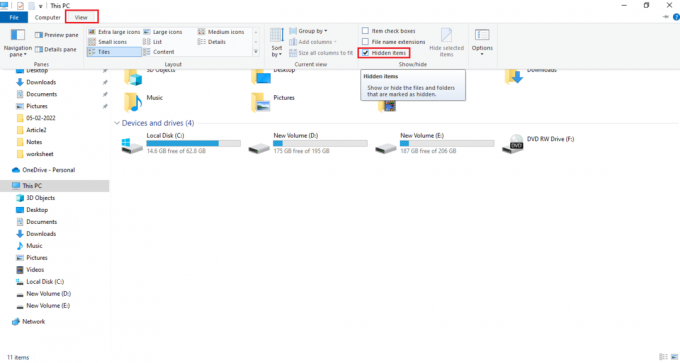
5. נווט אל המיקום: דיסק מקומי C > קבצי תכנית > WindowsApps ולחץ פעמיים על תיקיית WindowsApps.
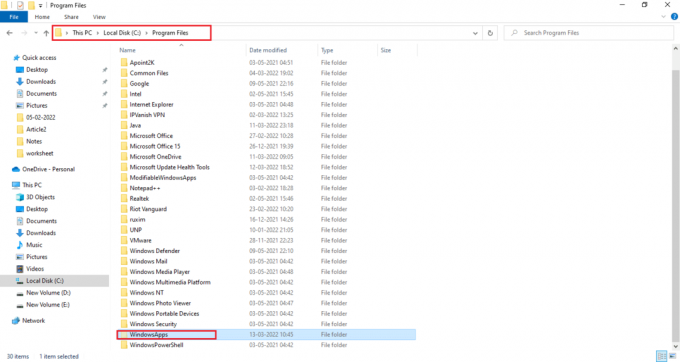
6. נְקִישָׁה לְהַמשִׁיך כדי לגשת ל WindowsApps תיקייה.

7. בחר מיקרוסופט. חלונות. תמונות_[מספר גרסה] ספרייה המכילה x64 בשם הקובץ. לחץ לחיצה ימנית על התיקיה ובחר נכסים.

8. בחר את בִּטָחוֹן לשונית ולחץ מִתקַדֵם.
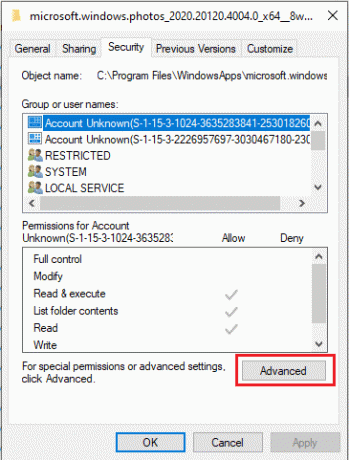
9. נְקִישָׁה שינוי לשנות את שם ה בעלים על הגדרות אבטחה מתקדמות חַלוֹן.
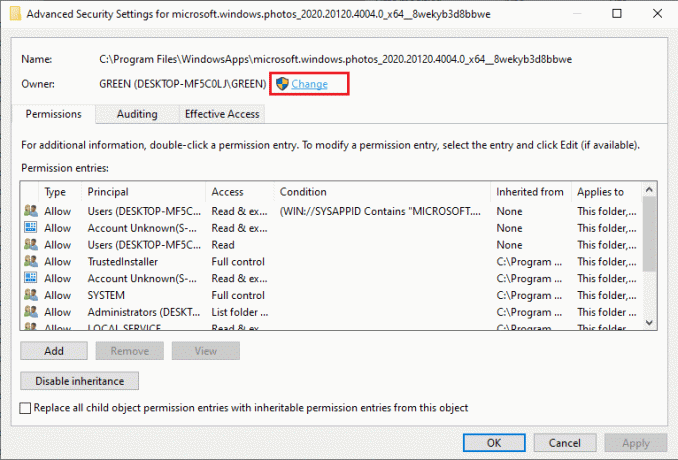
10. סוּג NT SERIVCE\TrustedInstaller כשם האובייקט ולחץ בסדר.

11. אפשר את החלף בעלים על מכולות משנה וחפצים. בחר להגיש מועמדות ואז בסדר.

12. שוב לחץ בסדר בחלון המאפיינים הקיים.
13. הקש על מפתח Windows, הקלד שורת פקודה, ולחץ על הפעל כמנהל.
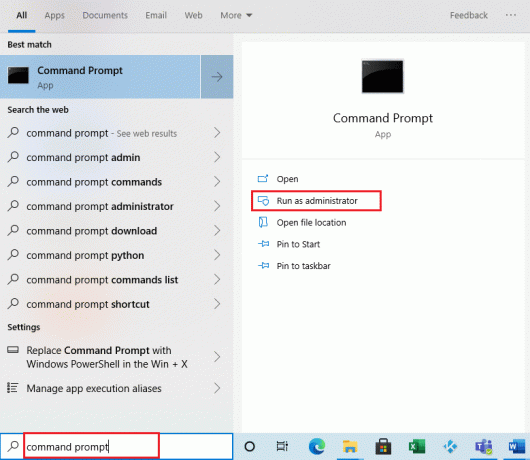
2. העתק את הפקודה שניתנה והדבק אותה ב- שורת פקודה. מכה להיכנס.
PowerShell -ExecutionPolicy Unrestricted -Command "& {$manifest = (Get-AppxPackage *Photos*).InstallLocation + '\AppxManifest.xml'; Add-AppxPackage -DisableDevelopmentMode -Register $manifest}"
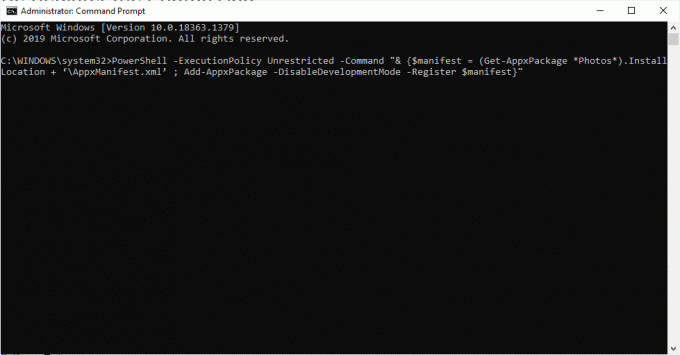
3. הפעל מחדש את המערכת שלך ובדוק אם שגיאת מערכת הקבצים 2147219196 נפתרה.
קרא גם:כיצד לתקן שגיאה 0x80070002 Windows 10
שיטה 10: השתמש בעורך הרישום עם זכויות מנהל
עורך הרישום ב-Windows הוא מסד הנתונים ההיררכי שמכיל את כל התצורות של היישומים או התוכנות שהחלונות משתמשים בהם. הם מאפשרים לך לערוך, להציג ולשנות את ערכת הערכים של מסד הנתונים.
פתק: ודא שיש לך גיבוי של המערכת שלך שכן עורך הרישום נוטה לשחיתות אם הוא מבוצע בצורה שגויה.
1. לחץ על מפתח Windows, הקלד regedit, ולחץ על הפעל כמנהל.
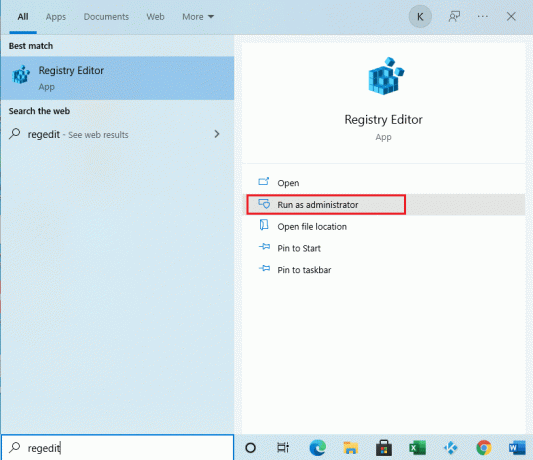
2. נווט אל המיקום הנתון נָתִיב בתוך ה עורך רישום.
Keys_CURRENT_USER\SOFTWARE\Classes\ Local Settings\Software\Microsoft\Windows\ גרסה נוכחית\דגם App\ Repository\Family\Microsoft. חלונות. תמונות
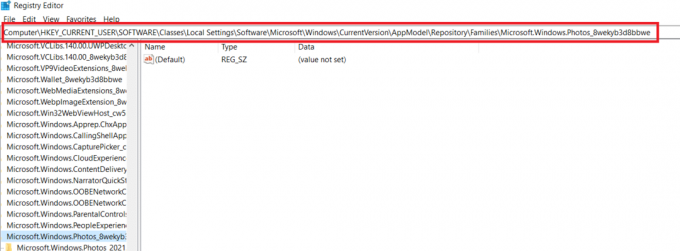
3. מספר התיקיות הקיימות תלוי בהסרת ההתקנה שביצעת. במקרה זה יש רק 3 תיקיות.
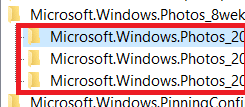
4. לחץ לחיצה ימנית על הערך ולחץ על הרשאות.
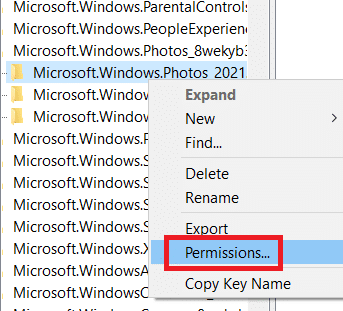
5. לחץ על מִתקַדֵם.
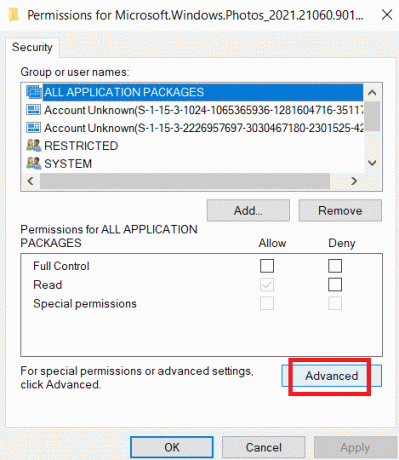
6. בחר שינוי על בעלים אוֹפְּצִיָה.

7. שנה שם בעלים כפי ש מנהל ולחץ בסדר.
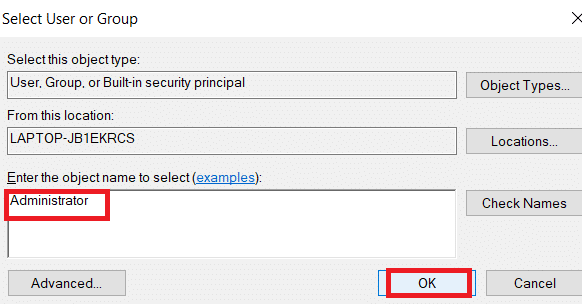
8. חזור על התהליך משלב 4 עד שלב 8 שוב עבור כל תיקיית כניסה שיש לך.
9. סוף סוף, איתחולהמחשב האישי שלך ונסה להפעיל את היישום Photo Viewer.
שיטה 11: הסר את המטמון של Microsoft Store
ה-Microsoft Store צובר נתונים שונים של קובצי יומן, תמונות ממוזערות, קבצי הורדה וכן הלאה במהלך השימוש בה הם מטמון. מטמון זה פגום לפעמים ומתנגש עם אפליקציית Microsoft Store ומונע מהם כל סוג של תהליך שיכול בתורו להשפיע על אפליקציית התמונות. לפיכך, איפוס המטמון של Microsoft Store מסיר את שגיאת מערכת הקבצים הרווחת באפליקציית התמונות. לשם כך, בצע את השלבים.
1. ללחוץ Windows + Rמפתחות יחד ופתחו את לָרוּץ תיבת דיאלוג.

2. סוּג WSReset.exe על הפעל הנחיה ופגע להיכנס.

3. מופיע חלון מסך ריק שחור.
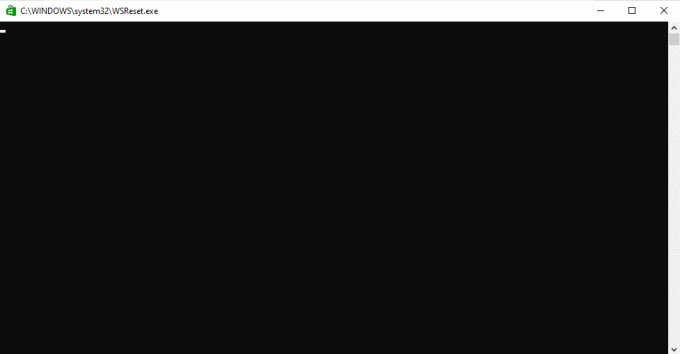
4. חכה עד שתראה חנות Windows על מסך התצוגה שלך. פתח פורמט קובץ תמונה ובדוק אם השגיאה נפתרה.
קרא גם:כיצד לתקן רישום פגום ב-Windows 10
שיטה 12: רישום מחדש את אפליקציית התמונות
שיטת הרישום מחדש מוצעת תחילה מכיוון שהדבר לא יגרום לך לאובדן נתונים באפליקציית התמונות. זה יכול להיחשב כשיטה פחות קונבנציונלית אבל אם אתה יכול לתקן את השגיאה עם זה אז סוג השיטה לא באמת משנה. בצע את ההליך והקפד לתת את הפקודה כפי שמוצג להלן.
1. לחץ על מפתח Windows, הקלד שורת פקודה, ולחץ על הפעל כמנהל.
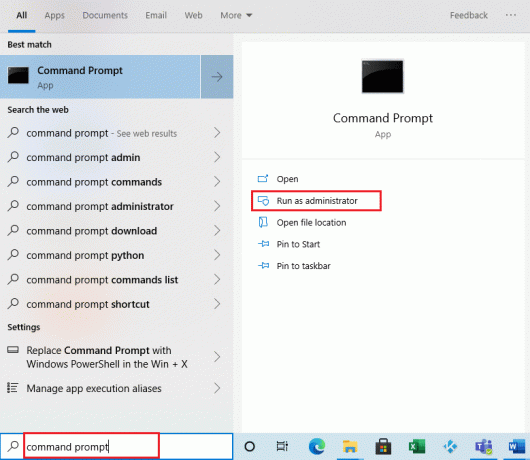
2. העתק את הפקודה שניתנה והדבק אותה ב- שורת פקודה. מכה להיכנס.
PowerShell -ExecutionPolicy Unrestricted -Command "& {$manifest = (Get-AppxPackage *Photos*).InstallLocation + '\AppxManifest.xml'; Add-AppxPackage -DisableDevelopmentMode -Register $manifest}"
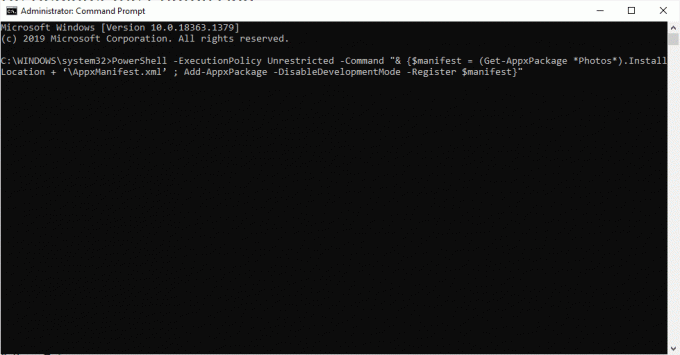
שיטה 13: רישום מחדש את כל אפליקציית Microsoft Store
למרות שדומה לשיטת הרישום מחדש הפחות קונבנציונלית של אפליקציית תמונות שלא עזרה לך, זה תהליך עם הבדל קל כולל אותך לרשום מחדש את כל אפליקציית Microsoft Store שיכולה לתקן את שְׁגִיאָה. לשם כך, יש ליישם את השלבים שניתנו.
1. לחץ על מפתח Windows, הקלד פגז כוח, ולחץ על הפעל כמנהל.

2. הקלד את הפקודה הנתונה ולחץ על מקש אנטר.
Get-AppXPackage | Foreach {Add-AppxPackage -DisableDevelopmentMode -Register "$($_.InstallLocation)\AppXManifest.xml"}
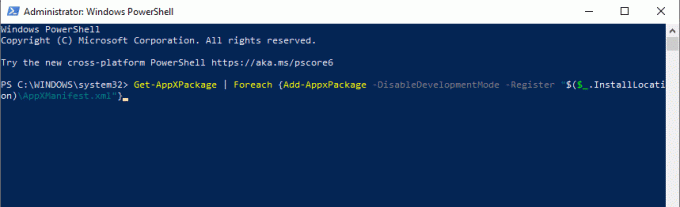
קרא גם:תקן שגיאת דיסק פגום ב-Steam ב-Windows 10
שיטה 14: הסר והתקן מחדש את אפליקציית התמונות
כל השחיתות בקובץ יכולה להיות הסיבה מאחורי השגיאה של מערכת הקבצים (-2147219196) באפליקציה. השיטה הקונבנציונלית האחרונה לתקן את זה היא להסיר ולהתקין מחדש את אפליקציית Windows Photo שעבדה טוב מאוד עבור משתמשים רבים עד כה. בצע את השלבים המפורטים להלן.
1. לחץ על מפתח Windows, הקלד פגז כוח, ולחץ על הפעל כמנהל.

2. העתק והדבק את הפקודה ב- Windows PowerShell. מכה להיכנסמַפְתֵחַ.
Get-AppxPackage Microsoft. חלונות. תמונות | Remove-AppxPackage
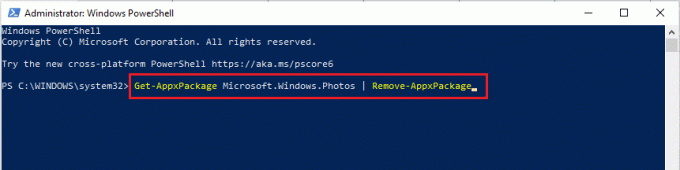
3. המתן עד שתהליך פריסת או הסרת ההתקנה של אפליקציית הצילום של Windows תסתיים.
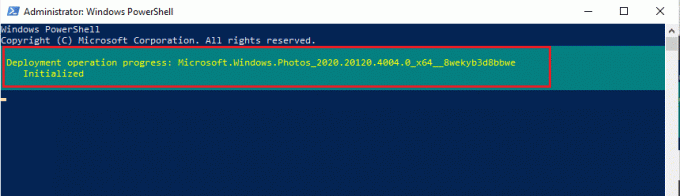
4. הורד את חבילת PsTools מהאתר הרשמי.
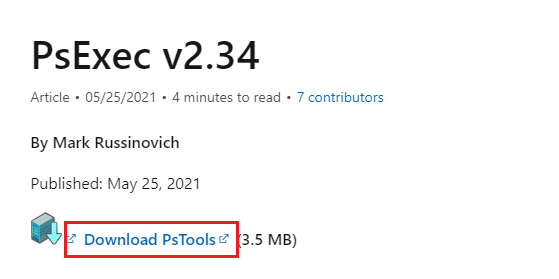
5. לך ל הורדות. לחץ לחיצה ימנית על ההורדה קובץ PSTools דחוס ובחר חלץ הכל.

6. תבחר מיקום תיקיית היעד כדי לשמור את הקבצים המחלצים. לאחר מכן, לחץ על לחלץ.

7. המתן עד שהתיקיה תחלץ קבצים.

8. הקש על מפתח Windows, הקלד שורת פקודה, ולחץ על הפעל כמנהל.
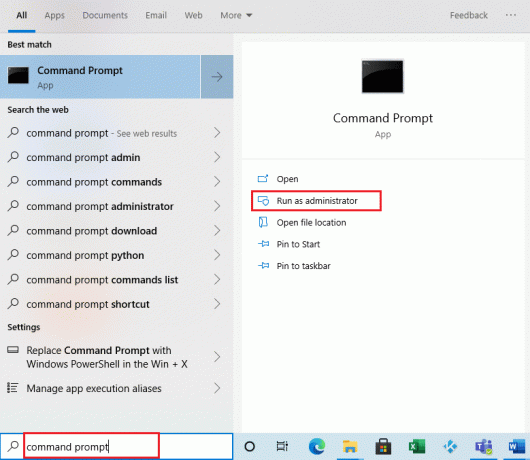
9. בצע את הפקודה הנתונה ולחץ על מקש אנטר.
PsExec.exe -sid c:\windows\system32\cmd.exe
פתק:צריך להיות נתיב המיקום שבו שמרת את הקובץ שחולץ. הנה דוגמה באמצעות הפקודה הבאה: C:\PSTools\PsExec.exe -sid C:\Windows\System32\cmd.exe
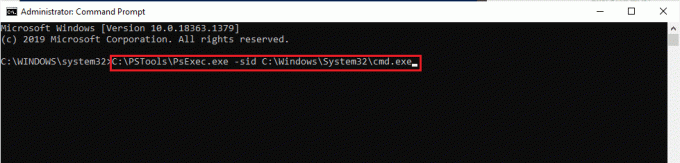
10. נְקִישָׁה לְהַסכִּים לקבל את תנאי רישיון תוכנה של Sysinternals בהנחיה החדשה שנפתחה.
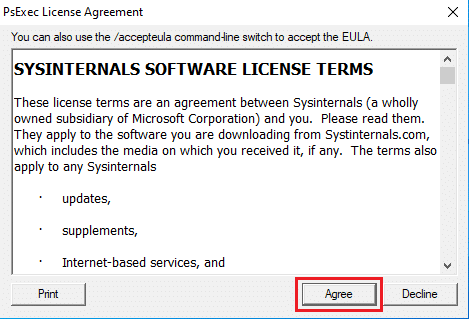
11. א שורת פקודה חדשה האפליקציה נפתחת. כאן, העתק והדבק את הפקודה הבאה ולחץ מקש אנטר.
rd /s "C:\ProgramFiles\WindowsApps\Microsoft. חלונות. Photos_2017.37071.16410.0_x64__8wekyb3d8bbwe

12. הקלד את ה ימַפְתֵחַ ופגע מקש אנטר לאישור.
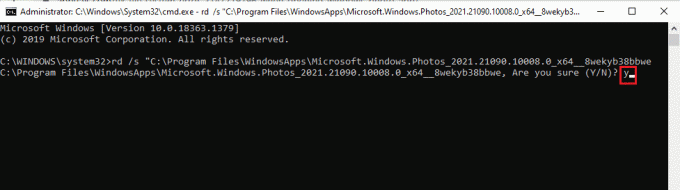
13. לאחר שתסיים, הפעל חנות מיקרוסופט ולהוריד את האפליקציה. בדוק אם שגיאת מערכת הקבצים 2147219196 נפתרה על ידי ניסיון לפתוח תמונה בכל פורמט קובץ.
שיטה 15: הורד אפליקציה אחרת
אל תאבד תקווה אם אף אחת מהשיטות לעיל לא עבדה עבורך, זה בסדר. תמיד יהיה פתרון חלופי. כאן, שיטה חלופית אחת כזו היא להוריד אפליקציה של צד שלישי כדי לפתוח את הפורמטים של קובץ התמונה. אתה יכול להשתמש בכל יישום אחר לפי בחירתך.
מוּמלָץ:
- מה זה Mhm?
- תקן את שגיאת Windows Store 0x80072ee7
- תקן את COMDLG32.OCX חסר ב-Windows 10
- 19 מנהל הקבצים החינמי הטוב ביותר עבור Windows
אנו מקווים שהמדריך הזה היה מועיל, והצלחת ללמוד לתקן שגיאת מערכת קבצים 2147219196. אם יש לך שאלות או הצעות כלשהן, אל תהסס לשלוח אותן בקטע ההערות. ספר לנו על מה אתה רוצה ללמוד בהמשך.



