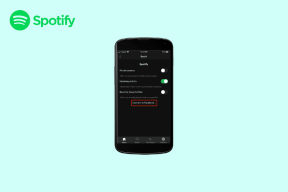תקן שגיאת קלט מצלמה ללא מצלמה Snap
Miscellanea / / March 22, 2022

האם אתה מקיים שיחת וידאו מהנה עם החברים שלך ומנסה להשתמש באפליקציית ה-Snap Camera לתוכנת שיחות הווידאו שלך, אך אינך יכול לעשות זאת? האם יש לך בעיה בשימוש באפליקציית Snap Camera, ואתה מקבל הודעת שגיאה? אל תדאג. דף זה יסביר את הסיבות והשיטות לפתור את בעיית ה-Snap Camera לא עובדת. במאמר זה, תתקלו בשיטות לפתרון הבעיות, כמו מצלמת Snap לא עובדת ו-Snap Camera אין שגיאת קלט מצלמה זמינה. המשך לקרוא!
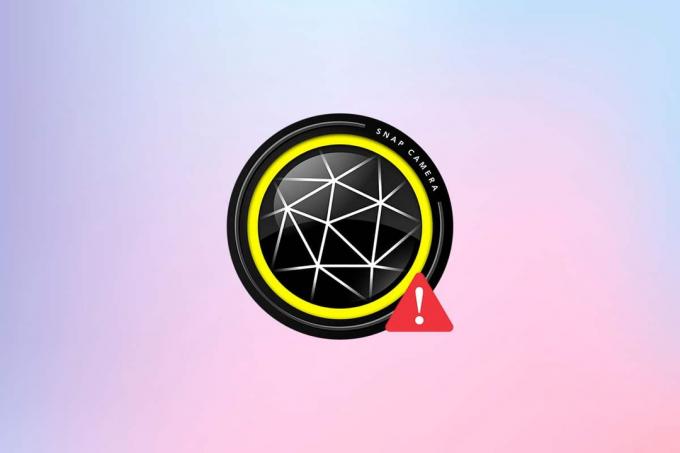
תוכן
- כיצד לתקן שגיאת כניסת מצלמה זמינה
- שלבי פתרון בעיות בסיסיים
- שיטה 1: הפעל את מצלמת Snap כמנהל
- שיטה 2: הפעל את מצלמת Snap במצב תאימות
- שיטה 3: עדכון מצלמת Snap
- שיטה 4: אפשר הרשאות מצלמה עבור מצלמת Snap
- שיטה 5: שנה רזולוציית מצלמה וקצב פריימים
- שיטה 6: הפעל מקשי קיצור במקלדת
- שיטה 7: השבת את אפשרויות ה-Flip Video Preview ו-Snapcode Overlay
- שיטה 8: נקה את קבצי ה-Snap Camera Cache
- שיטה 9: הורד גרסת אפליקציה ישנה יותר
- שיטה 10: עדכן את מנהל ההתקן של מצלמת האינטרנט
- שיטה 11: השבת את ה-VPN
- שיטה 12: עדכן את Windows
- שיטה 13: התקן מחדש את מצלמת Snap
כיצד לתקן שגיאת כניסת מצלמה זמינה
אם אינך יכול להשתמש במצלמה שלך באפליקציית מצלמת Snap, עשויות להיות כמה בעיות בחיבור. הסיבות מפורטות להלן:
- חיבור Wi-Fi לא יציב: אפליקציית Snap Camera משתמשת הרבה בחיבור האינטרנט שלך, ונדרשת רשת Wi-Fi מהירה ויציבה כדי להשתמש בה. לכן, אם חיבור ה-Wi-Fi שלך משתנה, מצלמת ה-Snap עשויה להציג מסך שחור לאחרים.
- הרשאת מצלמה: מכיוון שמצלמת Snap דורשת הרשאת מצלמה במחשב האישי שלך, עליך לוודא שניתנת הרשאה לאפליקציה.
- סדר השקת אפליקציות: אם פתחת תחילה את תוכנת שיחות הווידאו שלך ולאחר מכן את אפליקציית מצלמת ה-Snap Camera שלך, יש סיכוי גבוה שהתוכנה תזרוק שגיאות. לדוגמה, אם פתחת תחילה את אתר Google Meet ולאחר מכן את אפליקציית Snap Camera, המסך ייתקע.
- אפליקציית מצלמת Snap מיושנת: אם אפליקציית ה-Snap Camera שלך מיושנת, ייתכן שהאפליקציה לא תשמש כדי להתחבר לתוכנת שיחות הווידאו שלך.
- אפליקציות רקע: בטח שמתם לב ששיחת וידאו רגילה משתבשת כאשר אפליקציות אחרות פתוחות במחשב האישי שלכם. כך, אפליקציות ברקע יכולות להאט את החיבור בין אפליקציית ה-Snap Camera לתוכנת שיחות הווידאו שלך.
- שימוש ארוך יותר בתוכנת שיחות וידאו: אם נעשה שימוש בתוכנת שיחות הווידאו שלך במשך זמן רב יותר, מצלמת ה-Snap משתבשת, מה שמוביל לדפים תקועים. זה יכול לגרום לחשבון שלך להיראות קפוא לצוות שלך במהלך השיחה.
- אי תאימות ב-Windows: יש להוריד את האפליקציה Snap Camera למחשב בעל תאימות גבוהה יותר למחשב האישי שלך. גרסאות ישנות יותר של Windows, כמו Windows 7, אינן יכולות לתמוך ביישומים כאלה בגודל נתונים עצום.
- מנהל ההתקן של מצלמת אינטרנט מיושן: אם מנהל ההתקן של מצלמת האינטרנט המותקן מיושן, הוא עשוי להוות בעיה טכנית בהפעלת אפליקציה כמו Snap Camera.
- קבצי מטמון פגומים: מכיוון שמשתמשים באפליקציית Snap Camera מעת לעת, מומלץ לנקות את קבצי המטמון במחשב. למרות שזה לא מסוכן, זה יכול להאט את מהירות המחשב שלך.
שלבי פתרון בעיות בסיסיים
שיטות פתרון הבעיות הבסיסיות לתיקון בעיית ה-Snap Camera לא עובד מוזכרות כאן. מומלץ ליישם תחילה את השיטות הללו ולאחר מכן להתנסות בשיטות האחרות.
- סגור את כל היישומים המיותרים פועל ברקע באמצעות מנהל המשימות.
- יש צורך בחיבור אינטרנט יציב במהירות טובה כדי להשתמש במצלמת ה-Snap Camera בתוכנת שיחות הווידאו שלך. מומלץ לעשות זאת בדוק את חיבור ה-Wi-Fi וחבר את המחשב שלך לחיבור Wi-Fi טוב.
- ודא שמצלמת האינטרנט או המצלמה המשולבת שלך פועלות והופעל.
- לפני ההתקנה, מומלץ לעשות זאת בדוק אם המחשב שלך יכול להתמודד עם ה-Snap Camera Apע. בדוק את גרסת Windows במחשב האישי שלך והתקן את אפליקציית Snap Camera לאחר ווידאת שהמחשב שלך עומד בדרישות.
- סגור את האפליקציה Snap Camera ושיחות וידאו והפעל אותם מחדש בסדר הנכון, Snap Camera ואז אפליקציית שיחת הווידאו.
- לפעמים, אפליקציית מצלמת Snap נתקעה ואולי לא תומכת בעדשה מסוימת. נסה עדשות שונות כדי לראות אם עדשה כלשהי תעבוד, והמתן זמן מה עד שהאפליקציה תטמיע את השינוי שבחרת.
- הפעלה מחדש של המחשב יכול לפתור את הבעיה ולהחזיר את המחשב למצב עבודה.
- אם יש לך התקני קלט רבים של מצלמות במחשב האישי שלך, יש להקדיש טיפול מיוחד בבחירת קלט המצלמה. בחר את המצלמה שבה תרצה להשתמש מהתפריט הנפתח בהגדרות הדף באפליקציית מצלמת Snap.
- זה חשוב ל ודא שבחרת ב-Snap Camera ברשימה הנפתחת של הגדרות המצלמה באפליקציית שיחת הווידאו. אם בחרת בכל מצלמה מחוברת אחרת, לא תוכל להשתמש במצלמת Snap שלך בתוכנה.
שיטה 1: הפעל את מצלמת Snap כמנהל
אם אתה נתקל בבעיות בשימוש באפליקציית מצלמת Snap, הפעל את האפליקציה כמנהל מערכת. בצע את השלבים הבאים.
1. ללחוץ מקשי Windows + D בו זמנית כדי לפתוח את שלך שולחן העבודה של המערכת.
2. לחץ לחיצה ימנית על סמל אפליקציית Snap Camera בתוך ה שולחן עבודה ובחר הפעל כמנהל.
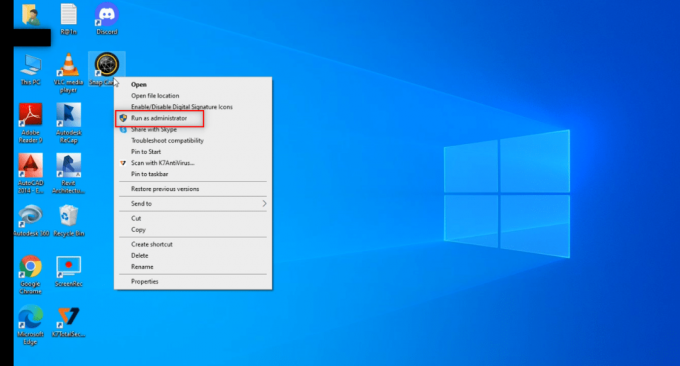
שיטה 2: הפעל את מצלמת Snap במצב תאימות
אם הבעיה נעוצה בחוסר התאימות של Windows לאפליקציית Snap Camera, אתה יכול להפעיל את האפליקציה במצב תאימות. שיטה זו, לעומת זאת, אינה מבטיחה את איכות התמונות שתוכלו לקבל בגרסה המתקדמת. בצע את השלבים המוזכרים להלן.
1. לחץ לחיצה ימנית על סמל אפליקציית Snap Camera בתוך ה שולחן עבודה.
2. בחר נכסים בתפריט הנפתח.

3. נווט אל תְאִימוּת לשונית.
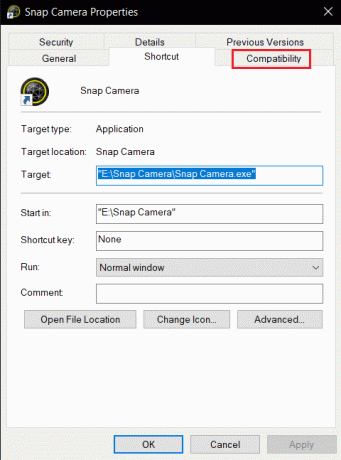
4. סמן את התיבה שליד ההגדרה הפעל תוכנית זו במצב תאימות עבור:
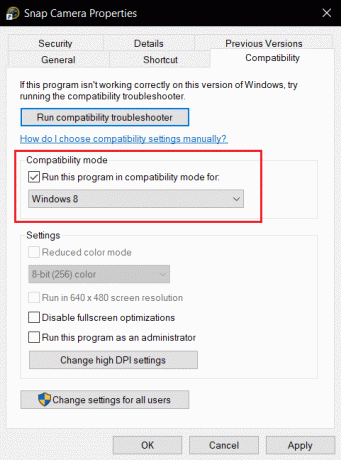
5. נְקִישָׁה להגיש מועמדות ואז בסדר כפתורים כדי להעביר את השינויים.
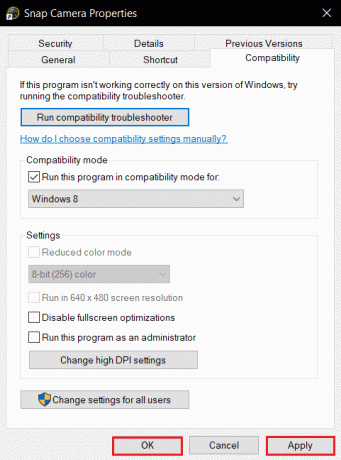
שיטה 3: עדכון מצלמת Snap
כדי לעדכן את האפליקציה Snap Camera במחשב האישי שלך, בצע את השלבים המוזכרים בשיטה זו.
1. הקש על מפתח Windows. סוּג מצלמת Snap ולהפעיל אותו.
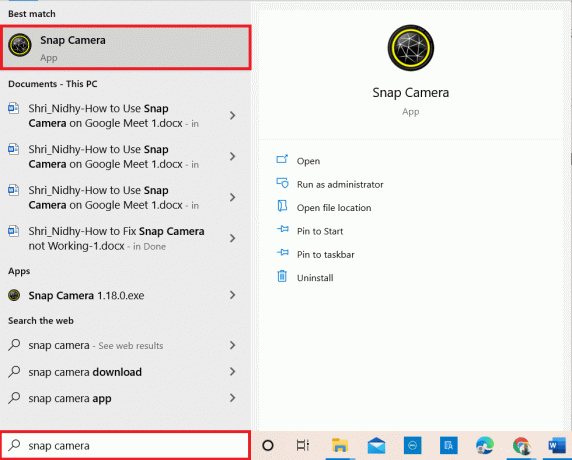
2. לחץ על הגדרות בפינה השמאלית העליונה של האפליקציה Snap Camera.
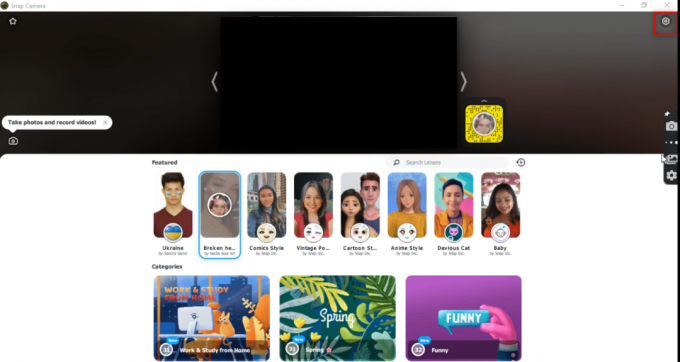
3. בחלונית השמאלית, לחץ על הכרטיסייה בדוק עדכונים.
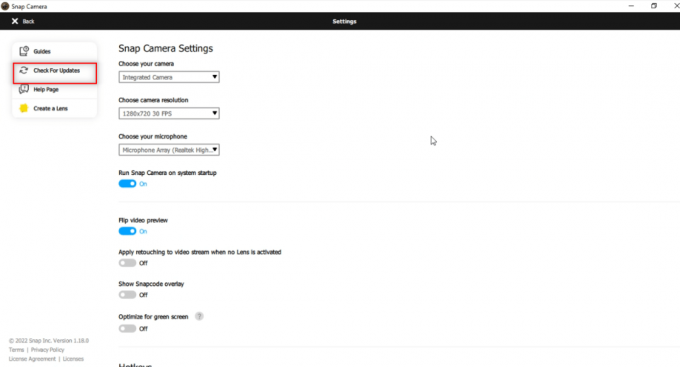
4א. אם האפליקציה מעודכנת לגרסה האחרונה שלה, תקבל הודעה, מצלמת Snap מעודכנת.
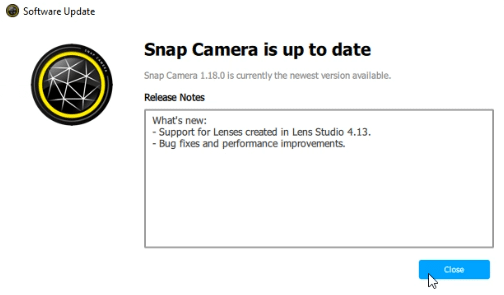
4ב. אם יש עדכון זמין עבור האפליקציה, הוא ינחה אותך לחלון אחר. עקוב אחר ההוראות שעל המסך כדי לעדכן את האפליקציה.
קרא גם:תקן מצלמת מחשב נייד שלא זוהתה ב-Windows 10
שיטה 4: אפשר הרשאות מצלמה עבור מצלמת Snap
עליך לוודא שהרשאת המצלמה ניתנת לאפליקציית Snap Camera כדי להשתמש בה בתוכנת שיחות הווידאו שלך. בצע את השלבים הבאים כדי לספק הרשאה לאפליקציה.
1. הקש על מקשי Windows + I יחד כדי לפתוח הגדרות.
2. נְקִישָׁה פְּרָטִיוּת.
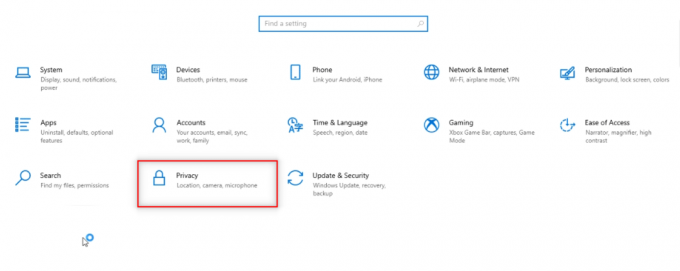
3. גלול למטה כדי למצוא את מַצלֵמָה הכרטיסייה מתחת הרשאות אפליקציה.

4. הפעל את האפשרות אפשר לאפליקציות לגשת למצלמה שלך.
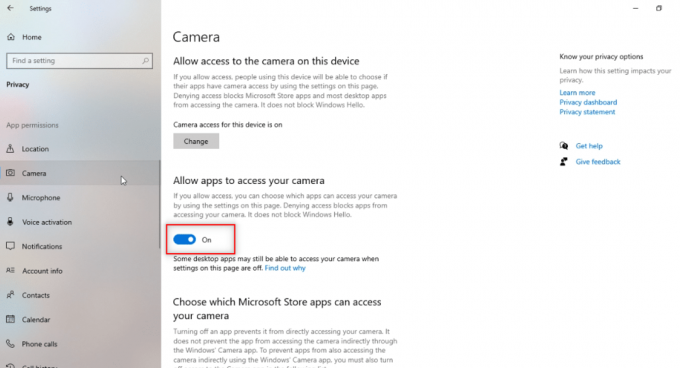
5. גלול למטה כדי למצוא את מצלמת Snap אפליקציה מתחת ל- אפשר לאפליקציות שולחן עבודה לגשת למצלמה שלך קטגוריה.

שיטה 5: שנה רזולוציית מצלמה וקצב פריימים
אם אינך מסוגל להשתמש במצלמת ה-Snap שלך היטב בתוכנת שיחות הווידאו שלך, תוכל לשנות את רזולוציית המצלמה וקצב הפריימים באפליקציית מצלמת ה-Snap Camera. בצע את השלבים הבאים כדי לשנות את רזולוציית המצלמה וקצב הפריימים ולתקן את בעיית ה-Snap Camera לא עובד.
1. לְהַשִׁיק מצלמת Snap כפי שנעשה קודם לכן.
2. הקלק על ה הגדרות סמל בפינה השמאלית העליונה של המסך.

3. עכשיו, שנה את רזולוציה וקצב פריימים בתפריט הנפתח מתחת ל- בחר רזולוציית מצלמה אוֹפְּצִיָה.
פתק: ודא שאתה בוחר ברזולוציה המומלצת למערכת שלך.
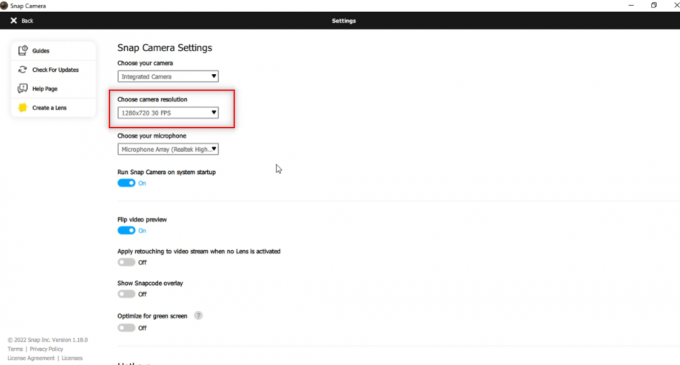
קרא גם:כיצד לתקן את מצלמת Omegle לא עובדת
שיטה 6: הפעל מקשי קיצור במקלדת
מקשי קיצור במקלדת להפעלת עדשה ON/OFF היא ההגדרה המאפשרת לך לשנות את העדשה שלך כאשר היא מופעלת על ידי פקודה ב-Snap Camera. עליך להפעיל הגדרה זו באפליקציית מצלמת ה-Snap Camera שלך כדי לבדוק אם אתה יכול לשנות את העדשה באפליקציה. בצע את השלבים הבאים כדי לפתור את שגיאת קלט המצלמה ללא מצלמה זמינה.
1. לְהַשִׁיק מצלמת Snap כפי שנעשה קודם לכן.
2. הקלק על ה הגדרות סמל בפינה השמאלית העליונה של המסך.

3. בתוך ה הגדרות עמוד, גלול מטה ושמור תחת מקש קיצור הפעל/כיבוי עדשה.
פתק: הנה ה מקשי Ctrl + D השילוב נבחר כמקש החם עבור הגדרה זו.

4. לחץ על להציל.
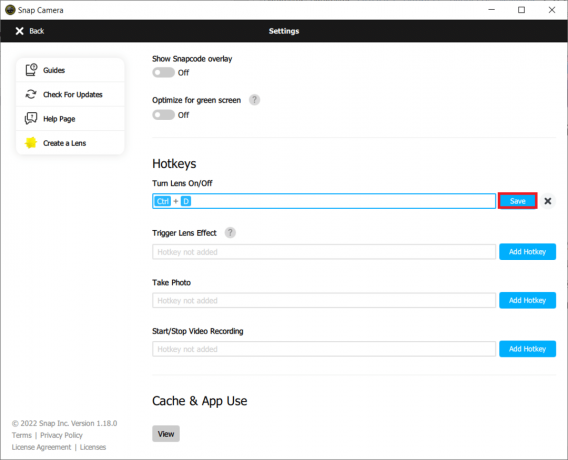
שיטה 7: השבת את אפשרויות ה-Flip Video Preview ו-Snapcode Overlay
התצוגה המקדימה של סרטון היפוך היא אפשרות לשקף את מסך הווידאו שלך, ושכבת Snapcode היא אפשרות לשתף את ה-Snapcode של העדשה שלך עם החברים שלך. ניתן לכבות את האפשרויות אם האפליקציה אינה פועלת היטב במחשב האישי שלך. כדי להשבית הגדרות אלה, בצע את השלבים הבאים.
1. לְהַשִׁיק מצלמת Snap כפי שנעשה קודם לכן.
2. הקלק על ה הגדרות סמל.

3. כבה מול ההגדרות, הפוך תצוגה מקדימה של וידאו ו הצג שכבת-על של Snapcode.
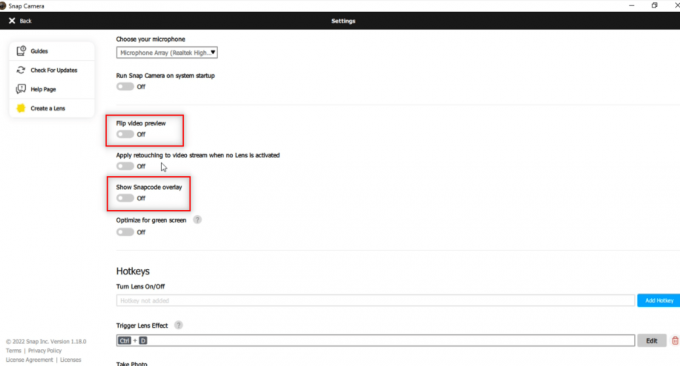
4. סוף סוף, הפעל מחדש את האפליקציה ובדוק אם הבעיה של Snap Camera לא עובדת נמשכת או לא.
שיטה 8: נקה את קבצי ה-Snap Camera Cache
כדי להאיץ את המחשב האישי שלך, אתה יכול לנקות את קבצי המטמון באפליקציית מצלמת Snap. ניתן לנקות את המטמון שנשמר באפליקציה שלך על ידי ביצוע השלבים הבאים.
1. לְהַשִׁיק מצלמת Snap כפי שנעשה קודם לכן.
2. נְקִישָׁה הגדרות כפי שנעשה בשיטה הקודמת.
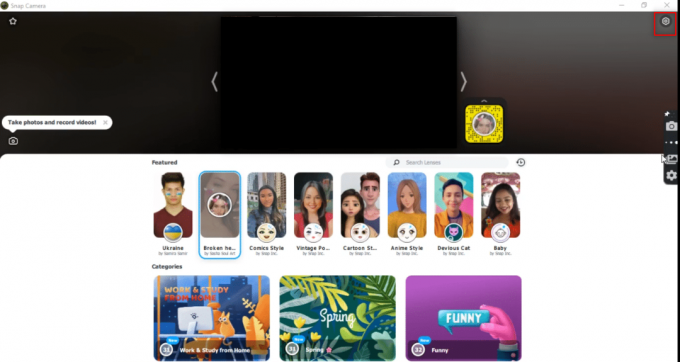
3. גלול למטה כדי למצוא שימוש במטמון ובאפליקציה בחלון.
4. הקלק על ה נוף לַחְצָן.
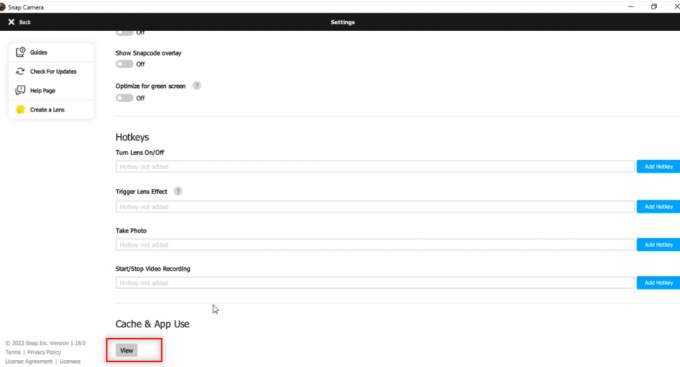
5. סמן את התיבה שליד מטמון אפשרות ולחץ על נקה את הבחירה לַחְצָן.

קרא גם:מהו מנהל התקן? איך זה עובד?
שיטה 9: הורד גרסת אפליקציה ישנה יותר
אם בעיות אי התאימות ממשיכות להתעורר, אתה יכול להוריד גרסה ישנה יותר של האפליקציה למחשב שלך באמצעות אתרי צד שלישי. אתה יכול להשתמש באתרים כמו סוס אש כדי להוריד את האפליקציה שלך ולפתור את הבעיה של מצלמת Snap לא עובד.

שיטה 10: עדכן את מנהל ההתקן של מצלמת האינטרנט
אם הבעיה נעוצה במצלמת האינטרנט או במצלמה המשולבת שלך, אתה יכול לנסות לעדכן את מנהל ההתקן של המצלמה.
1. סוּג מנהל התקן בתוך ה תפריט החיפוש של Windows 10 ולפתוח אותו.

2. לְהַרְחִיב מצלמות על ידי לחיצה כפולה עליו.
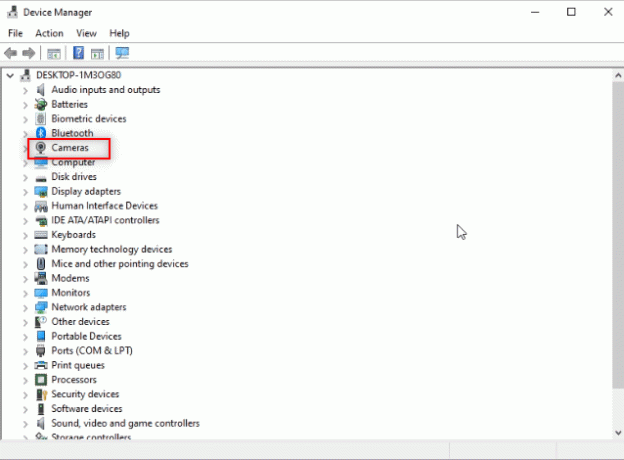
3. לחץ לחיצה ימנית על מצלמת Snap ברשימה הזמינה ובחר עדכן דרייבר.

4. הקלק על ה חפש אוטומטית מנהלי התקנים אפשרות בתפריט.
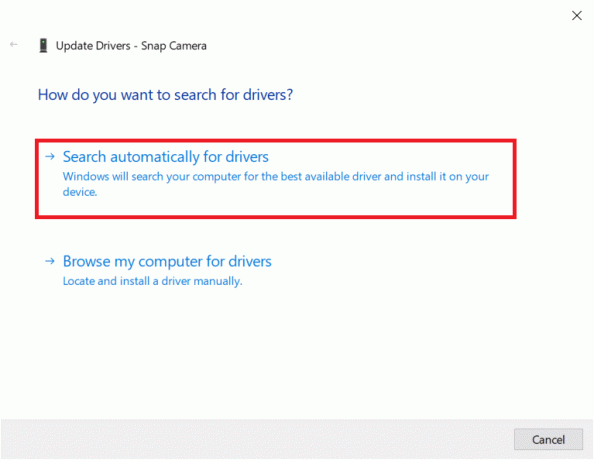
5א. אם מנהל ההתקן מעודכן, הוא יוצג מנהלי ההתקן הטובים ביותר עבור המכשיר שלך כבר מותקנים.
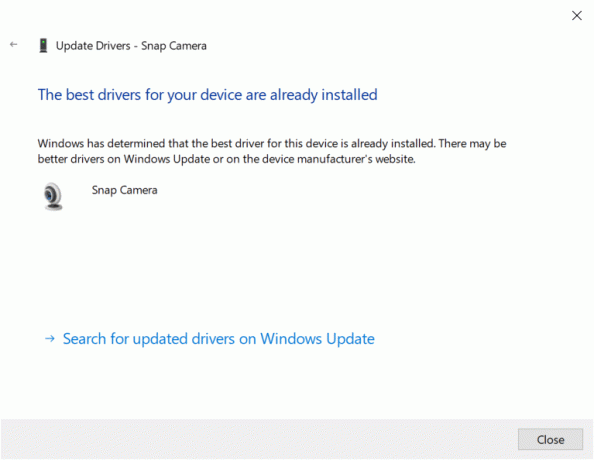
5ב. אם יש עדכון זמין, הוא יבקש ממך לעדכן את מנהל ההתקן של מצלמת האינטרנט. עקוב אחר ההוראות שעל המסך כדי לעדכן את מנהל ההתקן ולתקן מצלמת Snap בעיה לא עובדת.
קרא גם: תקן שגיאת התקן I/O ב-Windows 10
שיטה 11: השבת את ה-VPN
אתה יכול לכבות את ערכת ה-VPN במחשב שלך כדי לאפשר לך להשתמש ב-Snap Camera בתוכנת שיחות הווידאו שלך.
1. הקש על מקשי Windows + I יחד כדי לפתוח הגדרות.
2. לחץ על רשת ואינטרנט אפשרות בתפריט המוצג.

3. בחר VPN בחלונית השמאלית, והשבת את כל VPNs.

4. לאחר מכן, כבה את כל אפשרויות VPN תַחַת אפשרויות מתקדמות.
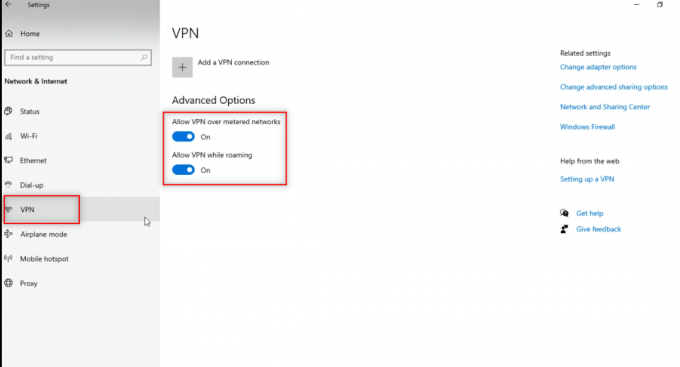
שיטה 12: עדכן את Windows
אם מערכת ההפעלה Windows במחשב שלך אינה תואמת, ייתכן שהיא לא תומכת בתפקוד של אפליקציית Snap Camera. אתה חייב לעדכן את Windows במחשב שלך כדי להשתמש ב-Snap Camera בתוכנת שיחות וידאו. כדי לעדכן באופן ידני, בצע את השלבים שלהלן ותקן את המצלמה Snap Camera ללא בעיית קלט מצלמה זמינה.
1. ללחוץ מקשי Windows + I בו זמנית להשקה הגדרות.
2. הקלק על ה עדכון ואבטחה אריח, כפי שמוצג.

3. בתוך ה עדכון חלונות לשונית, לחץ על בדוק עדכונים לַחְצָן.

4א. אם קיים עדכון חדש, לחץ על להתקין עכשיו ופעל לפי ההוראות לעדכון.

4ב. אחרת, אם ה-Windows מעודכן, הוא יוצג אתה מעודכן הוֹדָעָה.

קרא גם:כיצד לתקן לא נמצאה מצלמה ב-Google Meet
שיטה 13: התקן מחדש את מצלמת Snap
אם אפליקציית ה-Snap Camera שלך לא עובדת לאחר שניסית את כל השיטות, תוכל להתקין מחדש את האפליקציה במחשב האישי שלך. תחילה עליך להסיר את ההתקנה של האפליקציה ולאחר מכן להתקין אותה שוב כדי לתקן את מצלמת Snap ללא בעיית קלט מצלמה זמינה.
1. ללחוץ מקשי Windows + I בו זמנית לפתוח הגדרות.
2. נְקִישָׁה אפליקציות.

3. גלול למטה ובחר מצלמת Snap.

4. נְקִישָׁה הסר את ההתקנה.

5. נְקִישָׁה הסר את ההתקנה בחלון המוקפץ.

6. נְקִישָׁה כן בהנחיה.
פתק: אם אתה רואה חלון קופץ המציין שמצלמת Snap עדיין פועלת, צא מהאפליקציה על ידי לחיצה ימנית על סמל ה-Snap Camera במגש המערכת.
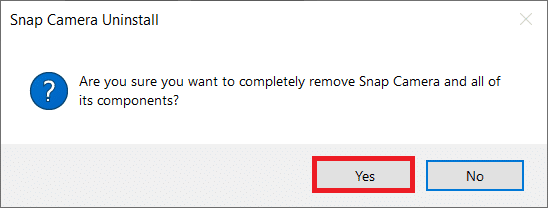
7. שוב, לחץ כן בהנחיה.
8. לבסוף, לחץ בסדר.
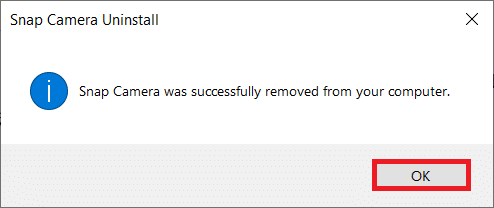
9. סוּג %localappdata% בתוך ה שורת החיפוש של Windows ולחץ לִפְתוֹחַ.
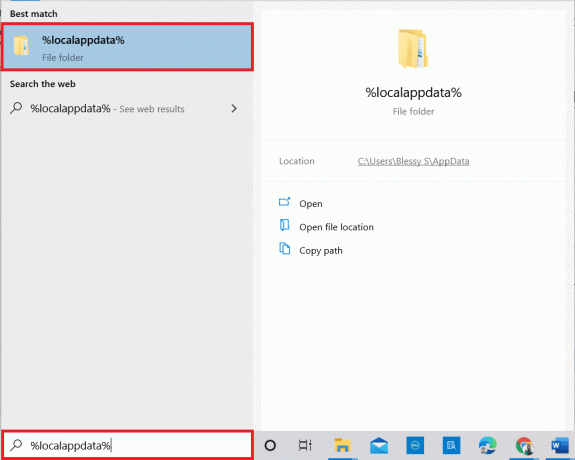
10. לחץ פעמיים על לְצַלֵם תיקייה כדי לפתוח אותה.
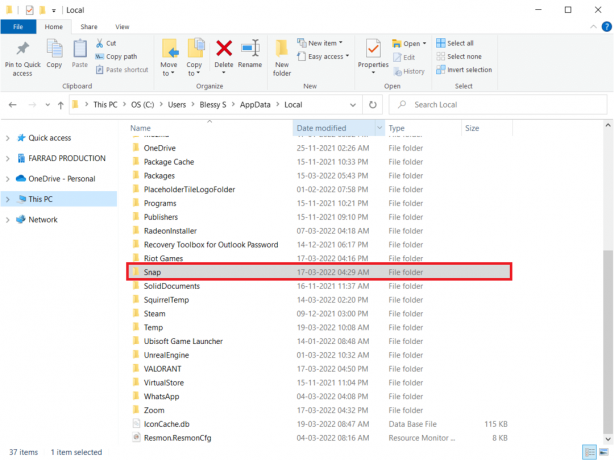
11. לחץ לחיצה ימנית על מצלמת Snap תיקיה ובחר לִמְחוֹק.

12. שוב, הקלד %appdata% בתוך ה שורת החיפוש של Windows ולפתוח אותו.
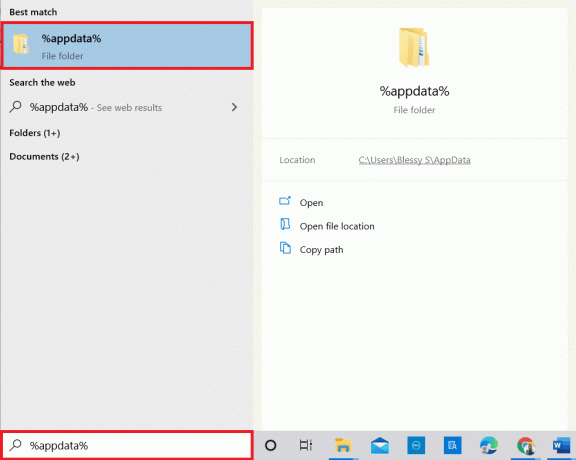
13. מחק את ה מצלמת Snap תיקייה כפי שנעשה קודם.
14. לאחר מכן, הפעל מחדש את המחשב.
15. הורד את מצלמת Snap מ ה אתר רשמי.

16. בדף ההורדה, סמן את תיבה כדי לקבל את התנאים וההגבלות, הכנס את כתובת דוא"ל ולאמת את reCAPTCHA.
17. לאחר מכן, לחץ הורד למחשב.
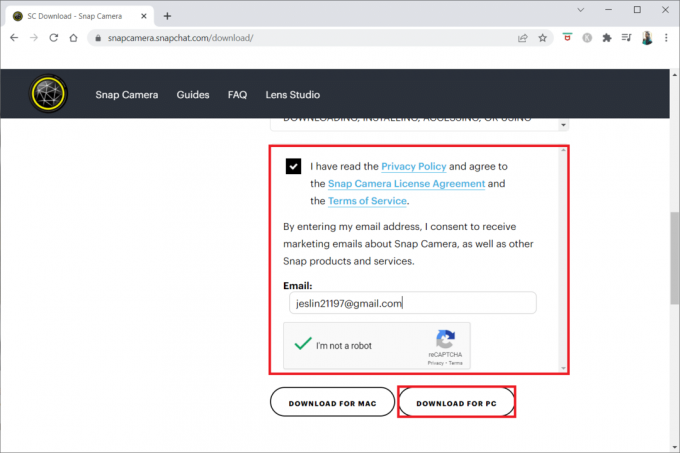
18. הקלק על ה קובץ ההתקנה שהורד כדי להתקין את האפליקציה.
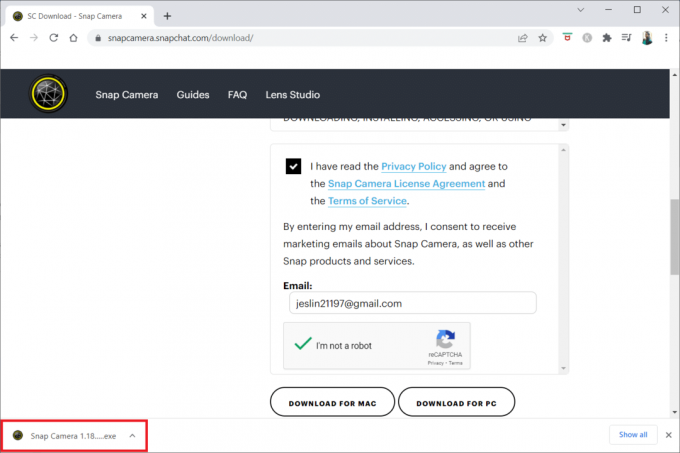
19. עקוב אחר ההוראות שעל המסך כדי להשלים את ההתקנה.
מוּמלָץ:
- תקן בעיות בשיקוף מסך של Amazon Firestick
- כיצד להשתמש במצלמת Snap ב-Google Meet
- תקן את המצלמה לא עובדת בצוותים
- תקן 0xC00D36D5 אין מצלמות מצורפות ב-Windows 10
אנו מקווים שמאמר זה היה מועיל, ובוודאי למדת על השיטות לפתרון מצלמת Snap אין קלט מצלמה זמין בְּעָיָה. אנא השאירו את ההצעות והשאלות שלכם לגבי הנושא בקטע ההערות. כמו כן, ספר לנו מה אתה רוצה ללמוד בהמשך.