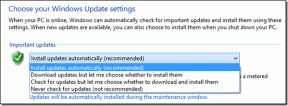כיצד לעבור על טקסט ב-Google Docs
Miscellanea / / November 28, 2021
טקסט חוצה ב-Google Docs? Google Docs הוא יישום רב עוצמה לעיבוד תמלילים בחבילת הפרודוקטיביות של Google. זה מאפשר שיתוף פעולה בזמן אמת בין עורכים כמו גם אפשרויות שונות לשיתוף מסמכים. מכיוון שהמסמכים נמצאים בענן ומשויכים לחשבון גוגל, משתמשים ובעלי Google Docs יכולים לגשת אליהם מכל מחשב. הקבצים מאוחסנים באינטרנט וניתן לגשת אליהם מכל מקום ומכל מכשיר. זה מאפשר לך לשתף את הקובץ שלך באינטרנט כך שכמה אנשים יכולים לעבוד על מסמך בודד בו זמנית (כלומר, בו זמנית). אין יותר בעיות גיבוי מכיוון שהוא שומר אוטומטית את המסמכים שלך.
בנוסף, נשמרת היסטוריית גרסאות, המאפשרת לעורכים לגשת לגרסאות הקודמות של המסמך ולבדוק ביומנים כדי לראות מי ביצע את העריכות הללו. לבסוף, ניתן להמיר את Google Docs לפורמטים שונים (כגון Microsoft Word או PDF) ויכול גם לערוך מסמכי Microsoft Word.

אנשים רבים משתמשים בתמונות במסמכים שלהם מכיוון שהם הופכים את המסמך לאינפורמטיבי ומושך. תכונה אחת כזו המשמשת ב-Google Docs היא קו חוצה אוֹפְּצִיָה. אם אינך יודע כיצד לעבור על טקסט ב-Google Docs, אל תדאג. מדריך זה מוקדש לעזור לך.
תוכן
- כיצד לחקור טקסט בגוגל דוקס
- מה זו המחיקה הזו?
- מדוע אנשים משתמשים בקו חוצה?
- איך מחליקים טקסט בגוגל דוקס?
- שיטה 1: חוצה באמצעות קיצורי דרך
- שיטה 2: חוצה באמצעות תפריט הפורמט
- איך מבטלים את ה-Strikethrough?
- כמה קיצורי דרך שימושיים עבור Google Docs
כיצד לחקור טקסט בגוגל דוקס
מה זו המחיקה הזו?
ובכן, קו קו הוא מחיקת מילה, כפי שניתן לעשות בהערות בכתב יד. לדוגמה,
זהו איור של Strikethrough.
מדוע אנשים משתמשים בקו חוצה?
המחיקות משמשות להצגת תיקונים במאמר, מכיוון שלא ניתן לראות תיקונים אמיתיים אם הטקסט מוחלף במלואו. זה יכול לשמש גם עבור שמות חלופיים, תפקידים לשעבר, מידע לא מעודכן. בדרך כלל משתמשים בו עורכים, כותבים ומגיות כדי לסמן תוכן שיש למחוק או לשנות.
לפעמים המחיקה (או המחיקה) שימושית כדי לתת אפקט הומוריסטי. מחיקות מיועדות בעיקר לסוגי כתיבה לא פורמליים או שיחתיים, או ליצירת טון שיחה. משפט שלם עם קו קו יכול גם להצביע על מה הכותב חושב במקום מה שהוא אמור לומר. לפעמים, הטקסט החוצה עשוי להראות תחושה אמיתית, וההחלפה מציעה חלופה מנומסת שקרית. זה עשוי להראות אירוניה ולהועיל בכתיבה יצירתית.
בכל מקרה, קו חוצה בדרך כלל אינו מיועד לשימוש רשמי. וחשוב מכך, כדאי להימנע משימוש יתר בו לפעמים מכיוון שהוא מקשה על הקריאה של הטקסט.
איך מחליקים טקסט בגוגל דוקס?
שיטה 1: חוצה באמצעות קיצורי דרך
ראשית, הרשו לי להראות לכם את השיטה הפשוטה ביותר. אם אתה משתמש ב-Google Docs במחשב האישי שלך, אתה יכול להשתמש בקיצורי מקלדת כדי לחלף טקסט ב-Google Docs.
לעשות את זה,
- ראשית, בחר את הטקסט שאתה צריך לעבור. אתה יכול ללחוץ ולגרור את העכבר מעל הטקסט כדי להשיג זאת.
- הקש על קיצור המקשים המיועד לאפקט המחיקה. קיצורי הדרך מוזכרים להלן.
במחשב Windows: Alt + Shift + מספר 5
הערה: לא מומלץ להשתמש במקש מספר 5 מהמקלדת המספרי, ייתכן שהוא לא יעבוד עבור כולם. במקום זאת, השתמש במקש מספר 5 ממקשי הספרות הממוקמים מתחת למקשי הפונקציה במקלדת שלך.
ב-macOS: מקש Command + Shift + X (⌘ + Shift + X)
במערכת ההפעלה של Chrome: Alt + Shift + מספר 5
שיטה 2: חוצה באמצעות תפריט הפורמט
אתה יכול להשתמש בסרגל הכלים בחלק העליון של Google Docs שלך כדי הוסף את אפקט החוצה לטקסט שלך. אתה יכול להשתמש ב פוּרמָט תפריט כדי להשיג זאת.
1. בחר את הטקסט שלך עם העכבר או המקלדת.
2. מ ה פוּרמָט בתפריט, העבר את העכבר מעל טֶקסט אוֹפְּצִיָה.
3. לאחר מכן, מהתפריט שמופיע, בחר מחץ דרך.

4. גדול! כעת הטקסט שלך ייראה כך (ראה צילום מסך למטה).

איך מבטלים את ה-Strikethrough?
כעת למדנו כיצד לחקור טקסט בגוגל דוקס, עליך לדעת כיצד להסיר אותו מהמסמך. אם אינך רוצה את אפקט ההמחצה על הטקסט שלך, אתה יכול להסיר את ההמחצה באמצעות השלבים הבאים:
1. שימוש בקיצורי דרך: בחר את הטקסט שאליו הוספת את אפקט המחיקה. הקש על מקשי הקיצור שבהם השתמשת בעבר כדי ליצור קו חוצה.
2. שימוש בתפריט עיצוב:סמן או בחר את הקווים שממנו אתה צריך להסיר את האפקט. מ ה פוּרמָט בתפריט, מקם את העכבר מעל טֶקסט אוֹפְּצִיָה. לחץ על חוצה. פעולה זו תסיר את אפקט החוצה מהטקסט.
3. אם זה עתה הוספת את ההמחצה ואתה רוצה להסיר אותו, ה- אפשרות ביטול עשוי להועיל. כדי להשתמש בתכונה 'בטל', מ- לַעֲרוֹך תפריט, לחץ לבטל. אתה יכול גם להשתמש בקיצורי דרך בשביל זה. אם ברצונך לקבל את המחיקה שוב, השתמש ב- לַעֲשׂוֹת שׁוּב אוֹפְּצִיָה.
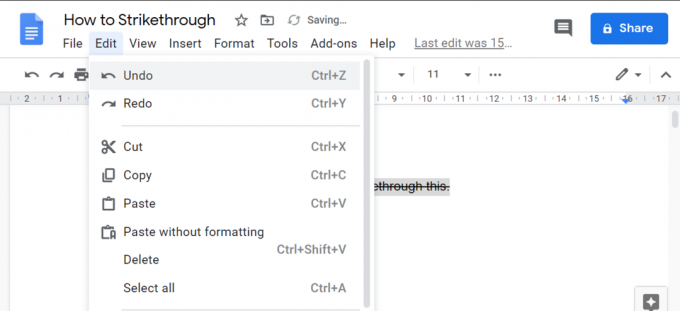
כמה קיצורי דרך שימושיים עבור Google Docs
ב-macOS:
- בטל: ⌘ + z
- בצע מחדש: ⌘ + Shift + z
- בחר הכל: ⌘ + A
ב-Windows:
- בטל: Ctrl + Z
- בצע מחדש: Ctrl + Shift + Z
- בחר הכל: Ctrl + A
במערכת ההפעלה של Chrome:
- בטל: Ctrl + Z
- בצע מחדש: Ctrl + Shift + Z
- בחר הכל: Ctrl + A
מוּמלָץ:
- 9 התוכנות הטובות ביותר לשחזור נתונים בחינם (2020)
- כיצד לעטוף טקסט במהירות ב-Google Sheets?
אני מקווה שהמאמר הזה היה מועיל, ואתה יכול להמחיש טקסט ב-Google Docs. אז, עמ'חכירה שתף מאמר זה עם עמיתיך וחבריך המשתמשים ב-Google Docs ועזור להם. אל תהסס לפנות אלינו כדי להבהיר את הספקות שלך או להשאיר את ההצעות שלך בקטע ההערות.