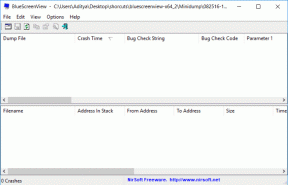כיצד להכניס חתימה ב-Apple Pages
Miscellanea / / March 22, 2022
Apple Pages הוא תכליתי עורך מסמכים מובנה עבור ה-Mac. אתה יכול להשתמש במעבד תמלילים זה כדי ליצור מסמכים, ספרים, קורות חיים, פוסטרים ועוד. עם זאת, כאשר מדובר בטיפול במסמכים חשובים, הוא מפספס תכונה חשובה - הוספת חתימה.
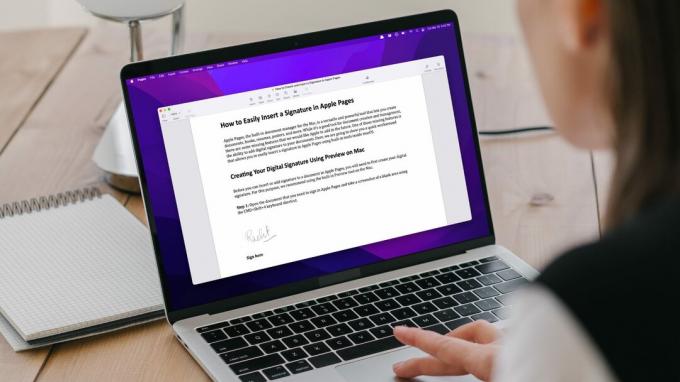
אפל צריכה להוסיף חתימה דיגיטלית תכונה ל-Pages עבור המסמך שלך. מדריך זה יראה לך פתרון מהיר להוספת חתימה בקלות ב-Apple Pages באמצעות אפליקציית Preview ב-macOS.
יצירת החתימה הדיגיטלית שלך באמצעות תצוגה מקדימה ב-Mac
לפני שתוכל להוסיף או להוסיף חתימה למסמך ב-Apple Pages, תצטרך ליצור תחילה את החתימה הדיגיטלית שלך. אפליקציית התצוגה המקדימה ב-macOS מאפשרת לך לעשות זאת בקלות.
שלב 1: פתח את המסמך שאתה צריך כדי להיכנס ל-Apple Pages וצלם צילום מסך של אזור ריק באמצעות קיצור המקשים CMD+Shift+4.

שלב 2: לחץ פעמיים על צילום המסך כדי לפתוח אותו בתצוגה מקדימה ולחץ על הלחצן 'הצג את סרגל הכלים של סימון'.
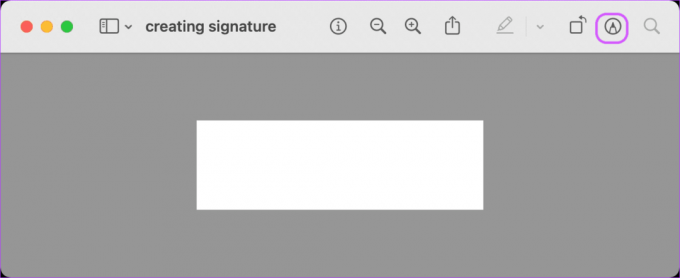
שלב 3: לחץ על הכלי חתימה, ותראה שלוש אפשרויות שונות ליצירת החתימה שלך. אתה יכול: - ליצור את החתימה שלך באמצעות משטח העקיבה - ליצור את החתימה שלך באמצעות iPhone או iPad - ליצור את החתימה שלך באמצעות המצלמה

אמנם אנו נציג את כל שלוש השיטות להלן, אך דע כי נדרש מאמץ רב כדי לקבל סריקה ברורה של החתימה שלך באמצעות מצלמת ה-Mac שלך. עליך להשתמש בתכונה זו רק אם יש לך אחד ממחשבי ה-Mac החדשים יותר שמסופקים עם מצלמות רשת 1080p. כמו כן, ודא שיש לך תנאי תאורה טובים בעת השימוש בתכונה זו.
באופן דומה, השתמש באפשרות השנייה רק אם יש לך גם Apple Pencil וגם iPad. יצירת החתימה שלך באמצעות האצבע באייפון ובאייפד מביאה כמעט את אותה תוצאה כמו שאתה מקבל באמצעות משטח העקיבה. שים לב שתכונה זו תפעל רק אם כל המכשירים מחוברים באמצעות אותו Apple ID.
צור את החתימה שלך באמצעות משטח העקיבה
שלב 1: לחץ על הלחצן 'לחץ כאן כדי להתחיל' כדי להתחיל.
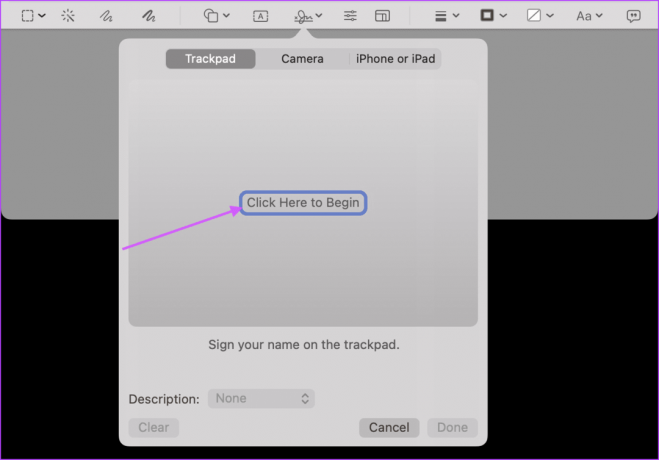
שלב 2: כתוב את החתימה שלך באמצעות משטח העקיבה ולחץ על מקש כלשהו. זה עשוי לקחת כמה ניסיונות כדי לקבל חתימה טובה, אז המשך לנסות עד שאתה מרוצה מהתוצאה. ברגע שאתה מרוצה, לחץ על סיום כדי לשמור אותו.
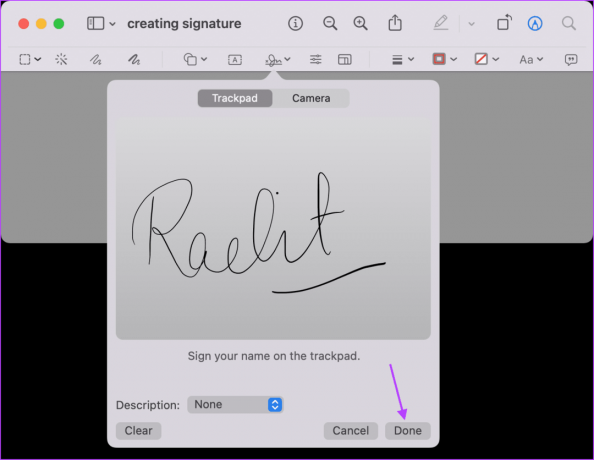
צור את החתימה שלך באמצעות המצלמה
שלב 1: רשום את שמך על נייר לבן ושמור אותו מוכן לסריקה.
שלב 2: בחר באפשרות המצלמה ולאחר מכן החזק את הנייר כך שהחתימה שלך תהיה גלויה למצלמה. לאחר שהמצלמה מזהה את החתימה, לחץ על כפתור סיום כדי לשמור אותה.

צור את החתימה שלך באמצעות iPhone או iPad
שלב 1: שמור את האייפון או האייפד שלך בקרבת מקום ובחר באפשרות 'iPhone או iPad' ב-Mac. כאן, לחץ על האפשרות בחר התקן ובחר את המכשיר שלך.

שלב 2: שדה חתימה ייפתח אוטומטית באייפון או באייפד שלך. השתמש בעיפרון אפל או באצבע שלך כדי לחתום.
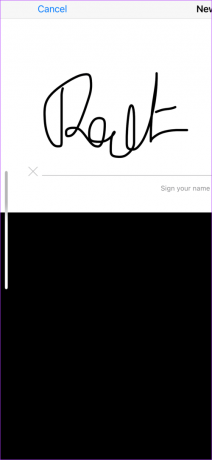
שלב 3: ברגע שהוא מופיע ב-Mac שלך, לחץ על הלחצן בוצע כדי לשמור אותו.

הוספת החתימה לצילום מסך
שלב 1: לחץ על הכלי חתימה ולאחר מכן על החתימה השמורה כדי להוסיף אותה לצילום המסך.
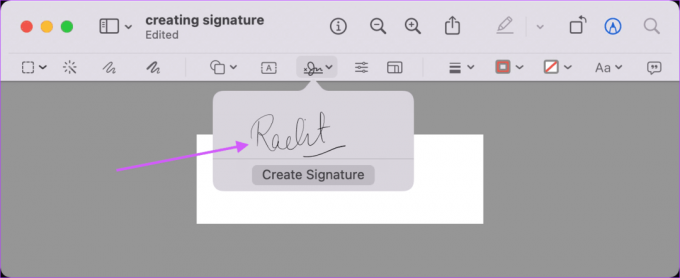
שלב 2: השתמש בסמני הגבול כדי לשנות את גודל החתימה ולשמור אותה כאשר אתה מרוצה מהתוצאה.
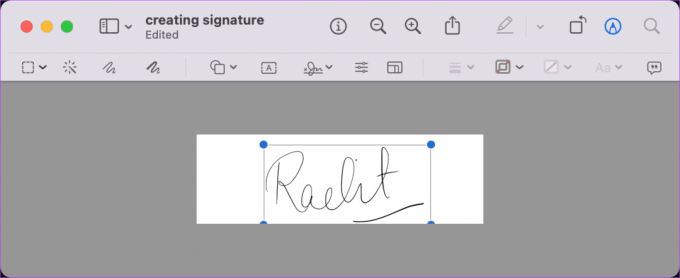
הכנס את החתימה שלך ב-Apple Pages
כעת לאחר שיצרת את החתימה שלך, בצע את השלבים הבאים כדי להוסיף אותה למסמך Apple Pages שלך.
שלב 1: פתח את המסמך ב-Apple Pages והצב את הסמן במקום שבו תרצה להכניס את החתימה שלך. כאן, עבור אל מדיה > בחר.
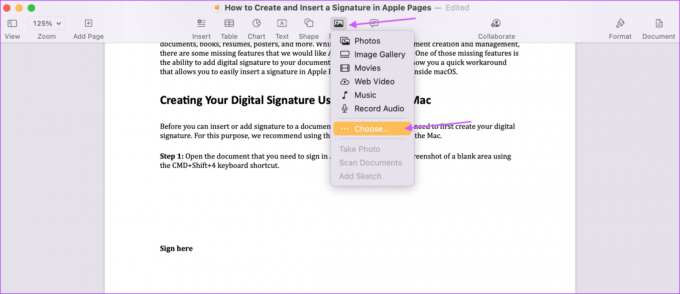
שלב 2: בחר את קובץ החתימה שלך ולחץ על כפתור הוספה.

שלב 3: השתמש במוטות הכידון לשינוי גודל כדי לשנות את גודל החתימה שלך. ניתן גם לגרור את החתימה כדי להתאים את מיקומה. שמור את המסמך כאשר אתה מרוצה מהמיקום.

חתום על המסמכים שלך ב-Apple Pages בקלות
בעוד ל-Apple Pages אין אפשרות חתימה מובנית, אתה יכול בקלות להוסיף את החתימה שלך לכל מסמך באמצעות השלבים לעיל. החלק הטוב ביותר הוא שאתה צריך ליצור את החתימה שלך רק פעם אחת. לאחר מכן, אתה רק צריך להכניס אותו לדפי אפל, בכל פעם שנדרש. יותר מאוחר, המר את מסמך Apple Pages שלך למסמך PDF לפני השיתוף כדי להבטיח את אבטחת החתימה שלך.
עודכן לאחרונה ב-15 במרץ, 2022
המאמר לעיל עשוי להכיל קישורי שותפים שעוזרים לתמוך ב-Guiding Tech. עם זאת, זה לא משפיע על שלמות העריכה שלנו. התוכן נשאר חסר פניות ואותנטי.