מנהל ההתקן של התצוגה הפסיק להגיב ושוחזר שגיאה [פתורה]
Miscellanea / / November 28, 2021
כשאתה משתמש באפליקציה או משחק במשחקים, ופתאום הוא קופא, קורס או יוצא ואחריו מסך המחשב שלך נכבה ואז נדלק שוב. ופתאום אתה רואה הודעת שגיאה קופצת האומרת "מנהל התקן התצוגה הפסיק להגיב והתאושש" או "מנהל הצג nvlddmkm הפסיק להגיב והתאושש בהצלחה" עם פרטי הנהג ב- פרטים. השגיאה מוצגת כאשר תכונת זיהוי ושחזור זמן קצוב (TDR) של Windows קובעת שהעיבוד הגרפי היחידה (GPU) לא הגיבה בתוך מסגרת הזמן המותרת והפעילה מחדש את מנהל ההתקן של Windows Display כדי למנוע אתחול.
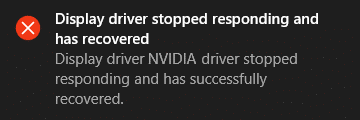
הסיבה העיקרית לכך שמנהל ההתקן של התצוגה הפסיק להגיב ושוחזר שגיאה:
- מנהל התקן תצוגה מיושן, פגום או לא תואם
- כרטיס גרפי פגום
- יחידת עיבוד גרפי התחממות יתר (GPU)
- הזמן הקצוב של TDR הוא פחות עבור ה-GPU להגיב
- יותר מדי תוכניות פועלות שגורמות לקונפליקט
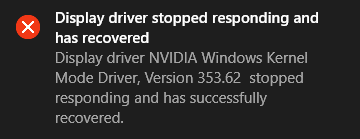
אלה כל הסיבות האפשריות שיכולות להפעיל את השגיאה "מנהל התקן התצוגה הפסיק להגיב והתאושש". אם התחלת לראות את השגיאה הזו בתדירות גבוהה יותר במערכת שלך, זו בעיה וצרכים רציניים פתרון בעיות, אבל אם אתה רואה שגיאה זו פעם בשנה, זו לא בעיה, ואתה יכול להמשיך להשתמש המחשב שלך בדרך כלל. אז מבלי לבזבז זמן, בוא נראה כיצד למעשה לתקן את השגיאה הזו עם שלבי פתרון הבעיות המפורטים להלן.
תוכן
- מנהל ההתקן של התצוגה הפסיק להגיב ושוחזר שגיאה [פתורה]
- שיטה 1: הסר את מנהל ההתקן של הכרטיס הגרפי
- שיטה 2: עדכון מנהלי התקנים של כרטיס גרפי
- שיטה 3: התאם אפקטים חזותיים לביצועים טובים יותר
- שיטה 4: הגדל את זמן העיבוד של GPU (תיקון רישום)
- שיטה 5: עדכן את DirectX לגרסה האחרונה
- שיטה 6: ודא שהמעבד וה-GPU אינם מתחממים יתר על המידה
- שיטה 7: הגדר את החומרה להגדרות ברירת מחדל
- שיטה 8: חומרה פגומה
מנהל ההתקן של התצוגה הפסיק להגיב ושוחזר שגיאה [פתורה]
הקפד לעשות זאת צור נקודת שחזור רק למקרה שמשהו ישתבש.
שיטה 1: הסר את מנהל ההתקן של הכרטיס הגרפי
1. לחץ לחיצה ימנית על הכרטיס הגרפי של NVIDIA תחת מנהל ההתקנים ובחר הסר את ההתקנה.
![לחץ לחיצה ימנית על כרטיס מסך NVIDIA ובחר הסר התקנה | מנהל ההתקן של התצוגה הפסיק להגיב ושוחזר שגיאה [פתורה]](/f/87569d62d14871fa1b2e731a459c050f.png)
2. אם תתבקש אישור, בחר כן.
3. הקש על מקש Windows + X ואז בחר לוח בקרה.

4. מלוח הבקרה, לחץ על הסר התקנה של תוכנית.

5. הַבָּא, הסר את כל מה שקשור ל-Nvidia.

6. הפעל מחדש את המערכת שלך כדי לשמור שינויים ו שוב הורידו את ההגדרה מאתר היצרן.
5. ברגע שאתה בטוח שהסרת הכל, נסה להתקין את הדרייברים שוב. ההגדרה אמורה לעבוד ללא בעיות.
שיטה 2: עדכון מנהלי התקנים של כרטיס גרפי
1. הקש על מקש Windows + R ואז הקלד devmgmt.msc ולחץ על אנטר כדי לפתוח את מנהל ההתקנים.
![מנהל התקנים devmgmt.msc | מנהל ההתקן של התצוגה הפסיק להגיב ושוחזר שגיאה [פתורה]](/f/1f97131b8a33f971de8534d35db5ed7f.png)
2. לאחר מכן, הרחב מתאמי תצוגה ולחץ לחיצה ימנית על כרטיס ה-Nvidia שלך ובחר לְאַפשֵׁר.

3. לאחר שעשית זאת שוב, לחץ לחיצה ימנית על הכרטיס הגרפי שלך ובחר "עדכן את תוכנת מנהל ההתקן.”

4. בחר "חפש אוטומטית תוכנת מנהל התקן מעודכנת" ולתת לו לסיים את התהליך.
![בחר חפש אוטומטית עבור תוכנת מנהל התקן מעודכנת | מנהל ההתקן של התצוגה הפסיק להגיב ושוחזר שגיאה [פתורה]](/f/63bdb601668d397a07fcb26ce58db99b.png)
5. אם הצעד שלמעלה יכול לפתור את הבעיה שלך, אז טוב מאוד, אם לא אז המשך.
6. שוב בחר "עדכן את תוכנת מנהל ההתקן" אבל הפעם במסך הבא בחר "חפש במחשב שלי תוכנת מנהל התקן.”

7. עַכשָׁיו. בחר “תן לי לבחור מתוך רשימה של מנהלי התקנים במחשב שלי.”

8. לבסוף, בחר את מנהל ההתקן התואם שלך כרטיס גרפי של Nvidia רשימה ולחץ על הבא.
9. תן לתהליך לעיל לסיים והפעל מחדש את המחשב כדי לשמור שינויים. לאחר עדכון הכרטיס הגרפי, ייתכן שתוכל תקן מנהל התקן תצוגה הפסיק להגיב ושוחזר שגיאה.
שיטה 3: התאם אפקטים חזותיים לביצועים טובים יותר
יותר מדי תוכניות, חלונות דפדפן או משחקים הפתוחים בו-זמנית עלולים לצרוך הרבה זיכרון ובכך לגרום לשגיאה שלעיל. כדי לפתור בעיה זו, נסה לסגור כמה שיותר תוכניות וחלונות שאינם בשימוש.
הגדלת הביצועים של המערכת שלך על ידי השבתת אפקטים חזותיים יכולה גם לעזור לפתור שמנהל התצוגה הפסיק להגיב ושוחזר שגיאה:
1. לחץ לחיצה ימנית על המחשב הזה או המחשב שלי ובחר נכסים.
![לחץ לחיצה ימנית על המחשב הזה או המחשב שלי ובחר מאפיינים | מנהל ההתקן של התצוגה הפסיק להגיב ושוחזר שגיאה [פתורה]](/f/26ac182d8caf7d58e56a1a3f355da5cd.jpg)
2. לאחר מכן לחץ הגדרות מערכת מתקדמות מהתפריט השמאלי.

הערה: אתה יכול גם לפתוח ישירות את הגדרות המערכת המתקדמות על ידי לחיצה על מקש Windows + R ואז הקלד sysdm.cpl ולחץ על Enter.
3. לעבור ל לשונית מתקדם אם עדיין לא שם ולחץ על הגדרות מתחת ביצועים.

4. כעת בחר בתיבת הסימון שאומרת "התאם לביצועים הטובים ביותר.”
![בחר התאם לביצועים הטובים ביותר תחת אפשרויות ביצועים | מנהל ההתקן של התצוגה הפסיק להגיב ושוחזר שגיאה [פתורה]](/f/850722a452bf5379675383b41b120445.png)
5. לחץ על החל ולאחר מכן לחץ על בסדר.
6. הפעל מחדש את המחשב כדי לשמור שינויים.
שיטה 4: הגדל את זמן העיבוד של GPU (תיקון רישום)
1. הקש על מקש Windows + R ואז הקלד regedit ולחץ על Enter כדי לפתוח את עורך הרישום.

2. נווט אל מפתח הרישום הבא:
HKEY_LOCAL_MACHINE\SYSTEM\CurrentControlSet\Control\GraphicsDrivers
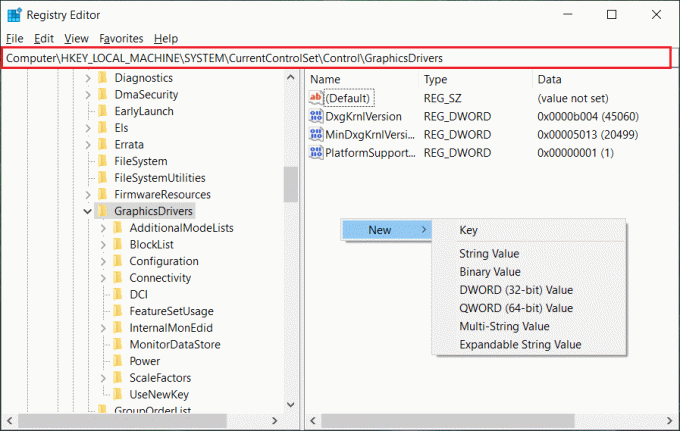
3. ודא שהדגשת את GrphicsDivers מחלונית החלון השמאלית ולאחר מכן לחץ לחיצה ימנית באזור ריק בחלונית החלון הימנית. נְקִישָׁה חָדָשׁ ולאחר מכן בחר את ערך הרישום הבא הספציפי לגרסה שלך של Windows (32 סיביות או 64 סיביות):
עבור Windows 32 סיביות:
א. בחר ערך DWORD (32 סיביות). וסוג TdrDelay בתור השם.
ב. לחץ פעמיים על TdrDelay והזן 8 בשדה נתוני ערך ולחץ על אישור.
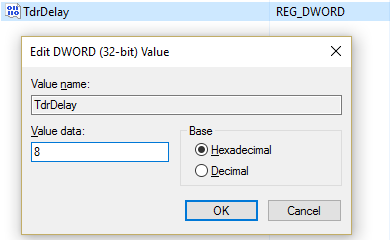
עבור Windows 64 סיביות:
א. בחר ערך QWORD (64 סיביות). וסוג TdrDelay בתור השם.
![בחר ערך QWORD (64 סיביות) והקלד TdrDelay בתור שם | מנהל ההתקן של התצוגה הפסיק להגיב ושוחזר שגיאה [פתורה]](/f/a64b09fe4728001e6164bda14f5cba06.jpg)
ב. לחץ פעמיים על TdrDelay ו הזן 8 בשדה נתוני ערך ולחץ על אישור.

4. סגור את עורך הרישום והפעל מחדש את המחשב כדי לשמור שינויים.
שיטה 5: עדכן את DirectX לגרסה האחרונה
כדי לתקן את מנהל ההתקן של התצוגה הפסיק להגיב ושוחזר שגיאה, עליך תמיד לעדכן את ה-DirectX שלך. הדרך הטובה ביותר לוודא שהגרסה העדכנית ביותר מותקנת היא להוריד מתקין אינטרנט של DirectX Runtime מהאתר הרשמי של מיקרוסופט.
שיטה 6: ודא שהמעבד וה-GPU אינם מתחממים יתר על המידה
ודא שהטמפרטורה של המעבד וה-GPU לא חורגים מטמפרטורת הפעולה המקסימלית. ודא שגוף הקירור או המאוורר נמצאים בשימוש עם המעבד. לפעמים אבק מוגזם עלול לגרום לבעיות התחממות יתר, לכן מומלץ לנקות את פתחי האוורור ואת הכרטיס הגרפי כדי לפתור בעיה זו.

שיטה 7: הגדר את החומרה להגדרות ברירת מחדל
מעבד אוברקלוק (CPU) או כרטיס גרפי יכולים גם לגרום לשגיאה "מנהל התקן התצוגה הפסיק להגיב והתאושש" וכדי לפתור זאת, הקפד להגדיר את החומרה להגדרות ברירת המחדל. זה יבטיח שהמערכת לא תהיה עם אוברקלוק והחומרה יכולה לתפקד כרגיל.
שיטה 8: חומרה פגומה
אם אתה עדיין לא מצליח לתקן את השגיאה שלעיל, ייתכן שהסיבה לכך היא שהכרטיס הגרפי פגום או פגום. כדי לבדוק את החומרה שלך, קח אותה לחנות תיקונים מקומית ואפשר להם לבדוק את ה-GPU שלך. אם הוא פגום או פגום החלף בחדש ותוכל לתקן את הבעיה אחת ולתמיד.

מוּמלָץ:
- אפשרות תקן תכונה מוסתרת באפור
- כיצד לתקן מדפסת ברירת המחדל ממשיכה לשנות בעיה
- תקן מצלמת אינטרנט שאינה פועלת ב-Windows 10
- תקן שירות זמן של Windows אינו מופעל אוטומטית
זהו זה יש לך בהצלחה תקן מנהל התקן תצוגה הפסיק להגיב ושוחזר שגיאה [פתורה] אבל אם עדיין יש לך שאלות בנוגע לפוסט הזה, אל תהסס לשאול אותם בקטע של התגובה.
![מנהל ההתקן של התצוגה הפסיק להגיב ושוחזר שגיאה [פתורה]](/uploads/acceptor/source/69/a2e9bb1969514e868d156e4f6e558a8d__1_.png)


