תקן שגיאה של Trusted Platform Module 80090016 ב-Windows 10
Miscellanea / / March 24, 2022

TPM או Trusted Platform Module הוא שבב שנועד לאבטח את רכיבי החומרה מפני כל צורה של איום באמצעות מפתחות קריפטוגרפיים משולבים. זה מאמת את השימוש בתוכנה הנכונה בזמן האתחול וגם מסייע כאשר שלמות הפלטפורמה נפגעת. עם זאת, לפעמים זה מתקלקל. אם מודול הפלטפורמה המהימנה שלך לא תקין, אתה נמצא במקום הנכון. אנו מביאים אליך מדריך מושלם שיעזור לך לתקן שגיאה של מודול פלטפורמה מהימנה 80090016 או שגיאה שגיאה בפלטפורמת המודול המהימן.

תוכן
- כיצד לתקן שגיאה של Trusted Platform Module 80090016 ב-Windows 10
- שיטה 1: הסר את ההתקנה של אפליקציית בדיקת בריאות (אם ישים)
- שיטה 2: Power Cycle PC
- שיטה 3: התחבר ל-VPN
- שיטה 4: הפעל סריקת תוכנות זדוניות
- שיטה 5: עדכן את מנהל ההתקן של TPM 2.0
- שיטה 6: הסר את התקנת מנהל ההתקן של TPM 2.0
- שיטה 7: בצע אתחול נקי
- שיטה 8: נקה TPM
- שיטה 9: הפעל את שירות TPM
- שיטה 10: השבת את Hyper-V
- שיטה 11: מחק את תיקיית Ngc
- שיטה 12: השבת את אימות Microsoft Office
- שיטה 13: הסר אישורי Office
- שיטה 14: צור מפתח רישום של מדיניות הגנה
- שיטה 15: הסר וחבר מחדש את חשבון העבודה או בית הספר
- שיטה 16: צור חשבון משתמש חדש
- שיטה 17: השתמש ב-BIOS כדי להפעיל TPM
כיצד לתקן שגיאה של Trusted Platform Module 80090016 ב-Windows 10
במאמר זה, הראינו את כל השיטות האפשריות לתיקון שגיאת פלטפורמה מהימנה תקלה 80090016 ב חלונות 10.
כמה סיבות מאחורי תקלות TPM הן
- התקפת וירוסים או תוכנות זדוניות
- נוכחות של אפליקציית בדיקת בריאות
- TPM פגום
- הפרעה של יישומי צד שלישי
- VPN מושבת
- בעיות בכבל חשמל
יתכן שמודול הפלטפורמה המהימנה שלך השתבש בגלל הבעיות שהוזכרו לעיל. הבה נעבור כעת לשיטות לפתור אותה.
שיטה 1: הסר את ההתקנה של אפליקציית בדיקת בריאות (אם ישים)
דיווחים אחרונים מצביעים על כך שאפליקציית PC Health Check שפורסמה על ידי מיקרוסופט מפעילה שגיאה זו של מודול פלטפורמה מהימנה 80090016. תוכל להסיר את ההתקנה של האפליקציה על ידי ביצוע השלבים הבאים.
פתק: אם אין לך אפליקציית בדיקת בריאות, אנא דלג על שיטה זו.
1. הקש על מפתח Windows וסוג לִשְׁלוֹטלוּחַ ולחץ על לִפְתוֹחַ.

2. מַעֲרֶכֶת הצג לפי > קטגוריה ובחר תוכניות הגדרה.
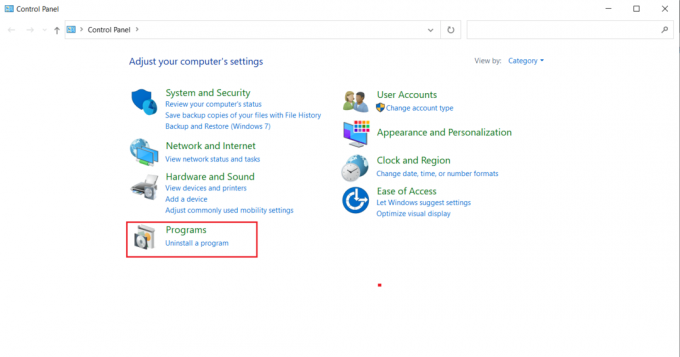
3. בחר הסר התקנה של תוכנית כפי שמוצג למטה תוכניות ותכונות סָעִיף.

4. אתר ולחץ לחיצה ימנית על בדיקת תקינות של Windows PC יישום. בחר הסר את ההתקנה.

5. נְקִישָׁה כן כדי לאשר את הסרת ההתקנה.
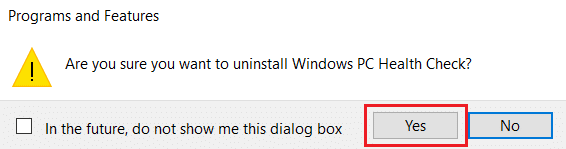
אם מודול הפלטפורמה המהימנה שלך לא תקין, זה אמור לתקן את זה.
שיטה 2: Power Cycle PC
חלק מהמשתמשים דיווחו כי פלטפורמת המודול המהימן התקלקלה שגיאה ניתנת לתיקון על ידי ביצוע מחזור הפעלה במחשב שלך. אתה יכול לעשות זאת באופן הבא.
1. הקש על מקשי Alt + F4 ביחד ובחר לכבות אפשרות ולחץ על מקש אנטר.

2. נתק את ה כבל חשמל ורכיבים קשורים אחרים.
3. המתן כמה רגעים ו חיבור הכבל בחזרה.
4. הפעל את שלך PC שוב.
שיטה זו עשויה לתקן את בעיית TPM.
קרא גם:תקן שגיאת דיסק פגום ב-Steam ב-Windows 10
שיטה 3: התחבר ל-VPN
ניתן לבדוק ולפתור תקלה ב-TPM על ידי חיבור ל-a VPN. זה עבד עבור חלק מהמשתמשים. אם קיים VPN בבית, במשרד או בבית הספר, אתה יכול לנסות את השיטה הזו. עקוב אחר המדריך שלנו למטה כדי להגדיר VPN. אם זה לא עובד בשבילך, אתה יכול להשבית את ה-VPN על ידי ביצוע המדריך שלנו כדי להשבית VPN בחלון 10.
שיטה 4: הפעל סריקת תוכנות זדוניות
לפעמים כאשר פלטפורמת המודול המהימנה שלך לא תפקדה, ייתכן שזה בגלל וירוס או תוכנה זדונית. אתה יכול לבדוק את אלה באמצעות אנטי וירוס על ידי ביצוע המדריך שלנו למטה כדי להפעיל סריקת וירוסים. אם אתה מוצא איומים או תוכנות זדוניות, הסר אותם באמצעות המדריך שלנו כדי להסיר תוכנה זדונית מהמחשב שלך ב-Windows 10. לאחר ניקוי הקבצים הנגועים, הפעל מחדש את המערכת.
שיטה 5: עדכן את מנהל ההתקן של TPM 2.0
שגיאת מודול פלטפורמה מהימנה 80090016 עלולה להתרחש עקב מנהלי התקנים מיושנים. בצע את השלבים המפורטים להלן כדי לבדוק אם ישנם עדכונים זמינים עבור מנהל ההתקן.
1. הקש על מפתח Windows, הקלד מנהל התקן, ולחץ על לִפְתוֹחַ.

2. בתוך ה מנהל התקן חלון, אתר ובחר מכשירי אבטחה ולחץ עליו פעמיים כדי להרחיב את מנהלי ההתקן.
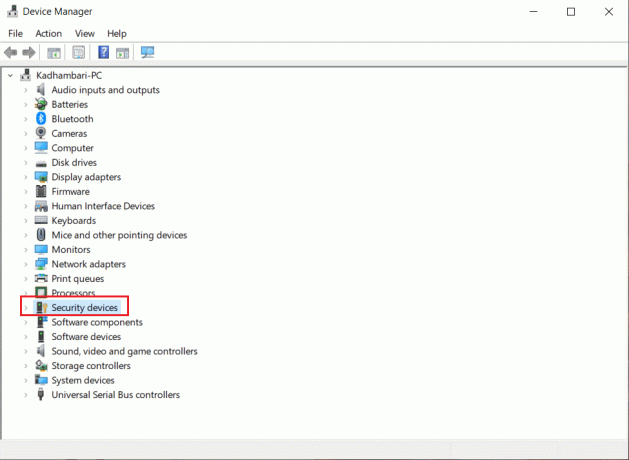
3. לחץ לחיצה ימנית על Trusted Platform Module 2.0 ובחר עדכן דרייבר.

4. בחר חפש אוטומטית מנהלי התקנים אפשרות בחלון קופץ עדכן.

אם ישנם עדכונים זמינים עבור מנהל ההתקן של TPM 2.0, Windows יוריד ויתקין אותו באופן אוטומטי.
שיטה 6: הסר את התקנת מנהל ההתקן של TPM 2.0
אם השגיאה נמשכת גם לאחר עדכון מנהל ההתקן, נסה להסיר את התקנתו. זה עשוי לפתור את הבעיה. הנה איך אתה יכול לעשות את זה.
1. לְהַשִׁיק מנהל התקן ולחץ פעמיים על מכשירי אבטחה.
2. לחץ לחיצה ימנית על Trusted Platform Module 2.0 ובחר הסר את התקנת המכשיר.
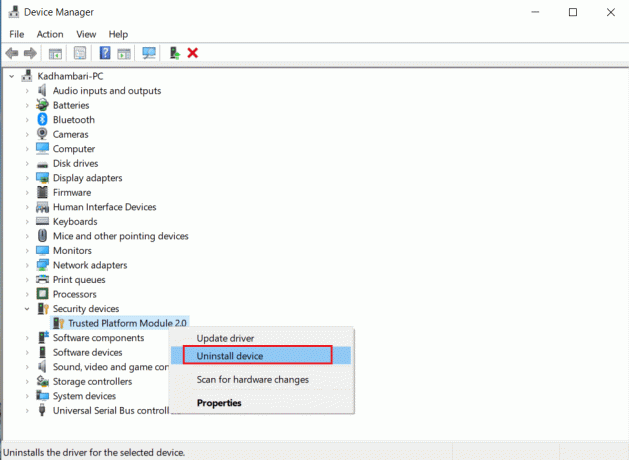
3. נְקִישָׁה הסר את ההתקנה בהודעת האישור.
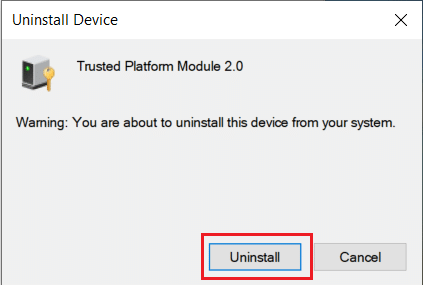
פתק: אתה לא צריך להתקין אותו שוב באופן ידני. כאשר אתה מאתחל את Windows שלך, מנהל ההתקן יותקן באופן אוטומטי.
קרא גם:כיצד לתקן רישום פגום ב-Windows 10
שיטה 7: בצע אתחול נקי
אם הבעיה נמשכת, תוכל לבצע אתחול נקי של המחשב. זה יפעיל את Windows רק עם מנהלי ההתקן והתוכניות הדרושים ומשמש לפתרון בעיות של Windows. אתה יכול לעקוב אחר המדריך שלנו ב כיצד לבצע אתחול נקי ב-Windows 10
שיטה 8: נקה TPM
ניקוי TPM מאפס אותו למצב ברירת המחדל שלו וזה עשוי לפתור את הבעיה אם פלטפורמת המודול המהימן שלך לא תפקדה. בצע את השלבים כדי לעשות זאת.
פתק: איפוס TPM יגרום לאובדן נתונים. בצע גיבוי לפני השימוש בשיטה זו.
1. ללחוץ מקשי Windows + I בו זמנית לפתוח הגדרה.
2. לחץ על עדכונים ואבטחה.

3. בחר אבטחת Windows אפשרות בחלונית השמאלית ולחץ אבטחת מכשיר כפי שמוצג.

4. ב אבטחת מכשיר לחץ על פרטי מעבד האבטחה תַחַת מעבד אבטחה סָעִיף.

5. הקלק על ה פתרון תקלות במעבד האבטחה אוֹפְּצִיָה.

6. בחר את נקה TPM כפתור אפור כפי שמוצג.
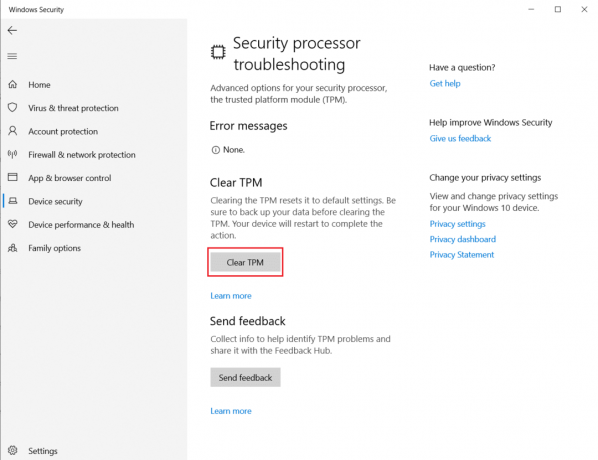
7. לחץ על נקה והפעל מחדש לַחְצָן.
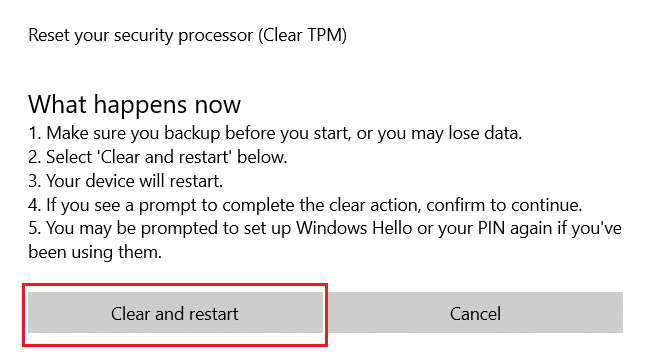
שיטה 9: הפעל את שירות TPM
לפעמים השבתה או הפעלה של שירות TPM עשויה לתקן את השגיאה כאשר מודול הפלטפורמה המהימנה שלך לא תקין. אתה יכול לעשות זאת בעקבות השלבים המפורטים להלן.
1. ללחוץ Windows + Rמפתחות יחד ולהשיק את לָרוּץ תיבת דיאלוג.
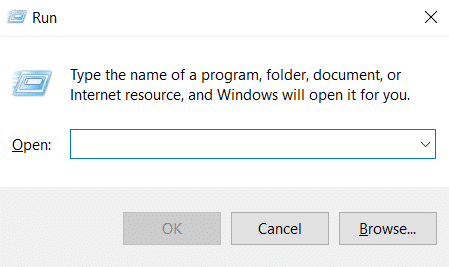
2. סוּג tpm.msc ולחץ מקש אנטר לשגר מודול פלטפורמה מהימנה.
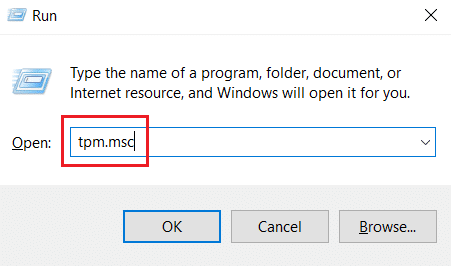
3. נְקִישָׁה הכן את ה-TPM אפשרות קיימת בעמודה הימנית העליונה.
פתק: אם האפשרות Prepare the TPM אפורה, זה אומר שהיא בשימוש כרגע. במקרה כזה, בחר נקה TPM כדי להשבית אותו. לאחר מכן, בחר הכן את אפשרות ה-TPM.
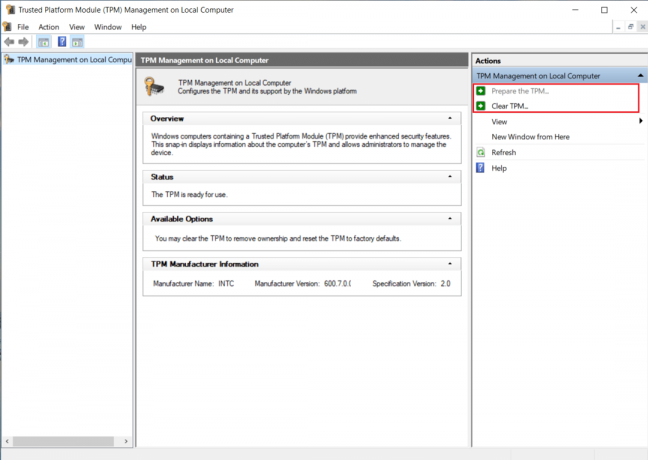
שיטה 10: השבת את Hyper-V
אם אינך משתמש במכונות וירטואליות, תוכל להשבית את Hyper-V ללא בעיות. זה עשוי לפתור את הבעיה. בצע את השלבים הבאים.
1. לִפְתוֹחַ לוח בקרה וללכת ל תוכניות הגדרה כפי שמוצג ב שיטה 1.
2. בחר הפעל או כבה את תכונות Windows אפשרות מתחת תוכניות ותכונות סָעִיף.

3. למצוא Hyper-V קופסה ו בטל את הסימון זה. נְקִישָׁה בסדר כדי לאשר שינויים.
קרא גם:כיצד לתקן שגיאה 0x80070002 Windows 10
שיטה 11: מחק את תיקיית Ngc
פתרון אפשרי נוסף לתקלה ב-TPM הוא מחיקת תיקיית Ngc. אתה צריך לקחת בעלות על זה קודם. בצע את השלבים הבאים כדי לעשות זאת.
1. ללחוץ Windows + Eמפתחות יחד כדי לפתוח סייר קבצים.

2. נווט אל הקטע הבא נָתִיב בתוך ה סייר הקבצים.
C:\Windows\ServiceProfiles\LocalService\AppData\Local\Microsoft

3. אתר ולחץ לחיצה ימנית על Ngc תיקייה. בחר נכסים.
4. עבור אל בִּטָחוֹן לשונית ולחץ מִתקַדֵם.
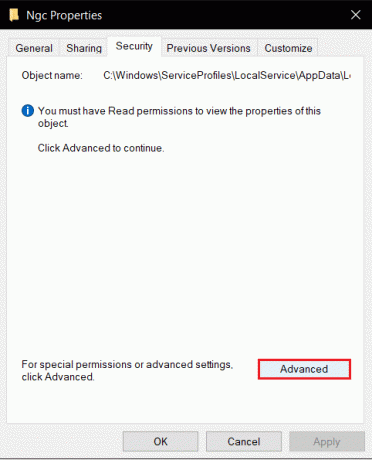
5. נְקִישָׁה שינוי ליד בעלים עַל הגדרות אבטחה מתקדמות חַלוֹן.
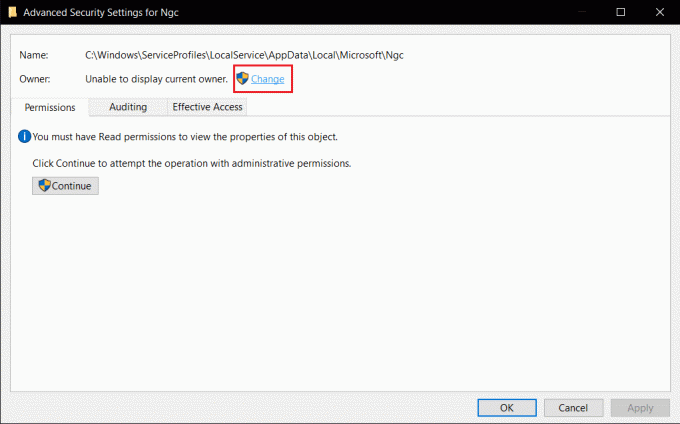
6. החלון בחר משתמש או קבוצה יפתח.
7. אתה יכול להשתמש מִתקַדֵם אפשרות לבחור חשבון משתמש או פשוט להקליד את שם המשתמש שלך הזן את שם האובייקט לבחירה טופס. לחץ על בדוק שמות והמתן עד שהוא יאמת את שם המשתמש ולחץ בסדר.
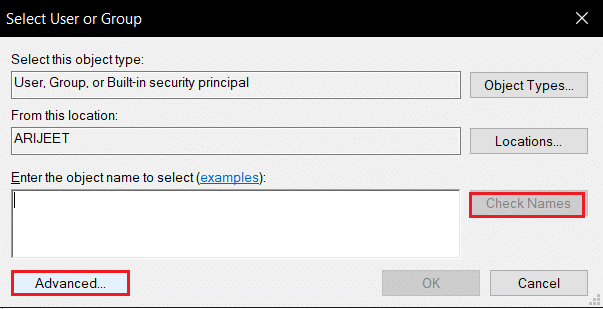
8. סמן את התיבה שאומרת, החלף את כל ערכי ההרשאות של אובייקט צאצא ברשומות הניתנות בירושה מאובייקט זה.

9. לִפְתוֹחַ Ngc תיקייה ומחק את כל התוכן שלה.
שיטה 12: השבת את אימות Microsoft Office
שיטה זו מיועדת למקרה שבו אינך יכול לגשת ליישומי מיקרוסופט מכיוון שמודול הפלטפורמה המהימנה שלך לא תפקד. השבתת אימות ADAL באמצעות עורך הרישום של Windows יכולה לפתור את הבעיה. בצע את השלבים הבאים.
1. ללחוץ Windows + Rמפתחות יחד ולהשיק את לָרוּץ תיבת דיאלוג.
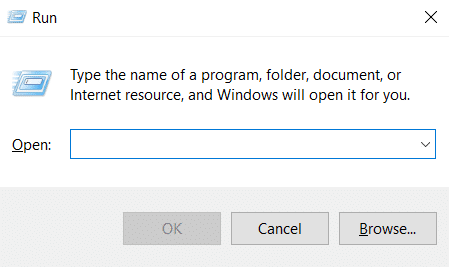
2. סוּג regedit ופגע מקש אנטר כדי לפתוח את עורך הרישום.
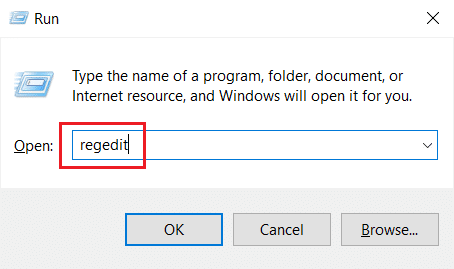
3. על עורך רישום חלון, נווט אל נתיב המיקום הבא.
HKEY_CURRENT_USER\Software\Microsoft\Office\16.0\Common\Identity

4. לחץ לחיצה ימנית על זהות תיקיה בחלונית השמאלית. בחר חדש > ערך DWORD (32 סיביות)..

5. שנה את שם הקובץ בתור הפעל את ADAL ופגע מקש אנטר.

6. לחץ לחיצה כפולה הפעל את ADAL קובץ וקבע נתוני ערך כפי ש 0 בחלון הקופץ. נְקִישָׁה בסדר כדי לשמור שינויים.

7. סגור את יישום עורך הרישום והפעל מחדש את המחשב.
קרא גם:כיצד למחוק קבצי הגדרת Win ב-Windows 10
שיטה 13: הסר אישורי Office
אם אתה נתקל בבעיות בפתיחת יישומי Microsoft כמו Microsoft Office, שיטה זו שימושית. אתה יכול להסיר אישורים של אישורי יישום ספציפיים באמצעות ניהול אישורים כפי שמוצג להלן.
1. הקש על מפתח Windows, הקלד מנהל אישורים ולחץ על לִפְתוֹחַ.

2. לחץ על אישורי Windows אוֹפְּצִיָה.
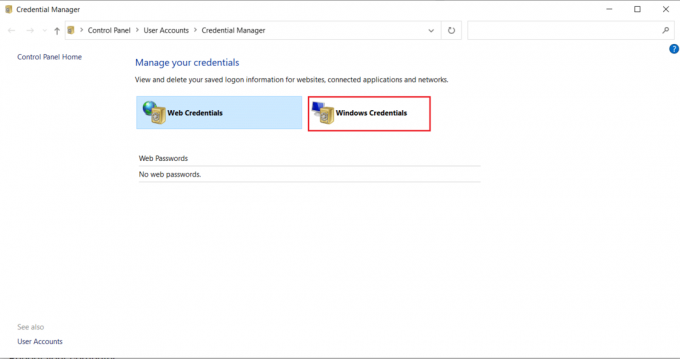
3. לך אל אישורים כלליים סָעִיף. בחר כל אישור הקשור למיקרוסופט ולחץ על סמל חץ למטה כדי להרחיב אותו.

4. לאחר ההרחבה, לחץ על לְהַסִיר אפשרות קיימת ליד לַעֲרוֹך.
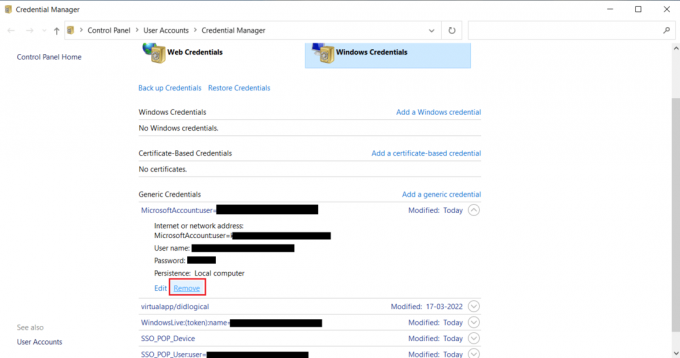
הרחב כל אישור אחד אחד והסר אותו.
לאחר מכן, סגור את חלון מנהל האישורים והפעל מחדש את המערכת. בדוק אם בעיות TPM נפתרו.
שיטה 14: צור מפתח רישום של מדיניות הגנה
ניתן לפתור בעיה זו שבה מודול הפלטפורמה המהימנה שלך לא תפקד על ידי יצירת מדיניות הגנה בעורך הרישום של המחשב האישי שלך. הנה איך אתה יכול לעשות את זה.
1. לחץ על מפתח Windows, הקלד עורך רישום ולחץ על הפעל כמנהל.
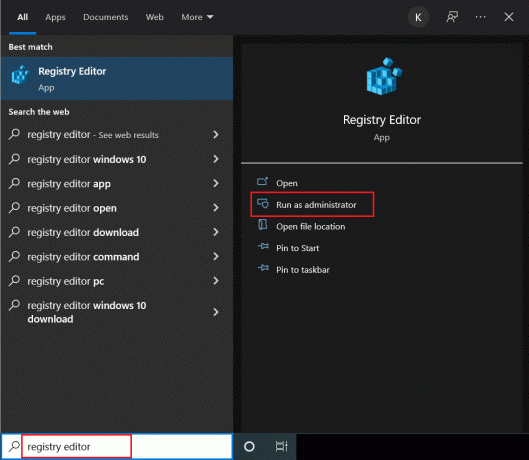
2. נווט אל הנתיב הבא ב עורך רישום חַלוֹן.
Computer\HKEY_LOCAL_MACHINE\SOFTWARE\Microsoft\Cryptography\Protect\Providers\df9d8cd0-1501-11d1-8c7a-00c04fc297eb

3. לחץ לחיצה ימנית על df9d8cd0-1501-11d1-8c7a-00c04fc297eb תיקיה ובחר חדש >ערך DWORD (32 סיביות)..

4. שנה את שם הקובץ בתור מדיניות הגנה.

5. לחץ פעמיים על מדיניות הגנה קובץ וקבע נתוני ערך כפי ש 1. נְקִישָׁה בסדר כדי לשמור שינויים.

בדוק אם תיקנת שגיאה 80090016 של מודול פלטפורמה מהימנה.
קרא גם:7 דרכים לתקן שגיאת BSOD iaStorA.sys ב-Windows 10
שיטה 15: הסר וחבר מחדש את חשבון העבודה או בית הספר
אם אתה עדיין מתמודד עם הבעיה, תוכל לנסות להתנתק מחשבון העבודה והלימודים שלך, אם עדיין לא עשית זאת. בצע את ההנחיות הבאות כדי לעשות זאת.
1. ללחוץ מקשי Windows + I יחד כדי לפתוח הגדרות.
2. בחר חשבונות עַל הגדרות עמוד.

3. בחר גישה לעבודה או לבית הספר לשונית בחלונית השמאלית. בחר חשבון עבודה או בית ספר שברצונך להסיר ובחר לְנַתֵק. בצע הנחיות נוספות, אם ישנן ומחק את החשבון.
בדוק אם הבעיה נפתרה. אם לא נסה להתחבר שוב לחשבון כפי שמוצג להלן.
4. חזור אל גישה לעבודה או לבית הספר לשונית. הקלק על ה + התחבר סמל כדי לחבר את החשבון שוב.

5. מלא את האישורים שלך ו להתחבר.
שיטה 16: צור חשבון משתמש חדש
לפעמים פרופיל המשתמש שלך יכול להיפגם וזה עלול להוביל לתקלה ב-TPM. אתה יכול ליצור פרופיל חדש כדי לפתור את הבעיה. עקוב אחר המדריך שלנו כדי ליצור חשבון משתמש מקומי ב-Windows 10.
שיטה 17: השתמש ב-BIOS כדי להפעיל TPM
אם השגיאה שוררת גם לאחר יצירת חשבון מקומי חדש, שיטה זו היא המוצא האחרון שלך. ה-BIOS משמש כדי להגדיר הרבה הגדרות של המחשב האישי שלך ולאפשר TPM באמצעותו עשוי לפתור את הבעיה. אתה יכול לעשות זאת על ידי בצע את השלבים הבאים
1. הקש על מקשי Alt + F4 ביחד ובחר לכבות אפשרות ולחץ על מקש אנטר.

2. לחץ על לחצן ההפעלה כדי להפעיל את המחשב ולחץ על מפתח F2 בזמן על מסך האתחול כדי לעבור לתפריט BIOS.
פתק: למערכות שונות יש מפתחות שונים לגישה ל-BIOS. לדוגמה, יציאה, F10, אוֹ לִמְחוֹק. בדוק איזה מהם עובד עבור המערכת שלך.
2. השתמש במקשי החצים כדי לנווט דרך BIOS תפריט ובחר תכונות BIOS מתקדמות.

3. בחר תצורת PCH-PW ולשנות בחירת מכשיר TMP ל קושחה TMP.
4. בחר בסדר.
5. הקש על F10מַפְתֵחַ כדי לשמור שינויים ולבחור בסדר כדי לאשר.

מוּמלָץ:
- 16 מקליט המסך החינמי הטוב ביותר למחשב
- תקן את שגיאת מערכת הקבצים של Windows 10 2147219196
- תקן את שירותי הדומיין של Active Directory אינו זמין כרגע
- תקן win32kfull.sys BSOD ב-Windows 10
אנו מקווים שהמדריך הזה עזר לך כאשר מודול הפלטפורמה המהימנה שלך לא תקין ותיקן מודול פלטפורמה מהימנה 80090016 שְׁגִיאָה. ספר לנו איזו שיטה עבדה עבורך בצורה הטובה ביותר. אם יש לך שאלות או הצעות כלשהן, אל תהסס לשלוח אותן בקטע ההערות.



