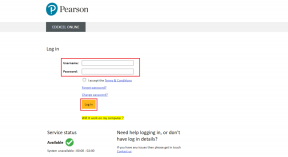6 הדרכים המובילות לתקן שגיאה ב-YouTube Audio Renderer ב-Windows 10 ו-Windows 11
Miscellanea / / March 26, 2022
האם אי פעם חווית ש-YouTube זורק את השגיאה 'מעבד האודיו'. אנא הפעל מחדש את המחשב שלך.' הודעת? אם ראית את השגיאה הזו לעתים קרובות ב-Windows, אתה כבר יודע שהיא מתרחשת בכל דפדפן אינטרנט. כמו כן, הם הורסים את החוויה של הזרמת סרטונים ביוטיוב.

נניח שהפעלה מחדש של המחשב שלך או חיבור מחדש של התקן השמע לא הניבו כל טוב, אז ייתכן שהבעיה נעוצה בדפדפן האינטרנט שלך או במנהלי ההתקן של השמע ב-Windows. אתה יכול לעבור על הפתרונות המפורטים להלן כדי לתקן את שגיאת עיבוד האודיו של YouTube ב-Windows.
1. נקה נתוני גלישה
נתוני מטמון פגומים הם אחת הסיבות הנפוצות ביותר מאחורי כאלה שגיאות הפעלה של YouTube. לפיכך, ניקוי נתוני המטמון צריך להיות דרך הפעולה הראשונה שלך.
כדי לנקות נתוני גלישה ב-Chrome, הקש Ctrl + Shift + Delete כדי לפתוח את החלונית נקה נתוני גלישה. השתמש בתפריט הנפתח שליד טווח הזמן כדי לבחור בכל הזמנים. סמן את התיבה שקוראת 'תמונות וקבצים מאוחסנים' ולחץ על נקה נתונים.
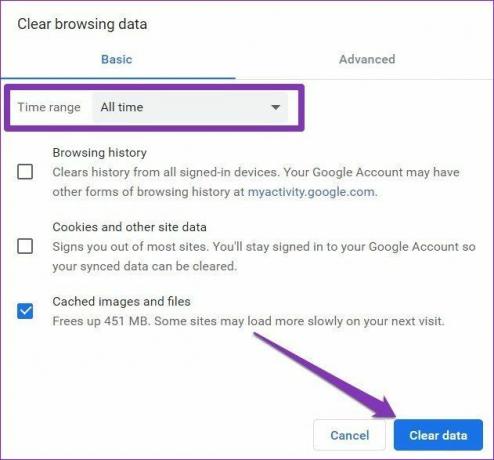
באופן דומה, אם אתה ב-Edge, הקש Ctrl + Shift + Delete כדי לפתוח את חלונית נקה נתוני גלישה. בחר כל הזמנים וסמן את התיבה שקוראת 'תמונות וקבצים מאוחסנים'. לאחר מכן לחץ על נקה נתונים.
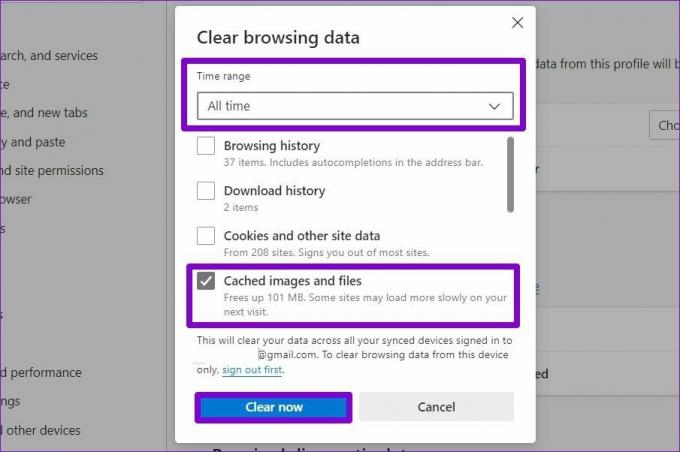
2. השבת את האצת חומרה
לאחר מכן, אם הפעלת האצת חומרה בדפדפן שלך כדי לסייע בביצועים שלו בזמן הפעלת סרטונים, עלולות להתרחש שגיאות YouTube כאלה. נסה להשבית את האצת החומרה בדפדפן שלך כדי לשלול זאת כדי לראות אם זה עוזר.
השבת את האצת החומרה ב-Chrome
שלב 1: הפעל את Google Chrome במחשב האישי שלך. לחץ על סמל תפריט שלוש הנקודות בפינה השמאלית העליונה כדי לפתוח את ההגדרות.

שלב 2: השתמש בחלונית השמאלית כדי להרחיב את הקטע מתקדם ולנווט ללשונית מערכת. לאחר מכן כבה את המתג שליד 'השתמש בהאצת חומרה כאשר זמין'.

השבת את האצת חומרה ב-Edge
שלב 1: הפעל אתר ב-Microsoft Edge. לאחר מכן, לחץ על סמל תפריט שלוש הנקודות בפינה השמאלית העליונה כדי לפתוח את ההגדרות.
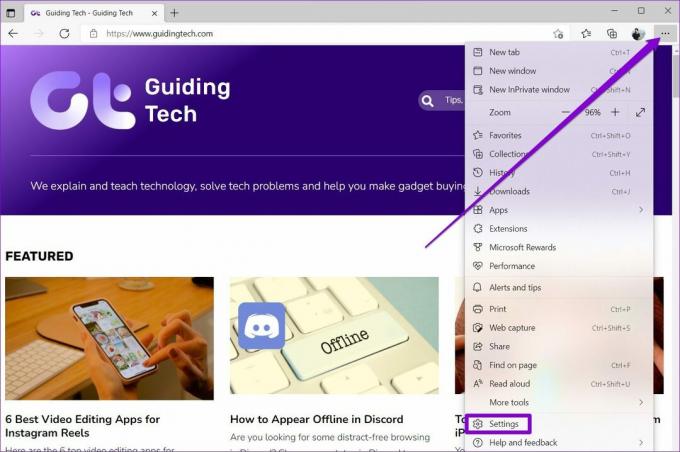
שלב 2: עברו ללשונית מערכת וביצועים משמאלכם. לאחר מכן כבה את המתג שליד 'השתמש בהאצת חומרה כאשר זמין'.
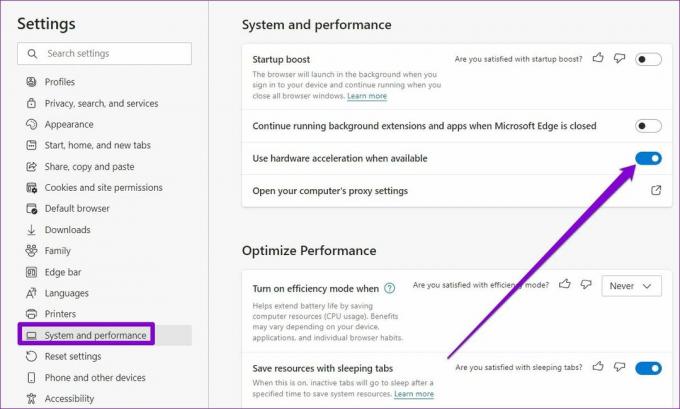
3. הפעל את פותר בעיות השמע
אם השגיאה נמשכת, ייתכן שהבעיה היא ברמת המערכת ואין לה שום קשר לדפדפן שלך. כדי לתקן זאת, אתה יכול לנצל את האודיו המובנה פותר בעיות ב-Windows כדי לאפשר לו לזהות ולתקן עבורך בעיות שמע.
שלב 1: פתח את תפריט התחל ולחץ על סמל גלגל השיניים כדי להפעיל את אפליקציית ההגדרות.

שלב 2: נווט אל הכרטיסייה מערכת. לאחר מכן בחר פתרון בעיות.

שלב 3: עבור אל פותרי בעיות אחרים.

שלב 4: לחץ על כפתור ההפעלה לצד הפעלת שמע כדי להתחיל בתהליך פתרון הבעיות.

4. השבת והפעל התקן שמע
אם פותר הבעיות לא מצליח לזהות בעיות כלשהן, אתה יכול לנסות להשבית את התקן השמע ולהפעיל אותו שוב. באופן מוזר, מספר משתמשים הצליחו לעבור את שגיאת עיבוד האודיו של YouTube רק על ידי הפעלה מחדש של מכשיר האודיו.
שלב 1: הקש על מקש Windows + X ובחר במנהל ההתקנים מהרשימה שנפתחת בשורת המשימות.

שלב 2: לחץ על החץ לפני כניסות ויציאות אודיו כדי להרחיב אותו. לאחר מכן, לחץ לחיצה ימנית על מכשיר השמע שלך ובחר השבת מכשיר.

שלב 3: לחץ לחיצה ימנית על אותו התקן שמע ובחר הפעל התקן. זה יעזור אם המחשב שלך מחובר לאינטרנט כדי שיוכל להביא עדכוני מנהלי התקנים עבור התקן השמע, אם יש.
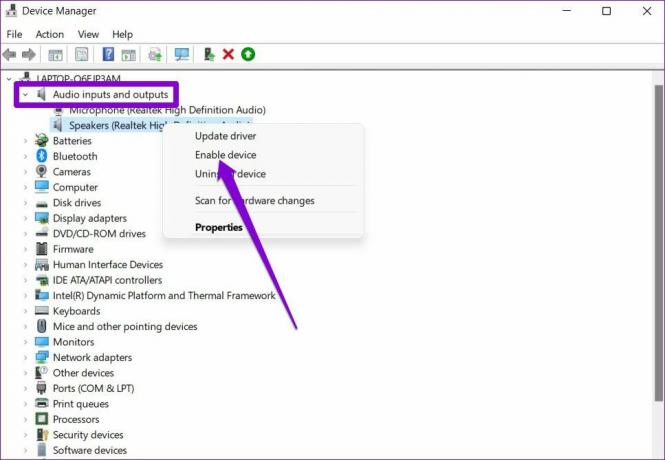
5. עדכן או התקן מחדש מנהלי התקן שמע
בעיות עם מנהלי ההתקן האודיו המותקנים במחשב שלך עלולות לגרום לשגיאת עיבוד האודיו של YouTube ב-Windows. למרבה המזל, אתה יכול לתקן את רוב הבעיות על ידי עדכון מנהלי ההתקן האודיו. הנה איך לעשות את זה.
שלב 1: הקש על מקש Windows + S כדי לפתוח את Windows Search, הקלד מנהל התקן, והקש Enter.

שלב 2: לחץ על החץ לפני 'בקרי קול, וידאו ומשחקים' כדי להרחיב את הקטע הזה. לחץ לחיצה ימנית על מתאם השמע שלך ובחר עדכן מנהל התקן.
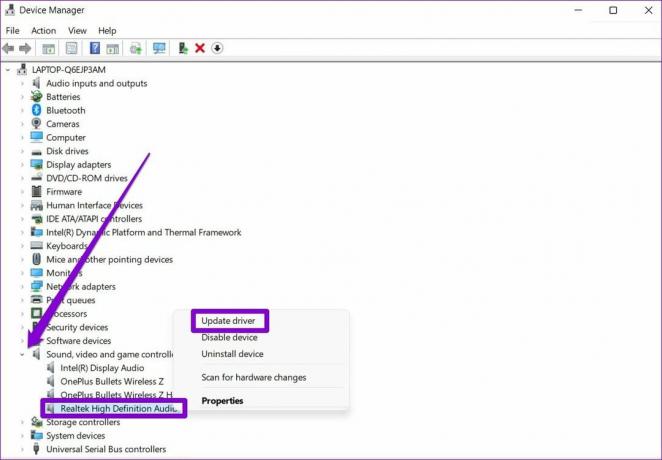
אם עדכון מנהל ההתקן לא עובד, בצע את השלבים שהוזכרו לעיל כדי להסיר את מנהל ההתקן של השמע. לאחר מכן, הפעל מחדש את המחשב ואפשר ל-Windows להתקין את מנהלי ההתקן האודיו שהוסרו באופן אוטומטי.
6. כוונון הגדרות השמעת אודיו
אם למחשב שלך יש תוכנת ערבוב או שיפור אודיו, שגיאות כאלה עלולות להתרחש. אתה יכול לשנות את הגדרות השמעת השמע ב-Windows כדי למנוע מאפליקציות לבצע שינויים בהתקן השמע שלך כדי לתקן אותם. הנה איך.
שלב 1: לחץ לחיצה ימנית על סמל הרמקול בשורת המשימות ובחר הגדרות סאונד.
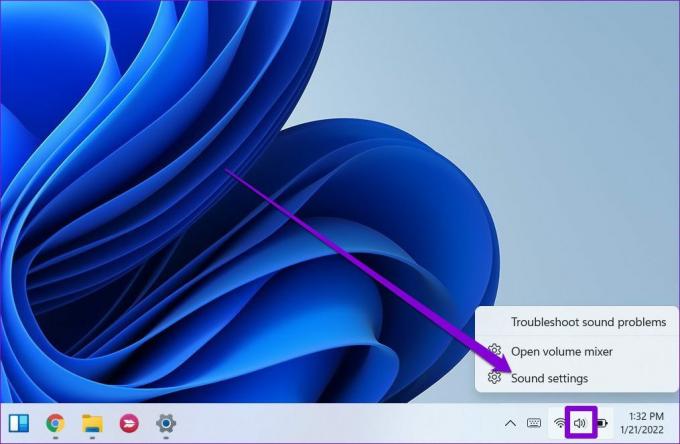
שלב 2: גלול מטה לקטע מתקדם. לחץ על הגדרות צליל נוספות וזה יפתח הגדרות סאונד בחלון חדש.
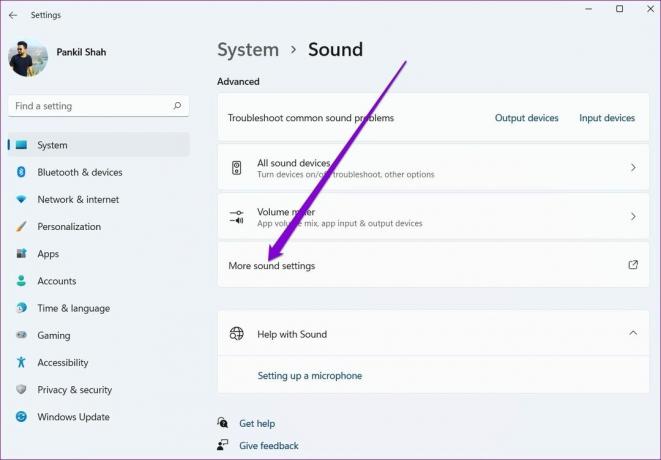
שלב 3: לחץ לחיצה ימנית על מכשיר השמע שלך ובחר מאפיינים.

שלב 4: תחת הכרטיסייה מתקדם, בטל את הסימון בתיבה שקוראת 'אפשר ליישומים לקחת שליטה בלעדית על מכשיר זה, לחץ על החל ולאחר מכן על אישור.

הפעל מחדש את המחשב ונסה להפעיל שוב את סרטון YouTube.
תיקון צרות אודיו
אמנם כזה בעיות שמע עם YouTube אינם דבר חדש, שגיאת מעבד האודיו מוגבלת ל-Windows. אני מקווה שאחד מהתיקונים שלמעלה יעזור לך לחזור לבדר את עצמך שוב עם סרטוני YouTube.
עודכן לאחרונה ב-22 במרץ, 2022
המאמר לעיל עשוי להכיל קישורי שותפים שעוזרים לתמוך ב-Guiding Tech. עם זאת, זה לא משפיע על שלמות העריכה שלנו. התוכן נשאר חסר פניות ואותנטי.

נכתב על ידי
פאנקיל הוא מהנדס אזרחי במקצועו שהתחיל את דרכו כסופר ב-EOTO.tech. לאחרונה הוא הצטרף ל-Guiding Tech ככותב עצמאי כדי לסקר הנחיות, הסברים, מדריכי קנייה, טיפים וטריקים עבור אנדרואיד, iOS, Windows ואינטרנט.