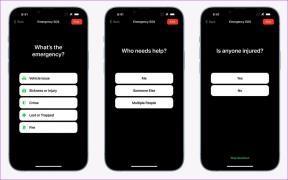תקן את Blizzard התקנה נוספת בעיצומה ב-Windows 10
Miscellanea / / March 29, 2022
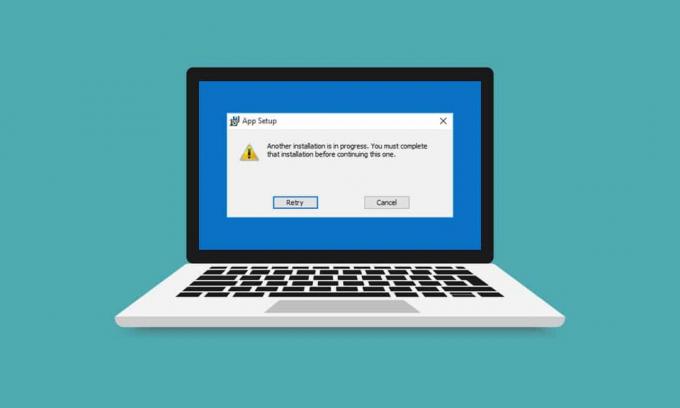
שגיאות במפעיל המשחקים מעצבנות אך בלתי נמנעות. המתנה להתקנה או עדכון אחר היא שגיאה כזו שמתרחשת בעת פתיחת משחק Blizzard באמצעות אפליקציית שולחן העבודה Battle.net. זה מציין את הזמינות של התקנות או עדכונים ממתינים אבל ההתקדמות נשארת סטטית. שגיאה זו יכולה להתרחש בכל המשחקים ב- Blizzard. אם גם אתם מתמודדים עם אותה שגיאה, אתם במקום הנכון. אנו מביאים אליכם מדריך מושלם שיעזור לכם לתקן המתנה לעוד שגיאת התקנה או עדכון יחד עם שגיאת התקנה נוספת בעיצומה של Windows 10.
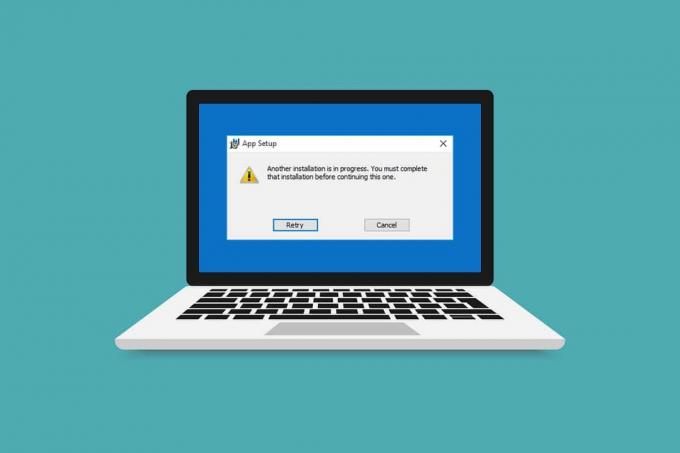
תוכן
- כיצד לתקן Blizzard התקנה נוספת בעיצומה ב- Windows 10
- כיצד לבדוק זמן השבתה
- שיטה 1: הפעל את Battle.net עם זכויות ניהול
- שיטה 2: עדכן מנהלי התקנים גרפיים
- שיטה 3: עדכן את Windows
- שיטה 4: הפעל סריקת תוכנות זדוניות
- שיטה 5: השבת את האנטי וירוס באופן זמני (אם ישים)
- שיטה 6: השבת את חומת האש באופן זמני (לא מומלץ)
- שיטה 7: השבת VPN או Proxy
- שיטה 8: עצור את תהליך העדכון של Battle.net
- שיטה 9: שנה את הגדרות האתחול
- שיטה 10: מחק את תיקיית Battle.net
- שיטה 11: הגדר DNS כברירת מחדל
- שיטה 12: השבת Peer-to-Peer
- שיטה 13: הסר את ההתקנה של Battle.net
כיצד לתקן Blizzard התקנה נוספת בעיצומה ב- Windows 10
אתה יכול להתמודד עם זה עוד התקנה בתהליך ב- Windows 10 בגלל הסיבות הבאות.
- עקב הודעה על זמן השבתה או תחזוקה מתוזמנת על ידי Blizzard באופן רשמי.
- נוכחות של באגים בתהליך העדכון של Battle.net.
- הפעלת רשת מודל עמית לעמית במשחק.
- הפרעה של יישומי צד שלישי.
- הגדרות לקוח שגויות
- דרייברים גרפיים מיושנים.
- בעיות חומת אש ו-VPN.
לאחר שהבנת את הסיבות לכך שהמתנה להתקנה או עדכון נוסף מתרחשת, נתחיל עם שיטות לתיקון. נתחיל בכמה בדיקות בסיסיות ואז נתקדם לעבר שיטות מורכבות.
כיצד לבדוק זמן השבתה
הדבר הראשון שצריך לעשות הוא לבדוק אם Blizzard פרסמה הודעת השבתה או תחזוקה כלשהי באזור שלך. ייתכן שתקבל שגיאה זו במהלך תקופה זו. כדי לבדוק את זה פשוט עבור אל עמוד הטוויטר של Blizzard.

אם יש ציוץ שמזכיר זמן השבתה או תחזוקה, שים לב לזמן שלו ופתח את משגר המשחקים לאחר שזה אמור להסתיים. בדוק אם אתה עדיין מתמודד עם הבעיה.
שיטה 1: הפעל את Battle.net עם זכויות ניהול
שימוש בזכויות מנהליות להפעלת Battle.net יעניק לך גישה מלאה להפעלת האפליקציה ללא הפרעות הקשורות לאבטחה. זה יכול לתקן את השגיאה. בצע את השלבים הבאים כדי לעשות את אותו הדבר.
1. מקש ימני Battle.net אפליקציה ובחר הפעל כמנהל.

בדוק אם הבעיה נפתרה. אם זה פותר את הבעיה, אתה יכול להפעיל את Battle.net כמנהל בכל פעם שאתה פותח אותו על ידי ביצוע השלבים שלהלן.
2. מקש ימני Battle.net אפליקציה ובחר נכסים. זה ייפתח נכסים חַלוֹן.

3. לעבור ל תְאִימוּת לשונית וסמן את התיבה המסומנת הפעל תוכנית זו כמנהל מערכת כפי שהודגש.
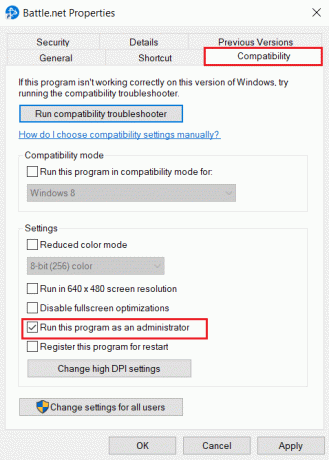
4. נְקִישָׁה להגיש מועמדות ו בסדר כדי לשמור שינויים.
עכשיו בכל פעם שאתה פותח את Battle.net, זה יפעל כמנהל.
שיטה 2: עדכן מנהלי התקנים גרפיים
דרייברים גרפיים הם מרכיב משמעותי במשחקים מקוונים. כדי להימנע מכל סוג של תקלות טכניות, חיוני לעדכן מנהלי התקנים גרפיים מכיוון שהם עומדים מאחורי התפקוד החלק של החומרה הגרפית. זה עשוי לפתור את הבעיה ביד. עקוב אחר המדריך שלנו 4 דרכים לעדכן מנהלי התקנים גרפיים ב-Windows 10.
קרא גם:תקן שגיאה 1500 התקנה נוספת מתבצעת
שיטה 3: עדכן את Windows
אם הבעיה נמשכת, אנו ממליצים לעדכן את מחשב Windows שלך, אם הוא לא מעודכן. עדכוני Windows לעתים קרובות יכול לתקן באגים ובעיות הקשורות לתאימות. שגיאת התקנה נוספת בעיצומה של Windows 10 יכולה לנבוע מחוסר תאימות בין Blizzard ו-Windows. אתה יכול לעדכן את Windows PC על ידי ביצוע השלבים הבאים
1. הקש על מקשי Windows + I בו זמנית להשקה הגדרות.
2. הקלק על ה עדכון ואבטחה אריח, כפי שמוצג.

3. בתוך ה עדכון חלונות לשונית, לחץ על בדוק עדכונים לַחְצָן.

4א. אם קיים עדכון חדש, לחץ על להתקין עכשיו ופעל לפי ההוראות לעדכון.

4ב. אחרת, אם ה-Windows מעודכן, הוא יוצג אתה מעודכן הוֹדָעָה.

שיטה 4: הפעל סריקת תוכנות זדוניות
לפעמים שרתי Blizzard יכולים להידבק מאיומי וירוסים או תוכנות זדוניות. אם המשגר מושפע במיוחד בזמן ההורדה או תהליך ההתקנה, זה עלול לגרום לשגיאת התקנה נוספת בעיצומה של Windows 10. אתה יכול לבדוק וירוסים על ידי סריקת המחשב שלך לאיתור אזהרה זדונית והסרת כל איומים המשפיעים על אפליקציית הלקוח Battle.net. כדי להפעיל סריקת וירוסים עקוב אחר המדריך שלנו על כיצד אוכל להפעיל סריקת וירוסים במחשב שלי. אם מצאת תוכנה זדונית כלשהי במחשב האישי שלך, בדוק כיצד להסיר תוכנה זדונית מהמחשב שלך ב-Windows 10 ולהסיר אותם.
שיטה 5: השבת את האנטי וירוס באופן זמני (אם ישים)
תוכניות אנטי-וירוס יכולות להשפיע על משחקים מקוונים על-ידי זיהוים כזדוניים ואף עלולות לחסום את Battle.net וכתוצאה מכך לעדכונים או להודעות שגיאה בתהליך ההתקנה. כדי לתקן זאת, תוכל להשבית תוכנית אנטי-וירוס של צד שלישי באופן זמני על ידי ביצוע המדריך שלנו כדי להשבית את האנטי וירוס באופן זמני ב-Windows 10. לאחר מכן בדוק אם עדכונים או תהליכי התקנה פועלים באפליקציה. אם כן, המתן עד שהם יסיימו והפעל את האנטי וירוס שוב והפעל את אפליקציית Battle.net כדי לבדוק אם אתה יכול לשחק משחקים ללא בעיות.
פתק: אם זה לא פותר את הבעיה. הפעל את האנטי וירוס שוב.
שיטה 6: השבת את חומת האש באופן זמני (לא מומלץ)
חומת האש של Windows מגנה על המערכת שלך מפני התקפת וירוסים או תוכנות זדוניות. לפעמים זה יכול להגביל את הפעלת תוכנת Blizzard. אתה יכול להשבית זמנית את חומת האש של Windows 10 ולבדוק אם השגיאה נפתרה באמצעות המדריך שלנו כדי להשבית את חומת האש של Windows 10
שיטה 7: השבת VPN או Proxy
VPN או רשת פרטית וירטואלית היא טכנולוגיה המגנה על הזהות המקוונת שלך על ידי הצפנת מידע הרשת שלך. ייתכן שאפליקציות מסוימות כמו Battle.net לא יפעלו כראוי כשהן מחוברות ל-VPN. במקרה זה, אתה יכול להשבית את ה-VPN שלך על ידי ביצוע המדריך שלנו כדי להשבית VPN ו-Proxy ב-Windows 10. לאחר כיבוי ה-VPN או Proxy, פתח את משגר המשחקים וראה אם אתה יכול להשלים את עדכון המשחק ולשחק בו. אם הבעיה נפתרה, תוכל להפעיל אותה שוב.
קרא גם:כיצד לתקן את קוד השגיאה 0x80004005
שיטה 8: עצור את תהליך העדכון של Battle.net
Battle.net Update Agent הוא תהליך משגר שנועד לבדוק אם קיימים עדכונים בין משחקי הלקוח ולהתקין אותו באופן אוטומטי. עצירת תהליך זה עשויה לתקן את השגיאה ותוכל לעשות זאת על ידי ביצוע השלבים הבאים.
1. הקש על מקשי Ctrl + Shift + Esc יחד כדי לפתוח מנהל משימות.
2. עַל מנהל משימות חלון, לחץ על פרטים נוספים.
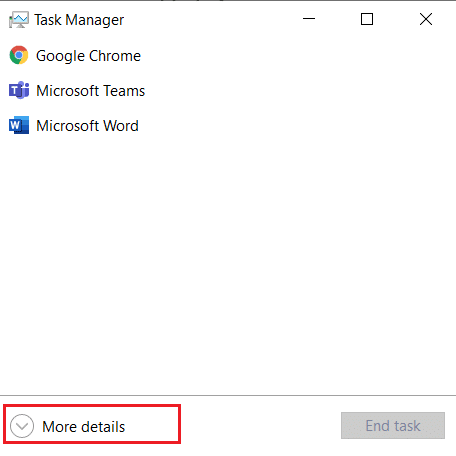
3. לך ל תהליכים לשונית. גלול מטה אל תהליכי רקע סָעִיף.
4. אתר ולחץ לחיצה ימנית על Battle.net Update Agent (32 סיביות) ובחר סיום המשימה כדי לעצור את התהליך.
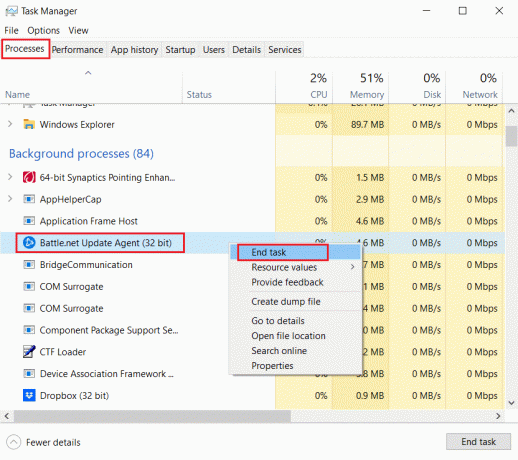
שיטה 9: שנה את הגדרות האתחול
יישומי רקע מעטים יכולים להפריע לאפליקציית Battle.net ולגרום להתקנה נוספת בעיצומה של שגיאת Windows 10. כדי לסגור אפליקציות רקע בעייתיות כאלה, אתחל את המערכת שלך לאתחול סלקטיבי אשר יאתחל את המחשב כאשר רק יישומים סלקטיביים פועלים. לשם כך, בצע את השלבים המפורטים להלן.
1. ללחוץ Windows + Rמפתחות בו זמנית כדי לפתוח את לָרוּץ תיבת דיאלוג.
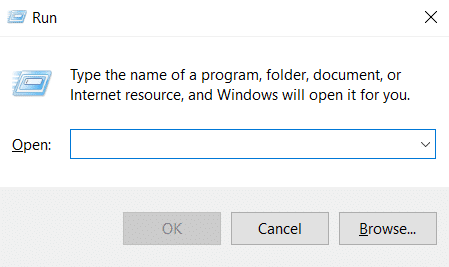
2. סוּג msconfig עַל הפעל תיבת דו-שיח ולחץ בסדר. זה ייפתח הגדרות מערכת חַלוֹן.

3. לעבור ל מַגָף לשונית ובטל את הסימון בתיבה המסומנת אתחול בטוח.
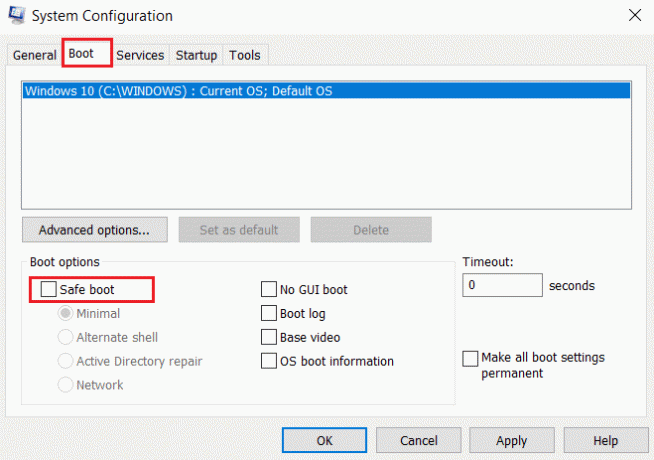
4. אחרי זה תעבור ל כללי לשונית. בחר אתחול סלקטיבי אפשרות ובטל את הסימון בתיבה המסומנת טען פריטי הפעלה.
פתק: תוודא ש טען שירותי מערכת מסומן.
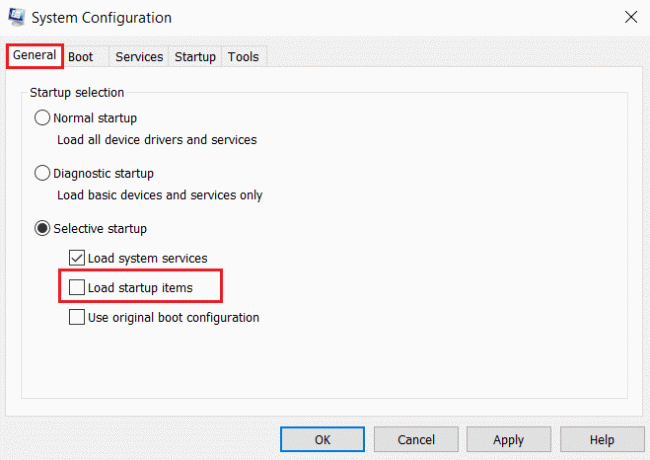
5. נְקִישָׁה להגיש מועמדות ו בסדר כדי לשמור שינויים.
קרא גם:תקן שגיאת DISM 87 ב-Windows 10
שיטה 10: מחק את תיקיית Battle.net
לפעמים הסרת תוכן מסוים של תיקיית Battle.net עלולה לאפס ולתקן את ההגדרות של לקוח Battle.net. זה עשוי לתקן את השגיאה ותוכל לעשות זאת על ידי ביצוע השלבים הבאים
פתק: לפני השימוש בשיטה זו, הקפד לסיים את כל התהליכים הקשורים ל-Battle.net באמצעות מנהל המשימות.
1. ללחוץ Windows + Eמפתחות לפתוח סייר קבצים.

2. בחר נוף משורת התפריטים וסמן את התיבה המסומנת פריטים נסתרים כפי שמוצג.
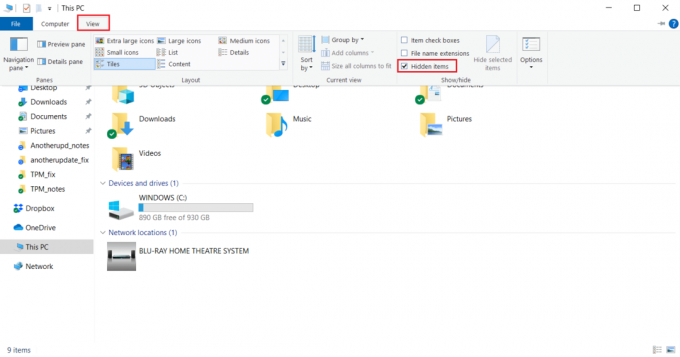
3. נווט אל C:\ProgramData נתיב פנימה סייר קבצים.

4. לחץ לחיצה ימנית על Battle.net תיקיה ובחר לִמְחוֹק כדי להסיר אותו.

5. לאחר מחיקת התיקיה, הפעל מחדש את Battle.net אפליקציה
שיטה 11: הגדר DNS כברירת מחדל
אם שינית את הגדרות מערכת ה-DNS או שמות הדומיין, ייתכן שזה מה שגורם לשגיאה ב-Battle.net. אתה יכול לחזור להגדרות ברירת המחדל של DNS ולהפעיל את Battle.net כדי לבדוק זאת. לשם כך, בצע את השלבים המפורטים להלן.
1. ללחוץ Windows + Rמפתחות יחד כדי לפתוח את לָרוּץ תיבת דיאלוג.
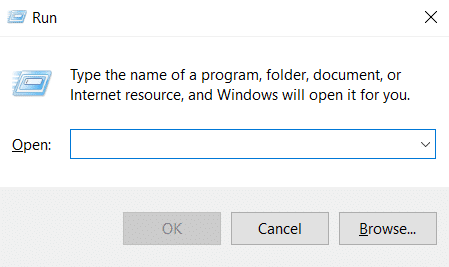
2. סוּג ncpa.cpl ב-Run Dialog Box והקש להיכנס. זה ייפתח חיבורי רשת.
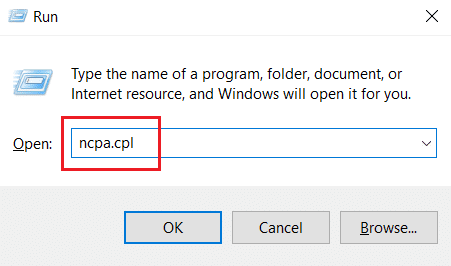
3. לחץ פעמיים על פעיל מתאם רשת כפי שהודגש ב חיבורי רשת.

4. עַל מצב Wi-Fi או מתאם רשת קופץ, לחץ על נכסים.
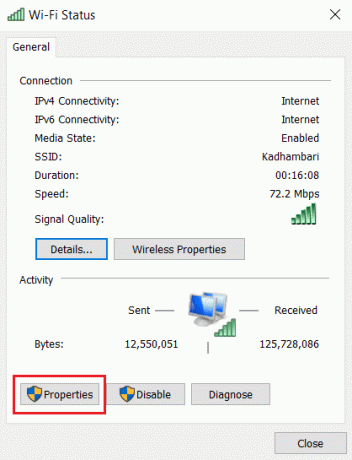
5. אתר וסמן את התיבה המסומנת פרוטוקול אינטרנט גרסה 4 (TCP/IPv4). לאחר מכן, לחץ נכסים כפי שמוצג לפתיחת חלון מאפיינים.
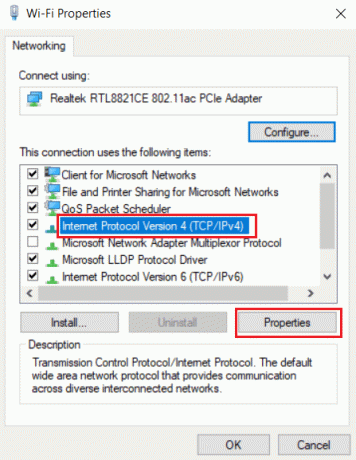
6. ב כללי לשונית, בחר השג כתובת IP באופן אוטומטי ו השג כתובת שרת DNS באופן אוטומטי אוֹפְּצִיָה. נְקִישָׁה בסדר כדי לאשר שינויים.

לאחר מכן, פתח את אפליקציית Battle.net ובדוק אם השגיאה נפתרה.
פתק: אם אתה עדיין מתמודד עם הבעיה, נסה להשבית מתאם המאצ'י בחיבור לרשת אם אתה משתמש בו. זה עשוי לתקן את Battle.net בהמתנה לבעיית התקנה או עדכון אחרת.
קרא גם:כיצד לתקן שגיאה 0x80300024
שיטה 12: השבת Peer-to-Peer
אפשרות רשת עמית לעמית יכולה לשמש מחסום עבור משגר המשחקים עקב חששות אבטחה שונים ולגרום לשגיאה. נסה להשבית את אפשרות עמית לעמית במשחק מכיוון שזה עשוי לפתור את הבעיה. לשם כך, בצע את השלבים המפורטים להלן.
1. לְהַשִׁיק Battle.net משגר משחקים.

2. נְקִישָׁה סמל סופת שלגים בפינה השמאלית העליונה של מסך התצוגה כפי שמוצג.

3. בחר הגדרות אוֹפְּצִיָה.

4. בחר הורדות אפשרות בחלונית השמאלית.

5. בטל את הסימון בתיבה המסומנת אפשר עמית-לעמית אפשרות מתחת רוחב פס רשת סעיף ולחץ בוצע כדי לשמור שינויים.
הפעל מחדש את האפליקציה ובדוק אם תיקנת את Battle.net בהמתנה לבעיית התקנה או עדכון אחרת או לא.
קרא גם:תקן שורת הפקודה מופיעה ואז נעלמת ב- Windows 10
שיטה 13: הסר את ההתקנה של Battle.net
אם אף אחת מהשיטות המוזכרות לעיל לא עובדת בשבילך אז זו האפשרות האחרונה. הסר את ההתקנה של יישום Battle.net מהמחשב שלך והתקן אותו שוב. אפליקציית Battle.net מיושנת עלולה לגרום לשגיאה ולכן התקנה ידנית של הגרסה העדכנית ביותר של האפליקציה עשויה לתקן את Battle.net זו בהמתנה לבעיית התקנה או עדכון אחרת. הנה איך לעשות את זה כדי לתקן את Battle.net התקנה נוספת בתהליך ב- Windows 10.
1. הקש על חלונותמַפְתֵחַ וסוג לוח בקרה, ואז לחץ על לִפְתוֹחַ.

2. מַעֲרֶכֶת הצג לפי > קטגוריה ובחר תוכניות הגדרה.
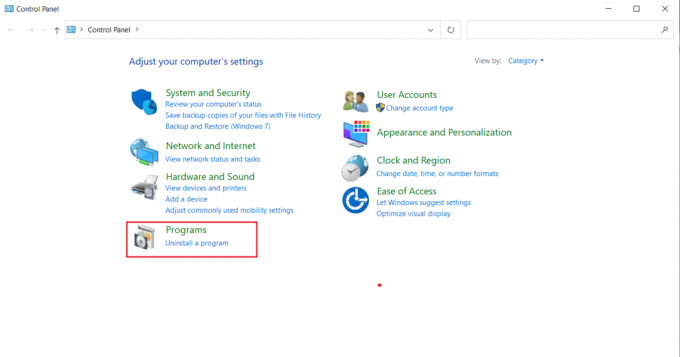
3. לחץ על הסר התקנה של תוכנית תַחַת תוכניות ותכונות סָעִיף.
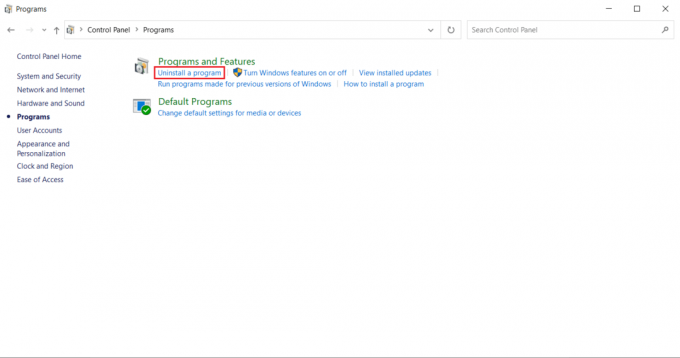
4. לחץ לחיצה ימנית על Battle.net תוכנית ולחץ הסר/שנה.

5. נְקִישָׁה כן, הסר את ההתקנה אפשרות לאשר תהליך הסרת ההתקנה.

6. לאחר הסרת ההתקנה של האפליקציה, עבור אל דף האינטרנט הרשמי של Battle.net כדי להוריד את הגרסה האחרונה שלו.
7. לחץ על הורד עבור Windows. זה יוריד קובץ בשם Battle.net-setup.exe.

8. לָרוּץ Battle.net-setup.exe. בחר מועדף שפה ולחץ לְהַמשִׁיך.

9. נְקִישָׁה שינוי אם אתה רוצה לשנות התקן מיקום. נְקִישָׁה לְהַמשִׁיך.

10. המתן עד שתהליך ההתקנה יסתיים.

11. לאחר ההתקנה, מלא אישורי Battle.net להתחבר.

מוּמלָץ:
- כיצד לתקן שגיאת WDF_VIOLATION ב-Windows 10
- תקן שגיאה של Trusted Platform Module 80090016 ב-Windows 10
- תקן את שגיאת מערכת הקבצים של Windows 10 2147219196
- תיקון GTA 4 Seculauncher נכשל בהפעלת יישום 2000
אנו מקווים שהמדריך הזה היה מועיל והצלחת לתקן התקנה נוספת בעיצומה ב-Windows 10. ספר לנו איזו שיטה עבדה עבורך בצורה הטובה ביותר. אם יש לך שאלות או הצעות כלשהן, אל תהסס לשלוח אותן בקטע ההערות.