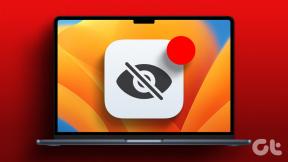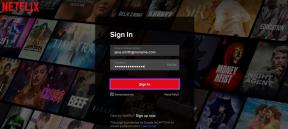כיצד לערוך סרטונים בטלפונים של סמסונג גלקסי
Miscellanea / / March 30, 2022
כשהסמארטפונים נעשים חזקים מאי פעם, עריכת וידאו אינו מוגבל עוד למחשבים מתקדמים. ואם בבעלותך טלפון סמסונג גלקסי, אז אתה לא צריך לחפש רחוק, כי הטלפון שלך כולל עורך וידאו מובנה עמוס בתכונות.

אז, בין אם אתה רוצה לחתוך, לחתוך, לשלב סרטונים או להוסיף מוזיקה, מדבקות וטקסט כדי לתבל את הדברים, מדריך זה יראה לך כיצד לערוך סרטונים בטלפון סמסונג גלקסי שלך. אז בוא נגיע ישר לזה.
כיצד לערוך סרטונים עם אפליקציית גלריית סמסונג
כדי לגשת לעורך הווידאו המובנה בטלפון Samsung Galaxy שלך, הפעל את אפליקציית הגלריה. לאחר מכן, פתח את הסרטון שברצונך לערוך והקש על סמל העיפרון בתחתית כדי להתחיל בעריכה.
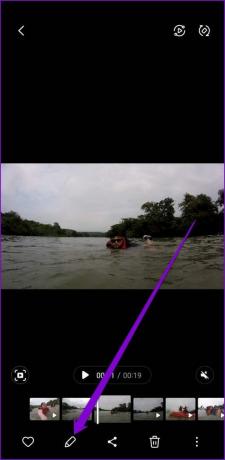
חתוך וידאו
כדי לחתוך את הסרטון, הקש על סמל המספריים בסרגל הכלים בתחתית. לאחר מכן גרור את הפסים על ציר הזמן כדי לבחור חלק מהסרטון שבו תרצה להשתמש.
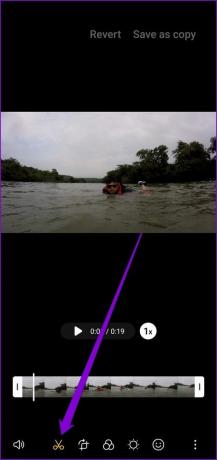

בנוסף, אתה יכול להגדיל או להקטין את מהירות הפעלת הווידאו מכאן.

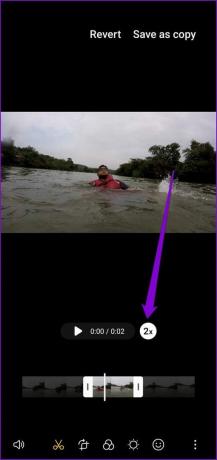
חתוך, סובב והיפוך וידאו
אתה יכול גם לחתוך, לסובב או להפוך את הסרטון שלך. כדי לעשות זאת, עברו לקטע טרנספורמציה. פשוט גרור את הפריימים מסביב לסרטון כדי לחתוך אותו.
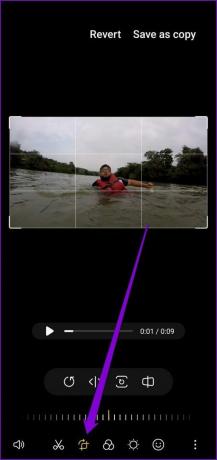

אתה יכול לבחור לחתוך את הסרטון שלך באופן חופשי או לנעול את המסגרת ביחס גובה-רוחב מסוים (דיוקן או לרוחב).


הקשה על סמל הסיבוב תאפשר לך לסובב את מסגרת הווידאו ב-90 מעלות. אתה יכול גם להפוך את הסרטון שלך אופקית.


החל מסננים על וידאו
מלבד יכולות העריכה הבסיסיות, עורך הווידאו של סמסונג מאפשר לך גם להחיל פילטרים על הסרטון שלך.
בעורך הווידאו, הקש על סמל המסנן בלחצן כדי לחקור מסננים שונים. אתה יכול להשתמש באחד מהמסננים המותקנים מראש או להוריד מסננים חדשים מ-Galaxy Store.


לאחר בחירת המסנן הרצוי, השתמש במחוון שמתחת למסנן כדי להגדיר את עוצמתו.

כמו כן, בקר בקטע הטון כדי לשנות בהירות, ניגודיות, צל, חשיפה וכו'.

צייר על וידאו
עורך הסרטונים גם מאפשר לך לצייר על הסרטון שלך כדי להוסיף לו חיים נוספים. הקש על סמל הסמיילי בסרגל הכלים כדי לגשת לקטע קישוט. לאחר מכן, בחר מבין סוגי העטים והצבעים הזמינים כדי להתחיל לשרבט.
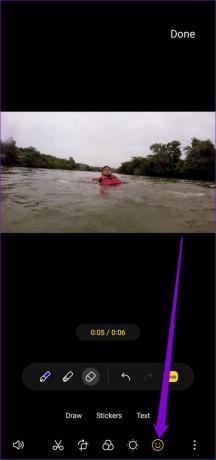
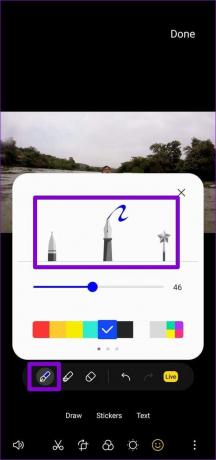
לאחר שתסיים לצייר, הקש על בוצע והגדר את משך הזמן שבמהלכו תרצה שהציור יופיע.


חוץ מזה, כלי הציור מאפשר לך לטשטש פנים או חלק ספציפי מהסרטון שלך. כדי לעשות זאת, תצטרך להשתמש בעט הטשטוש.


לאחר השימוש בעט הטשטוש, הקש על בוצע והשתמש בפסים הצהובים כדי להגדיר את משך הטשטוש.


הוסף מדבקות וטקסט לווידאו
מלבד כלי הציור, תוכלו למצוא את הכלי מדבקות וטקסט בסעיף קישוט. הקש על מדבקות כדי להוסיף צורות שונות, אימוג'ים, סמלים ועוד.
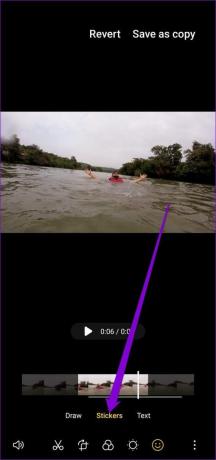

לאחר הוספה, תוכל להזיז, לסובב או לשנות את גודל המדבקה כראות עיניך. כדי להסיר את המדבקה, הקש על סמל המינוס מעל המדבקה.
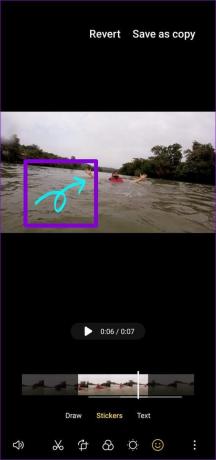

באופן דומה, אתה יכול להשתמש בכלי הטקסט כדי לכתוב טקסט על הסרטון שלך ולעצב אותו כרצונך על ידי שינוי גופנים, יישור, רקע ועוד.
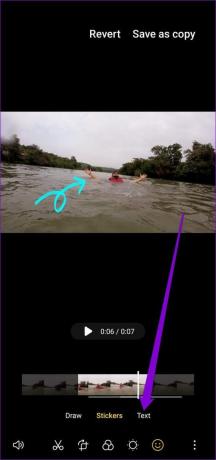

לאחר הוספת הטקסט, השתמש בסורגים בתחתית כדי להגדיר את משך הזמן שלו.


הוסף מוזיקת רקע לווידאו
כדי להוסיף מוזיקת רקע לסרטון שלך, בצע את השלבים הבאים.
שלב 1: בעורך הווידאו, הקש על סמל הרמקול בפינה השמאלית התחתונה ובחר באפשרות הוסף מוזיקת רקע.


שלב 2: אתה יכול לגלול דרך ספריית המוזיקה החופשית לשימוש של סמסונג או להקיש על סמל הפלוס בפינה השמאלית העליונה כדי להוסיף מוזיקה מהטלפון שלך.

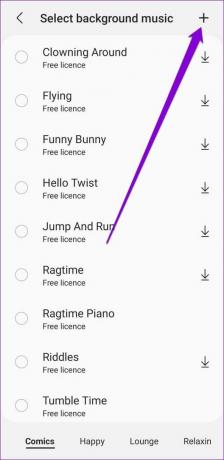
לאחר מכן, תוכל להקצות רמות עוצמת קול שונות לאודיו המקורי ולמוזיקה שנוספה.

שנה גודל ופורמט של וידאו
אם הסרטון הקובץ נראה גדול מדי לשיתוף, עורך הווידאו מאפשר לך לשנות את הגודל והפורמט שלו. הקש על סמל תפריט שלוש הנקודות בפינה השמאלית התחתונה ובחר גודל ופורמט.

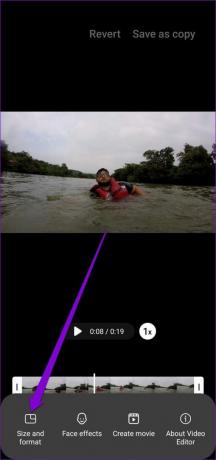
כדי להקטין את גודל קובץ הווידאו, עבור לרזולוציה נמוכה יותר או הפעל את אפשרות הווידאו ביעילות גבוהה.

מיזוג סרטונים
מלבד עריכת סרטונים בודדים, אתה יכול מיזוג סרטונים ליצור ממנו סרט. המשך לקרוא כדי ללמוד כיצד.
שלב 1: בעורך הווידאו, הקש על סמל תפריט שלוש הנקודות כדי לבחור צור סרט.


שלב 2: בחר את הסרטונים שברצונך להוסיף והקש על סיום.

לאחר הוספה, תוכל לשנות את סדר הקליפים שלך על ידי לחיצה ארוכה על הקליפ בציר הזמן וגרירתו.

באופן דומה, אם ברצונך לערוך או להסיר קליפים בודדים, הקש על הקליפ כדי להציג אפשרויות.
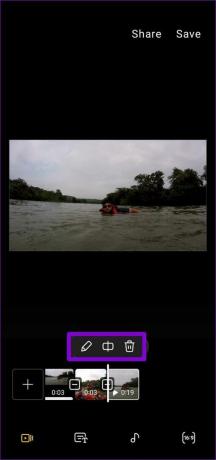
בנוסף, אתה יכול להשתמש באפקטי המעבר כדי להצטרף לקליפים שלך בצורה חלקה. כדי לעשות זאת, הקש על הסמל הריבועי בין הקליפים ובחר את אפקט המעבר המועדף עליך מהתפריט שצץ.

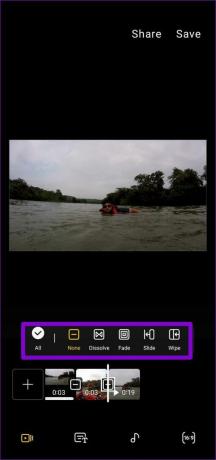
שמור את היצירה שלך
לאחר עריכת הסרטון, הקש על האפשרות שמור כדי לאחסן אותו. לחלופין, אתה יכול גם לשתף את הסרטון ישירות.

הראה את כישוריך
מלבד התכונות והמוצרים הטובים של אנדרואיד הרגילים, טלפונים של סמסונג מצוידים בחלק מהמכשירים הכלים הטובים ביותר ואפליקציות. בין אם אתה רוצה ליצור GIF, כוונן את התמונות שלך או ערוך סרטונים, לא תצטרך אפליקציה של צד שלישי.