תיקון Steam חייב לפעול כדי לשחק את המשחק הזה ב-Windows 10
Miscellanea / / April 22, 2022
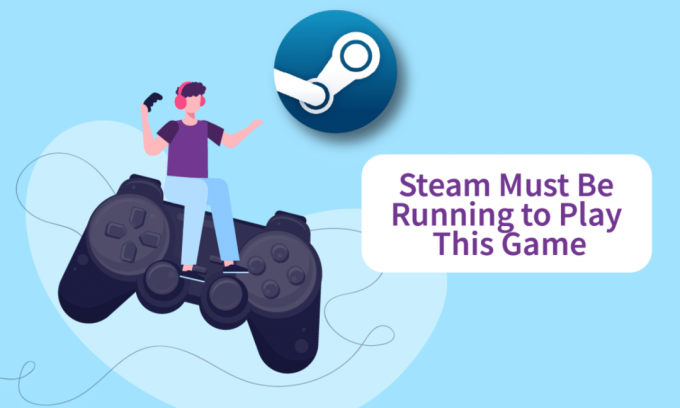
Steam הוא אחד מערוצי האינטרנט הנפוצים ביותר להפצת עותקי משחקים דיגיטליים. זוהי שיטה מהירה וקלה להשיג את המשחקים האהובים עליך למחשב שלך, כי אתה לא צריך ללכת לחנות פיזית ולחפש אותם. למרות שזהו בסיס יציב, יש מקרים שבהם מתעוררים סיבוכים, כמו Steam חייבת לפעול כדי לשחק במשחק הזה, עליו נדון היום. אם אתה מתקשה להתחיל משחק בגלל שגיאת שירות Steam לשחק במשחק הזה, אל תיבהל. מאמר זה ריכז עבורך כמה פתרונות שימושיים.

תוכן
- כיצד לתקן Steam חייב לפעול כדי לשחק את המשחק הזה ב-Windows 10
- שיטה 1: הפעל את Steam כמנהל
- שיטה 2: מחק קבצים זרים (אם ישים)
- שיטה 3: אמת את תקינות קבצי המשחק
- שיטה 4: השבת את האנטי וירוס באופן זמני (אם ישים)
- שיטה 5: כבה את השתתפות בגרסת ביטא
- שיטה 6: השבת את כל הסדנאות (אם ישים)
- שיטה 7: עדכן את Steam
- שיטה 8: התקן מחדש את Steam & Game
כיצד לתקן Steam חייב לפעול כדי לשחק את המשחק הזה ב-Windows 10
מספר גורמים עשויים לגרום להודעת בעיה זו בשירות Steam:
- חסר Steam במחשב שלך: אם זה עתה התקנת משחק מתקליטור ההתקנה שלו, ייתכן שתראה את הודעת השגיאה הזו.
- שחיתות בהתקנת Steam: ייתכן שהבעיה נגרמת על ידי קבצים פגומים בתיקיית ההתקנה של Steam.
- ייתכן שלקוח Steam שלך פג תוקף.
- קבצים זרים נמצאים בתיקיית התקנת המשחק: אם תשנה את תיקיית ההתקנה של המשחק Steam, הבעיה עלולה להתעורר מכיוון ש-Steam אוסרת על ביצוע של קבצים מסוימים.
- כמה קבצים חסרים בספריית התקנת המשחק: הפרעה קצרה כנראה גרמה ל-Steam להאמין שהמשחק עודכן כראוי. במצב זה, אימות שלמות קובץ המשחק יפתור את הבעיה.
שיטה 1: הפעל את Steam כמנהל
חלק מהלקוחות שהיו להם בעיות עם ה-Steam בטח פועלים כדי לשחק שגיאת המשחק הזו הצליחו לטפל הבעיה על ידי יציאה מ-Steam, כיבוי הלקוח, הפעלה מחדש של הלקוח והפעלת המשחק מ- קִיטוֹר. זה מה שעליך לעשות כדי לתקן שגיאת שירות Steam כדי לשחק במשחק הזה.
1. לחץ על שלך חֶשְׁבּוֹן בפינה השמאלית העליונה של המסך.

2. לאחר מכן, מהרשימה הנפתחת, בחר התנתק מהחשבון.
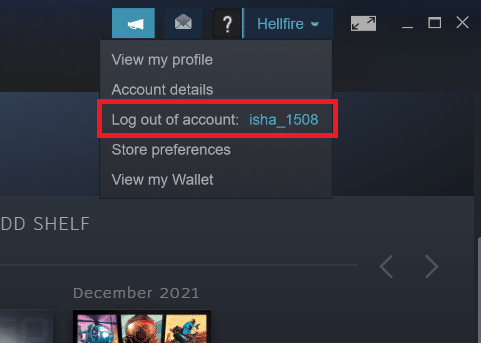
3. הקלק על ה להתנתק לַחְצָן.
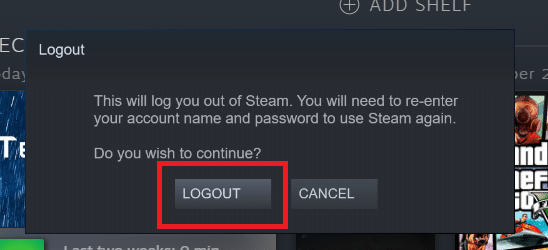
4. סגור את כל תהליכי קיטור מ ה מנהל משימות.

5. ללחוץ מקשי Windows + D בו זמנית לפתוח שולחן עבודה.
6. לחץ לחיצה ימנית על קיצור דרך ללקוח Steam בשולחן העבודה שלך.
7. בחר נכסים מהתפריט.
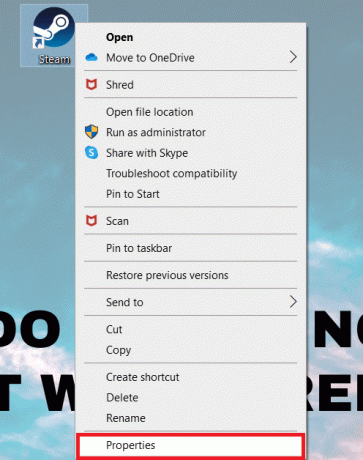
8. נווט אל תְאִימוּת לשונית ב- חלון מאפיינים. סמן את התיבה שליד הפעל תוכנית זו כמנהל מערכת.

9. כדי לשמור את השינוי, לחץ על להגיש מועמדות ואז בסדר.
10. אתחול קִיטוֹר ולהריץ את המשחק שוב.
11. כדי לעשות זאת, לחץ על סִפְרִיָה תַפרִיט.
פתק: אתה יכול לנסות להריץ את המשחק דרך ממשק Steam לאחר שהצטרפת במקום ללחוץ פעמיים על קובץ ההפעלה הייעודי כדי למנוע את השגיאה.

12. בחר את מִשְׂחָק.

13. לאחר מכן, הקש על לְשַׂחֵק לַחְצָן.

שיטה 2: מחק קבצים זרים (אם ישים)
אם הורדת משחק מ-Steam ולאחר מכן עדכנת את תיקיית ההתקנה עם חומר מותאם אישית, הבעיה ככל הנראה נגרם מכך שלקוח Steam סירב להשתמש בקבצים הזרים הללו, מה שמונע מהמשחק מתחיל.
- אם אתה נתקל בבעיה עם משחק שיש לו תיקיית התקנה שונתה, אתה עשוי לתקן את ה-Steam חייב לפעול כדי לשחק את שגיאת המשחק על ידי מחיקת הקבצים הזרים שנחסמים.
- הקבצים הזרים השכיחים ביותר שנחסמים הם .dll ו-.lua. אתה יכול למחוק ידנית את הקבצים הפגומים או לבצע התקנה מחדש של משחק נקי על ידי מעבר לתיקיית התקנת המשחק ומחיקה ידנית של הקבצים.
- מכיוון שקבצים זרים אלו עלולים למנוע מ-Steam לבצע אותם, תצטרך להסיר אותם. קבצי DLL ו-LUA הם הקבצים החסומים בדרך כלל, אז הקפד למחוק אותם.
בצע את השלבים שלהלן כדי למחוק קבצים זרים ב-Steam.
1. לחץ לחיצה ימנית על קִיטוֹר האפליקציה ולחץ על פתח את מיקום הקובץ.
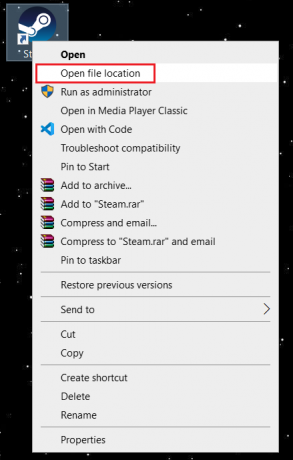
2. לחץ פעמיים על אפליקציות קיטור תיקייה.

3. לאחר מכן, פתח את מְשׁוּתָף תיקייה.

4. כאן, פתח את תיקיית המשחק (למשל. שַׁחְמָט).

5. לבסוף, מחק את ה .dll ו .lua קבצים.

קרא גם:כיצד להוסיף משחקי מיקרוסופט ל-Steam
שיטה 3: אמת את תקינות קבצי המשחק
לאחר אימות שלמות המשחק באמצעות לקוח Steam, חלק מהשחקנים טענו כי ה-Steam חייב לפעול כדי לשחק בעיה זו טופלה. ייתכן שתראה ש-Steam חייב לפעול כדי לשחק את בעיית המשחק הזו כשאתה מתחיל משחק שעודכן בטעות דרך לקוח Steam או אם חסרים כמה קבצים בתיקיית המשחק. ידוע שזה קורה כאשר משחק מתעדכן בטעות דרך Steam. קרא את המדריך שלנו על כיצד לאמת את תקינות קבצי המשחק ב-Steam לעשות זאת.

שיטה 4: השבת את האנטי וירוס באופן זמני (אם ישים)
תוכנית האנטי-וירוס שלך עלולה למנוע בטעות מהמשחק לפעול במחשב שלך. קשה לסבול ולתקן אותם. תוכנת אנטי וירוס כמו נורטון ו אווסט עשוי למנוע כל משחק, ומומלץ לך להשבית זמנית כל תוכנת אנטי-וירוס מובנית או של צד שלישי כדי לפתור את אותו הדבר. קרא את המדריך שלנו על כיצד להשבית את האנטי וירוס באופן זמני ב- Windows 10 ופעל לפי ההוראות כדי להשבית את תוכנית האנטי-וירוס באופן זמני במחשב.
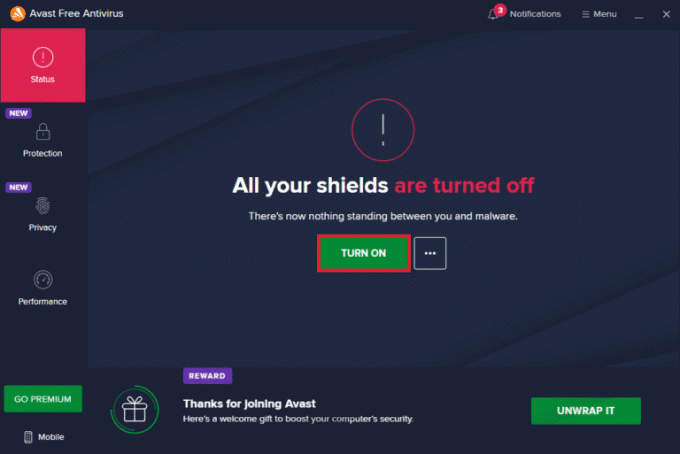
לאחר שתסיים לשחק, הקפד להפעיל מחדש את תוכנית האנטי-וירוס מכיוון שמערכת ללא חבילת אבטחה היא תמיד איום.
קרא גם:כיצד לשנות תמונת פרופיל Steam
שיטה 5: כבה את השתתפות בגרסת ביטא
גרסת הבטא מאפשרת לך להשתמש בגרסה העדכנית ביותר לפני שהם יוצאים לאור. לפעמים, גם גרסת הבטא הזו מפריעה למשחק. בצע את השלבים הבאים כדי לתקן שגיאת שירות Steam.
1. סוּג קִיטוֹר בתוך ה שורת החיפוש של Windows ולהפעיל אותו.

2. בפינה השמאלית העליונה, לחץ על קִיטוֹר.

3. לחץ על הגדרות.

4. הקלק על ה כפתור שינוי תַחַת השתתפות בבטא.
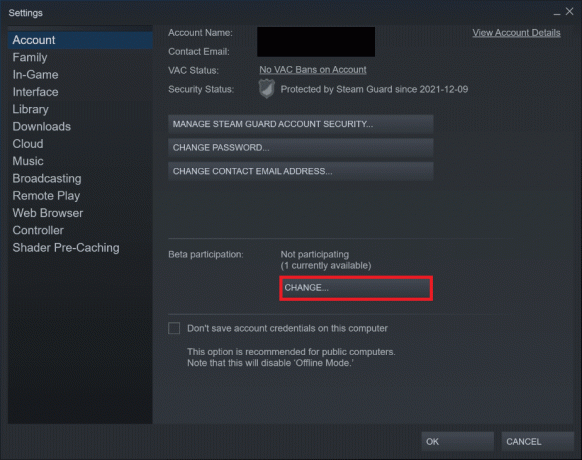
5. הקלק על ה חץ למטה כדי לפתוח את הרשימה הנפתחת מתחת ל- השתתפות בבטא אוֹפְּצִיָה.

6. בחר אין - בטל הסכמה לכל תוכניות הביטא.
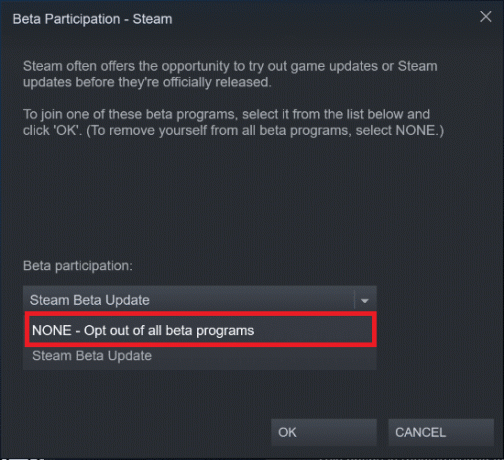
7. לחץ על בסדר.
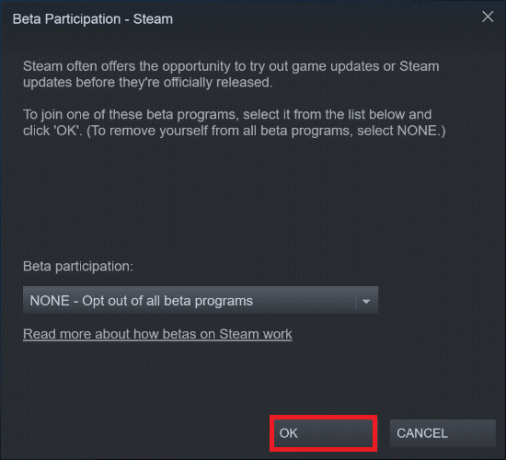
שיטה 6: השבת את כל הסדנאות (אם ישים)
סדנאות עשויות גם להפריע להפעלת משחק. לכן, מומלץ להשבית את כל הסדנאות. בצע את השלבים הבאים כדי לעשות זאת ולתקן את שגיאת שירות Steam.
1. הפעל את אפליקציית Steam כפי שנעשה קודם לכן.
2. הקלק על ה קהילה תַפרִיט.

3. בחר סדנה.

4. גלול למטה ולחץ על הקבצים שלך.

5. כאן, בטל את המנוי מ- מיותר או כל הסדנאות.

6. כעת, בחר סִפְרִיָה מסרגל התפריטים.

7. אתר את מִשְׂחָק שעבורה הסדנה בוטלה. מקש ימני עליו ובחר נכסים.
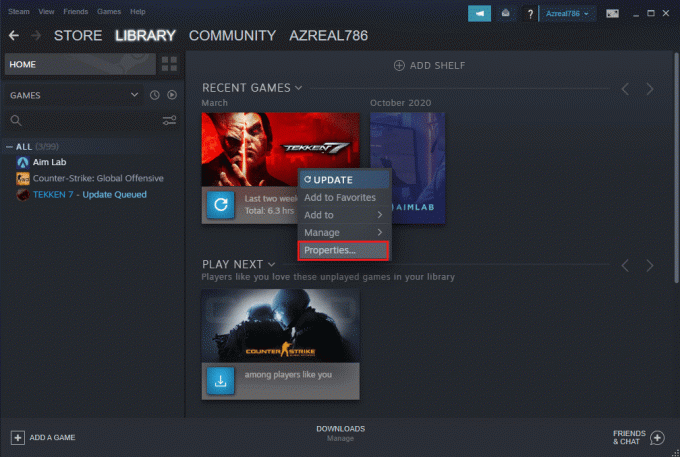
8. נווט אל תיקים מקומיים לשונית ובחר את לְדַפדֵף… אוֹפְּצִיָה.

9. כאן, לחץ פעמיים על כלים תיקייה.
10. דפדף בין התיקיות כדי למצוא את מודים תיקייה. לִמְחוֹק בהתאמה תיקיית מודים על ידי לחיצה על מפתח דל.
קרא גם:כיצד לשחק משחקי Steam מקודי
שיטה 7: עדכן את Steam
ייתכן שיש לך בעיה זו מכיוון שהמשחק שאתה מנסה לשחק דורש Steam החדש יותר. לאחר שדרוג Steam לגרסה הנוכחית, מספר שחקנים טענו שה-Steam חייב לפעול כדי לשחק שגיאת המשחק נעלמה. בצע את השלבים המפורטים להלן כדי לעדכן את Steam כדי לתקן שגיאת שירות Steam.
פתק: ודא שאתה מחובר אל קִיטוֹר לפני שתמשיך.
1. לחץ על מפתח Windows. סוּג קִיטוֹר ולהפעיל אותו.

2. בפינה השמאלית העליונה, לחץ על קִיטוֹר.

3. לחץ על לבדוק לעדכוני לקוחות Steam.

4. לחץ על הפעל מחדש את Steam בחלון המוקפץ.
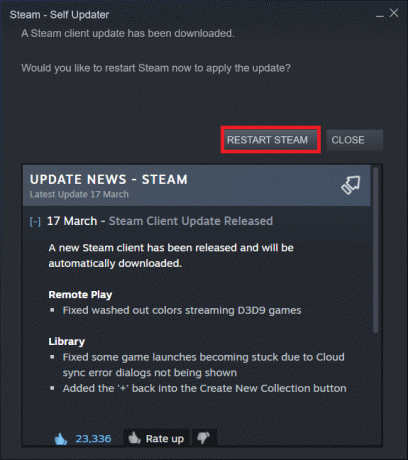
קרא גם:תקן את קוד שגיאת Steam e502 l3 ב-Windows 10
שיטה 8: התקן מחדש את Steam & Game
התקנת Steam לא תקינה עשויה להיות גם מקור הבעיה. אם קבצי Steam רבים נשברים, הלקוח לא יוכל להפעיל את שירותי המשחק. להלן מדריך שלב אחר שלב כיצד לבצע זאת כדי לתקן שגיאת שירות Steam כדי לשחק במשחק הזה.
1. ראשית, עבור אל קִיטוֹר תיקיה ולחץ באמצעות לחצן העכבר הימני על אפליקציות קיטור התיקיה, ולאחר מכן בחר את עותק אוֹפְּצִיָה.

2. לאחר מכן, הדבק את התיקיה לתוך המיקום השני כדי ליצור גיבוי מהמשחקים המותקנים.
3. עכשיו לחץ על מפתח Windows, הקלד אפליקציות ותכונות, ולחץ על לִפְתוֹחַ.

4. בחר קִיטוֹר ולחץ על הסר את ההתקנה כפתור מסומן.

5. שוב, לחץ על הסר את ההתקנה כדי לאשר.
6. בתוך ה הסרת התקנה של Steam חלון, לחץ על הסר את ההתקנה כדי להסיר את Steam.

7. סוּג %localappdata% בתוך ה שורת החיפוש של Windows ולפתוח אותו.

8. כעת, לחץ לחיצה ימנית על קִיטוֹר תיקיה ו לִמְחוֹק זה.

9. שוב, הקש על מקש Windows. סוּג %appdata% ולפתוח אותו.

10. מחק את ה קִיטוֹר תיקיה כפי שנעשה בעבר ב שלב 8.
11. לאחר מכן, לְאַתחֵל המחשב האישי שלך.
12. בקר ב האתר הרשמי של Steam ולחץ על התקן Steam כדי לקבל את קובץ ההפעלה של התקנת Steam.

13. הקלק על ה קובץ הפעלה מותקן כדי להתקין את האפליקציה.

14. נְקִישָׁה כן בהנחיה.
15. באשף ההתקנה, לחץ על הַבָּא.
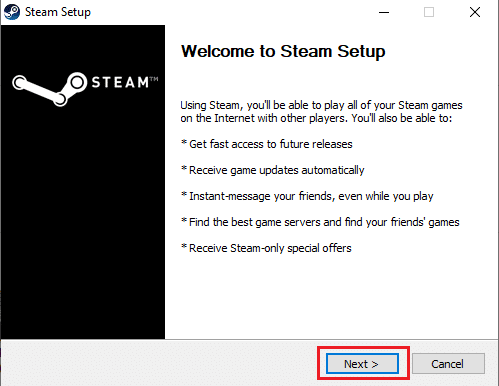
16. בחר את השפה הרצויה ולחץ על הַבָּא.
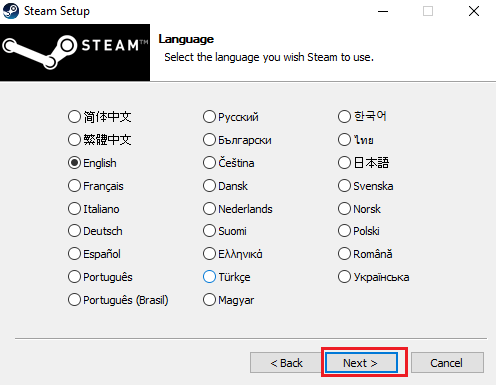
17. לאחר מכן, לחץ על להתקין.
פתק: אם אינך רוצה שהאפליקציה תותקן בתיקיית ברירת המחדל שהוזכרה, בחר את תיקיית היעד הרצויה על ידי לחיצה על לְדַפדֵף אוֹפְּצִיָה.
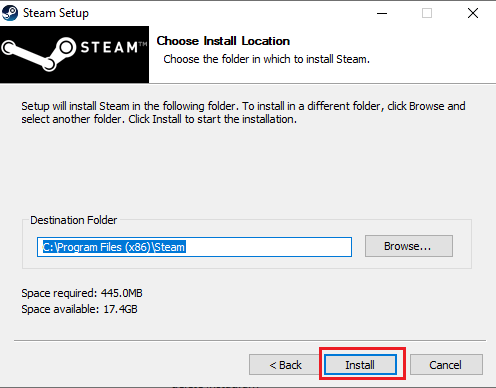
18. המתן עד להתקנת לקוח Steam ולחץ על סיים.
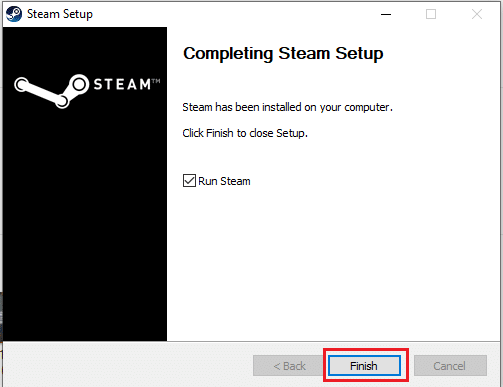
19. לאחר השלמת ההתקנה, התחבר עם שלך אישורי Steam.

9. בהפעלה הבאה, פתח אותו מִשְׂחָק כדי לראות אם שגיאת שירות Steam למשחק זה תוקנה.
מוּמלָץ:
- כיצד להגדיר תמונת רקע עבור Microsoft Word
- תקן את תצורת אפליקציית Steam לא זמינה ב-Windows 10
- תקן שגיאת Directx של League of Legends ב-Windows 10
- 33 משחקי הרובלוקס המפחידים הטובים ביותר לשחק עם חברים
אנו מקווים שמצאת מידע זה שימושי וכי הצלחת לפתור Steam חייב לפעול כדי לשחק במשחק הזה בְּעָיָה. אנא ספר לנו איזו טכניקה הייתה המועילה ביותר עבורך. אנא השתמש בטופס למטה אם יש לך שאלות או הערות. כמו כן, ספר לנו מה אתה רוצה ללמוד בהמשך.



