תקן את PUBG לא עובד ב-Windows 10
Miscellanea / / April 22, 2022

PUBG (PlayerUnknown's Battlegrounds) הוא אחד המשחקים הצומחים ביותר ב-2022, לאחר השקתו ב-2017. כיום הוא הותקן ביותר מ-6.2 מיליארד מכשירים ברחבי העולם. אתה יכול לשחק במשחק זה על מערכת ההפעלה Windows, מכשירי Android / iOS, Xbox One ופלטפורמות PlayStation 4. עם זאת, מספר משתמשים מתמודדים עם בעיות PUBG לא עובד וזה גורם לחוויות מתסכלות בקרב השחקנים. עליכם להיות מודעים לעובדה שבמספר מדינות, המשחק נחסם בשל אופיו המזיק והממכר. אז בפעם הבאה כשאתה מתמודד עם בעיה של PUBG לא הפעלה, ודא שהמשחק נתמך באזור הגיאוגרפי שלך או לא. אם גיימרים אחרים של PUBG נמצאים באזור הגיאוגרפי שלך אבל לא אתה, המדריך הזה יעזור לך מאוד. אז, המשך לקרוא כדי לתקן את PUBG שלא מופעל ב-Steam.

תוכן
- כיצד לתקן את PUBG לא עובד ב-Windows 10
- דרישות מערכת מינימליות
- שיטה 1: שלבי פתרון בעיות בסיסיים
- שיטה 2: שנה את רזולוציית התצוגה
- שיטה 3: הפעל את PUBG כמנהל
- שיטה 4: אמת את תקינות הקבצים (Steam בלבד)
- שיטה 5: מחק קבצי תצורה
- שיטה 6: הפעל סריקות SFC ו-DISM
- שיטה 7: השבת זמנית את האנטי וירוס
- שיטה 8: השבת את חומת האש של Windows Defender (לא מומלץ)
- שיטה 9: עדכן את משחק PUBG PC
- שיטה 10: עדכון מנהלי התקנים של GPU
- שיטה 11: התקן מחדש את מנהל התקן GPU
- שיטה 12: עדכן את Windows
- שיטה 13: שנה כתובת DNS
- שיטה 14: שנה את הזיקה של PUBG
- שיטה 15: התקן את VC Redist C++
- שיטה 16: התקן מחדש את PUBG
- שיטה 17: בצע שחזור מערכת
- שיטה 18: חפש תמיכת PUBG
כיצד לתקן את PUBG לא עובד ב-Windows 10
לאחר ניתוח מספר דוחות על פלטפורמות טכנולוגיות מקוונות רבות, המצאנו רשימה של סיבות אפשריות שגורמות לבעיה של PUBG לא להתחיל. העיף מבט בסיבות אלו כדי שתוכל לעקוב אחר אפקטים מתאימות של שיטות פתרון בעיות כדי לתקן את PUBG שאינו מופעל ב-Steam.
- חסרים כמה קבצי גיימינג חיוניים מהמחשב שלך.
- אם כמה קבצים חשובים ב- תוכן > פאקסתיקייה מושחתים או חסרים.
- נוכחות של באגים במשחק.
- למחשב שלך אין את כל הגרסאות של חבילת VC Redist C++ במחשב שלך.
- אם המחשב שלך אינו עומד בדרישות המשחק המינימליות, אינך יכול להפעיל את המשחק.
- רזולוציית התצוגה של המחשב היא בעיה.
- שרתי PUBG מושבתים.
- אם המחשב שלך מתמודד עם בעיות ברשת המקומית.
דרישות מערכת מינימליות
בדוק אם המחשב שלך עומד בדרישות המינימום הבאות עבור PUBG PC.
- מערכת הפעלה ומעבד 64 סיביות.
- 8 GB RAM.
- NVIDIA GeForce GTX 960 2GB / AMD Radeon R7 370 2GB יחידת עיבוד גרפית.
- חיבור לרשת בפס רחב.
- גרסה 11 של DirectX.
- מינימום 50 GB של שטח פנוי זמין במחשב האישי שלך.
בסעיף זה, ריכזנו רשימה של שיטות שיעזרו לך לתקן את בעיית PUBG לא עובד. עקוב אחריהם באותו סדר כדי להגיע לתוצאות מושלמות.
שיטה 1: שלבי פתרון בעיות בסיסיים
בראש ובראשונה, בדוק אם למחשב שלך יש חיבור אינטרנט מתאים. ללא חיבור לאינטרנט, אינך יכול ליהנות מהמשחק הגרפי שלך באינטרנט.
- הפעל מחדש או אפס את הנתב במידת הצורך.
- עדכון קושחת הנתב.
- עבור לכבל Ethernet ובדוק את קישוריות האינטרנט.
- התחבר לחיבורי נתונים סלולריים ובדוק איזו רשת עובדת היטב עבור PUBG.
- הימנע מאוברקלוק.
שיטה 2: שנה את רזולוציית התצוגה
אם אתה נתקל בבעיה של PUBG לא עובד, שנה את הגדרות רזולוציית התצוגה לפי ההוראות להלן.
1. לחץ והחזק מקשי Windows + D יחד כדי לנווט אליהם שולחן עבודה.
2. כעת, לחץ לחיצה ימנית על שולחן העבודה ובחר התאם אישית אוֹפְּצִיָה.
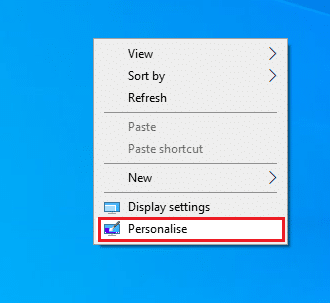
3. לאחר מכן, בחלונית השמאלית, לחץ על לְהַצִיג ובחלונית הימנית בחר ברזולוציית מסך נמוכה יותר תַחַת הרזולוציה של המסך כפי שמוצג.

שיטה 3: הפעל את PUBG כמנהל
כדי למנוע התנגשויות, הפעל את PUBG כמנהל מערכת לפי ההוראות להלן.
1. לחץ לחיצה ימנית על PUBGקיצור בשולחן העבודה או נווט ב ספריית ההתקנה ולחץ עליו באמצעות לחצן העכבר הימני.
2. כעת, בחר את נכסים אוֹפְּצִיָה.
3. לאחר מכן, עבור ל- תְאִימוּת לשונית וסמן את התיבה הפעל תוכנית זו כמנהל מערכת.
פתק: הראינו מאפייני Steam לדוגמא.

4. לבסוף, לחץ על החל> אישור כדי לשמור את השינויים.
כמו כן, השבת את תוכניות האתחול במחשב שלך על ידי ביצוע המדריך שלנו על 4 דרכים להשבית תוכניות אתחול ב-Windows 10
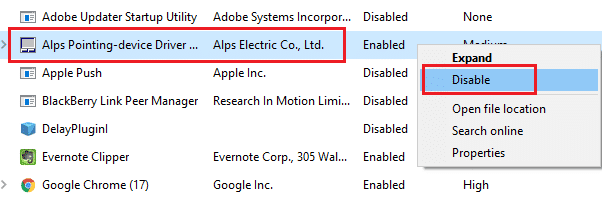
קרא גם:8 דרכים לתקן שגיאת "שרתים עסוקים מדי" ב-PUBG
שיטה 4: אמת את תקינות הקבצים (Steam בלבד)
אם כמה קבצים חסרים אחראים למשחק שלך, אתה תתמודד עם PUBG שלא יושק בבעיית Steam. כדי לטפל בבעיה, ודא את תקינות קובצי המשחקים לפי ההוראות להלן.
1. לְהַשִׁיק קִיטוֹר ולעבור ל- סִפְרִיָה תַפרִיט.

2. כעת, בחר את בית אפשרות ולחץ לחיצה ימנית על PUBG מִשְׂחָק.

3. לאחר מכן, בחר את נכסים… אוֹפְּצִיָה.

4. כעת, לחץ על תיקים מקומיים מהחלונית השמאלית ובחר אמת את תקינות קבצי המשחק... כפי שמוצג.

5. המתן עד להשלמת התהליך ובדוק אם תיקנת את הבעיה.
שיטה 5: מחק קבצי תצורה
קובצי התצורה המאוחסנים בתיקיית Paks עלולים לגרום לבעיה של PUBG שלא יתחיל. כדי להתמודד עם PUBG זה שאינו מופעל בבעיית Steam, מחק את תוכן התיקיה לפי ההוראות להלן.
1. לחץ והחזק מקשי Windows + E יחד כדי לפתוח סייר קבצים ונווט אל ספריית התקנת המשחק.
2. עכשיו, פתח את Tslgame תיקיה ואחריה את תוֹכֶן תיקייה.
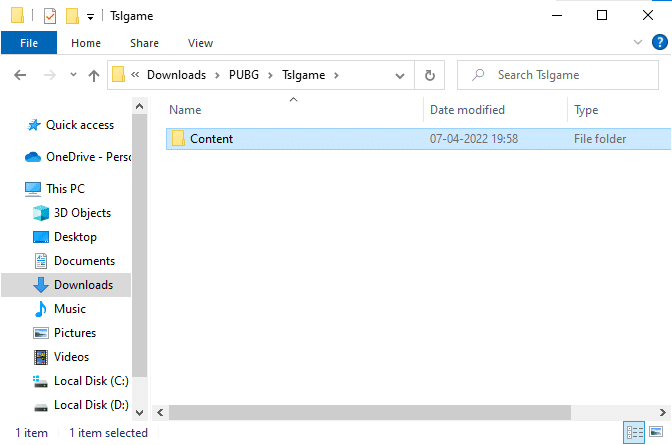
3. לאחר מכן, פתח את פאקס תיקייה ומחק את כל הקבצים פרט לאלה שלא מתחילים עם פאקצ'אנק.
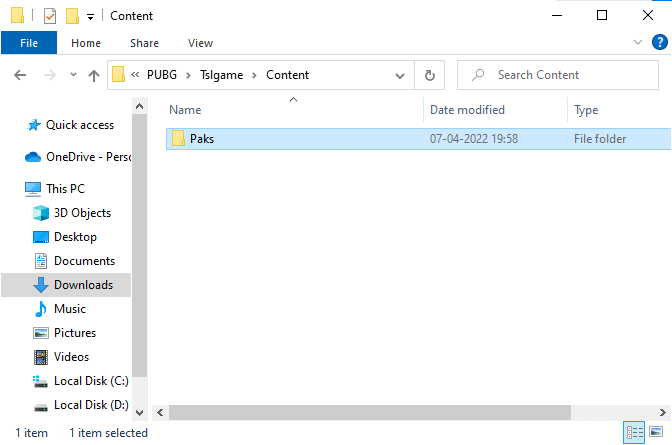
4. אם אתה משתמש קִיטוֹר, חזור שיטה 5 כדי לתקן את הבעיה.
קרא גם:רשימת מדליות PUBG עם משמעותן
שיטה 6: הפעל סריקות SFC ו-DISM
אם יש קבצים חסרים או פגומים במחשב Windows 10 שלך, תתמודד עם PUBG שלא מפעיל את Steam. עם זאת, אתה מתקן את הקבצים המושחתים הללו על ידי שימוש בכלי עזר מובנים, כלומר, בודק קבצי מערכת ו שירות וניהול תמונה בפריסה. קרא את המדריך שלנו על כיצד לתקן קבצי מערכת ב-Windows 10 ובצע את השלבים לפי ההוראות כדי לתקן את כל הקבצים הפגומים שלך.
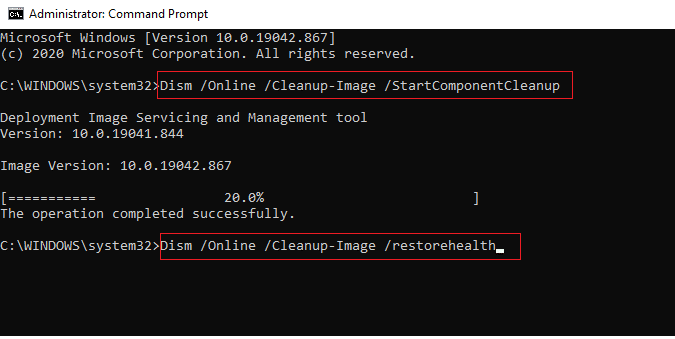
שיטה 7: השבת זמנית את האנטי וירוס
אם אתה מבחין בבעיה של PUBG לא עובד לאחר עדכון המשחק, הבעיה היא בתוכנת האנטי וירוס שלך. במקרה זה, הדבר הראשון שעליך לעשות הוא לבדוק אם תוכנת האנטי וירוס חוסמת את המשחק או לא. עקוב אחר המדריך שלנו כיצד להשבית את האנטי וירוס באופן זמני ב- Windows 10 ופעל לפי ההוראות כדי להשבית את חבילת האנטי-וירוס באופן זמני במחשב האישי שלך.
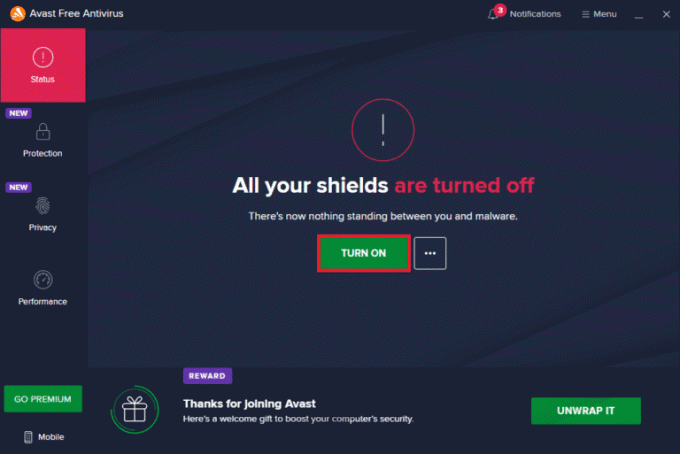
לאחר השבתת תוכנית האנטי-וירוס, בדוק אם אתה יכול לגשת ל-PUBG.
שיטה 8: השבת את חומת האש של Windows Defender (לא מומלץ)
בנוסף לתוכנית האנטי-וירוס, חומת האש של Windows Defender עשויה למנוע גישה למשחקים במחשב. לכן, נסה להשבית את חומת האש של Windows Defender לפי ההוראות במדריך שלנו כיצד להשבית את חומת האש של Windows 10 ועקוב אחר השלבים בהתאם.
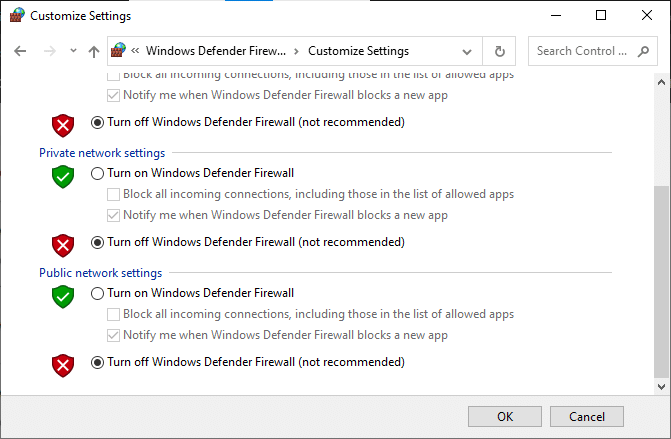
פתק: לאחר הפעלת PUBG לאחר השבתת חומת האש של Windows Defender, ודא שאתה מפעיל מחדש את חבילת חומת האש לאחר המשחק. מחשב ללא חבילת אבטחה הוא תמיד איום.
קרא גם:3 דרכים להתקין את Pubg במחשב האישי שלך
שיטה 9: עדכן את משחק PUBG PC
ודא שאתה משתמש בגרסה מעודכנת של PUBG, ללא קשר ליישום שאתה עובד דרכו. אתה יכול לשחק PUBG דרך Steam או דרך יישום ישיר, או לעדכן את המשחק כדי לפתור בעיות סותרות. להלן מספר הנחיות לעדכון PUBG ולתיקון PUBG שאינו מופעל בבעיית Steam.
1. לִפְתוֹחַ קִיטוֹר ולעבור ל סִפְרִיָה.

2. כעת, לחץ על בית וחפש את המשחק שלך.

3. לאחר מכן, לחץ לחיצה ימנית על PUBG משחק ובחר את נכסים… אפשרות כפי שמוצג.
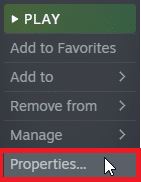
4. לאחר מכן, עבור ל- עדכונים לשונית ולבדוק אם יש פעולת עדכון בהמתנה. אם כן, עקוב אחר ההוראות שעל המסך כדי לעדכן את המשחק ולבדוק אם תיקנת את הבעיה.
שיטה 10: עדכון מנהלי התקנים של GPU
מנהלי התקנים גרפיים אחראים לתמונות גרפיות כבדות ולמשחקי עיבוד וידאו. אם אתה מתמודד עם התנגשויות הפעלה במשחק PUBG, ודא שאתה משתמש בגרסה מעודכנת של מנהלי התקנים, מכיוון שהם משמשים כקישור בין החומרה למערכת ההפעלה של המחשב האישי שלך. משתמשים רבים הציעו שעדכון מנהלי התקנים פתר את בעיית PUBG שלא עובד. קרא ויישם את השלבים המפורטים במדריך שלנו 4 דרכים לעדכן מנהלי התקנים גרפיים ב-Windows 10 לעשות זאת.

שיטה 11: התקן מחדש את מנהל התקן GPU
אם אתה עדיין נתקל בבעיה של PUBG לא מתחיל לאחר עדכון מנהלי ההתקן של ה-GPU שלך, התקן מחדש מנהלי התקנים כדי לתקן בעיות אי תאימות. ישנן מספר דרכים להתקין מחדש מנהלי התקנים במחשב. עם זאת, אתה יכול בקלות להתקין מחדש מנהלי התקנים גרפיים לפי ההוראות במדריך שלנו כיצד להסיר ולהתקין מחדש מנהלי התקנים ב-Windows 10.
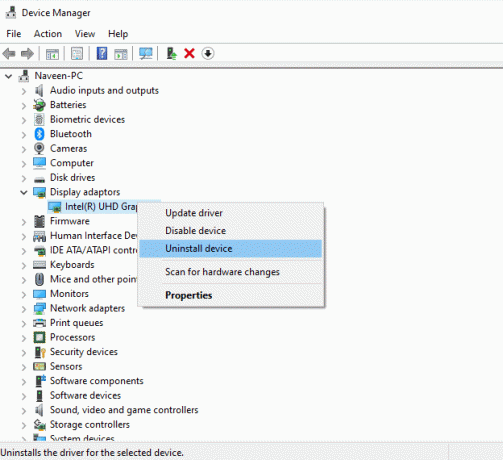
לאחר התקנה מחדש של מנהלי התקנים של GPU, בדוק אם תיקנת את בעיית PUBG ללא הפעלת Steam.
קרא גם:7 דרכים לתקן קריסות PUBG במחשב
שיטה 12: עדכן את Windows
ודא תמיד אם אתה משתמש בגרסה מעודכנת של מערכת ההפעלה Windows כדי לפתור בעיות בהשקת PUBG. העדכונים יפתרו בעיות ביצועים ויפתרו את כל הבאגים במחשב שלך. עקוב אחר המדריך שלנו כיצד להוריד ולהתקין את העדכון האחרון של Windows 10 כדי לעדכן את מערכת ההפעלה Windows.

לאחר שעדכנת את מערכת ההפעלה שלך, בדוק אם תיקנת את בעיית PUBG לא מתחיל.
שיטה 13: שנה כתובת DNS
מערכת שמות הדומיין (DNS) אחראית ליצור חיבור אינטרנט תקין. ייתכן שכתובות ה-DNS שסופקו על ידי ספק שירותי האינטרנט שלך אינן תואמות למהירות האינטרנט ולרוחב הפס. אז, במקרה זה, מומלץ לשנות את כתובות ה-DNS לפי ההוראות במדריך שלנו בנושא כיצד לשנות הגדרות DNS ב-Windows 10 כדי לשנות את כתובות ה-DNS במחשב האישי שלך. מומלץ לעבור לכל פתח את ה-DNS אוֹ Google DNS במחשב Windows 10 שלך על ידי ביצוע המדריך שלנו על כיצד לעבור ל-OpenDNS או Google DNS ב-Windows.
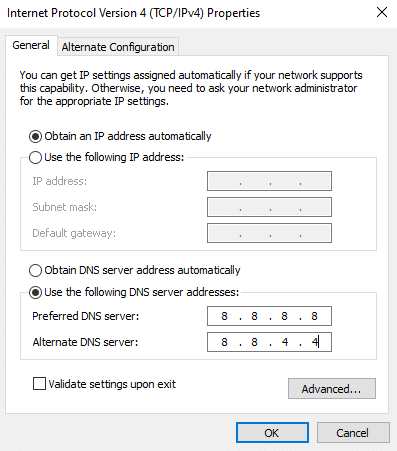
קרא גם: כיצד לשנות את הגדרות שרת ה-DNS ב-Windows 11
שיטה 14: שנה את הזיקה של PUBG
ליבות המעבד אחראיות על זיכרון המטמון ועיבוד הזיכרון במחשב שלך. הביצועים הכוללים של ליבות המעבד ישמשו לחלוטין אם אינך יכול להפעיל את PUBG כראוי. אז, במקרה זה, אתה יכול לשנות את הזיקה של המשחק לפי ההוראות להלן.
1. הקש על מקשי Ctrl + Shift + Esc יחד כדי לפתוח את מנהל משימות.
2. כעת, עבור ל- פרטים לשונית ולעקוב אחר פרטי השימוש באפליקציה.

3. כעת, הפעל את לקוח Steam ולחץ על לְשַׂחֵק כפתור המתאים למשחק PUBG מתחת ל- סִפְרִיָה לשונית.
4. לאחר מכן, עבור לחלון מנהל המשימות ולחץ באמצעות לחצן העכבר הימני על TslGame.exe, ולאחר מכן בחר את הגדר זיקה אפשרות כפי שמוצג.

5. לאחר מכן, בטל את הסימון של כל המעבדים תיבת ולאחר מכן סמן את מעבד 0 קופסה כפי שמתואר. לאחר מכן, לחץ על בסדר.
פתק: ודא שאתה עושה את התהליך הזה לפני תחילת המשחק.
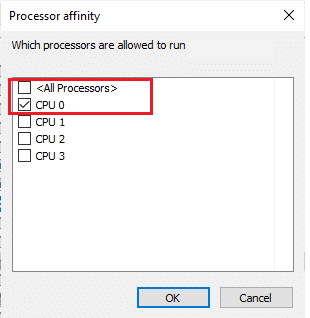
6. כעת, בדוק אם אתה עדיין נתקל בבעיה של PUBG לא עובד.
7. אם המשחק שלך מופעל בצורה חלקה, אז חזור שלבים 4 ו 5, אבל בשלב 5, בדוק את את כלתיבת מעבדים שוב.
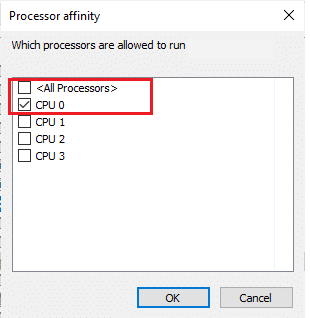
ובכל זאת, אם אתה מתמודד עם אותה בעיה, עקוב אחר השיטה הבאה.
שיטה 15: התקן את VC Redist C++
כל המשחקים במחשב שלך חייבים לכלול את כל הגרסאות של קבצי Visual C++ הניתנים להפצה מחדש כדי להיות מותקנים במחשב שלך. להלן מספר הנחיות להתקנת קבצי VC Redist C++ חיוניים במחשב שלך.
1. הורד סטודיו חזותי 2017 עבור א 64-bit מערכת הפעלה או עבור א 32-bit מערכת הפעלה.

2. כמו כן, הורד Visual Studio 2015 מ אתר רשמי.
3. נווט אל ההורדות שלי במחשב האישי שלך והפעל את קובץ התקנה על ידי לחיצה כפולה עליו.
לאחר התקנת חבילות התוכנה, בדוק אם אתה מתמודד עם PUBG שלא מפעיל שוב בעיית Steam.
קרא גם:שנה קול צ'אט מהיר ב-PUBG Mobile
שיטה 16: התקן מחדש את PUBG
אם אף אחת מהשיטות לא עזרה לך, עליך להתקין מחדש את המשחק כדי לתקן כמה קבצי תצורה פגומים חיוניים במשחק. להלן מספר הוראות להתקנה מחדש של PUBG ב-Steam.
פתק: כאן, ROGUE COMPANY נלקח כדוגמה. בצע את השלבים בהתאם למשחק PUBG.
1. נווט אל קִיטוֹר לקוח ועבור ל- סִפְרִיָה לשונית.
2. לאחר מכן, לחץ לחיצה ימנית על PUBG ולאחר מכן בחר את לנהל אפשרות ואחריה הסר את ההתקנה.
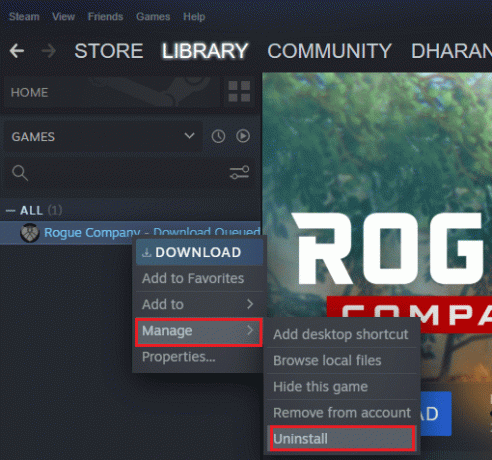
3. כעת, אשר את ההנחיה על ידי לחיצה על הסר את ההתקנה שוב.
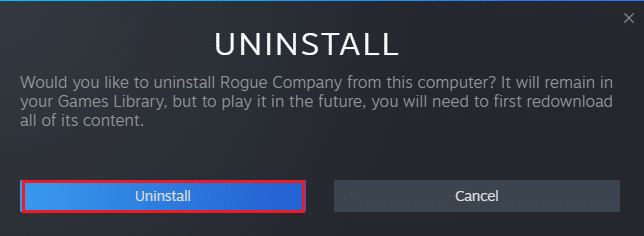
4. לאחר מכן, הפעל מחדש את המחשב וחוזר חלילה שלב 1.
5. כעת, לחץ לחיצה ימנית על PUBG ולאחר מכן, לחץ על להתקין.
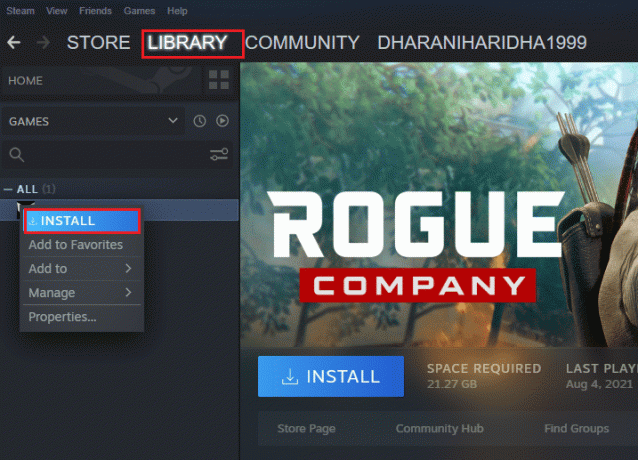
6. לבסוף, המשך עם ההוראות שעל המסך להתקנת המשחק במחשב שלך.
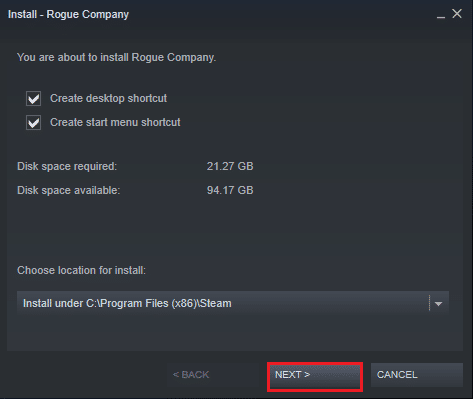
לאחר שתתקין מחדש את המשחק, לא תהיה לך יותר בעיות.
שיטה 17: בצע שחזור מערכת
גם אם התקנה מחדש של המשחק לא עזרה לך, אז נסה לשחזר את המחשב למצב הקודם בו הוא עבד היטב. זה יכול להתאפשר על ידי תהליך שחזור המערכת. שחזור המערכת יחזיר את המחשב לגרסה שבה הוא פעל ללא שגיאות. כדי לעשות זאת, עקוב אחר המדריך שלנו כיצד להשתמש בשחזור מערכת ב-Windows 10 וליישם את ההוראות כפי שהדגימו.

לאחר שחזור מחשב Windows 10 שלך, בדוק אם אתה יכול ליהנות ממשחק PUBG שלך.
קרא גם:תקן שגיאת אינטרנט באפליקציות PUBG לנייד
שיטה 18: חפש תמיכת PUBG
אחרון חביב, פנייה לעזרה מקצועית אם אף אחת מהשיטות לא עזרה לך תהיה האפשרות הטובה יותר כאשר אתה מתמודד עם בעיה של PUBG לא עובד.
1. נווט אל הרשמי עמוד התמיכה של PUBG.

2. לאחר מכן, גלול למטה במסך ולחץ על שלח כרטיס כפתור כפי שמוצג.
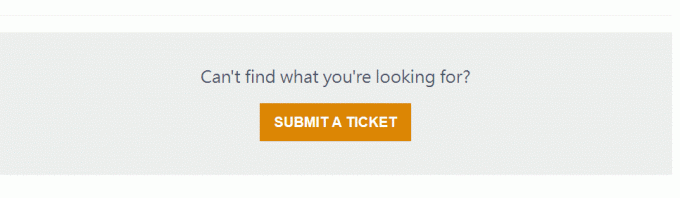
3. כעת, בחר שלך פלטפורמת PUBG מהרשימה הנפתחת.
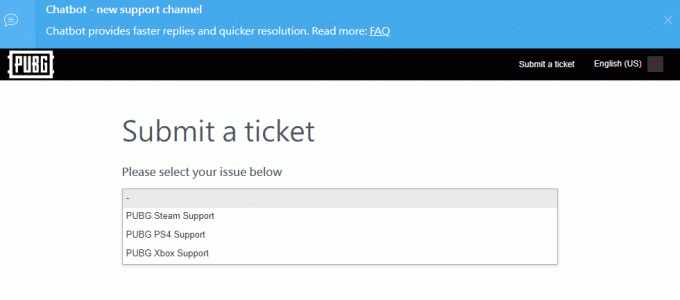
4. לבסוף, מלא את כל הפרטים הדרושים יחד עם הבעיה שלך ולחץ על שלח לַחְצָן. המתן עד שהצוות המקצועי יציע לך פתרון.
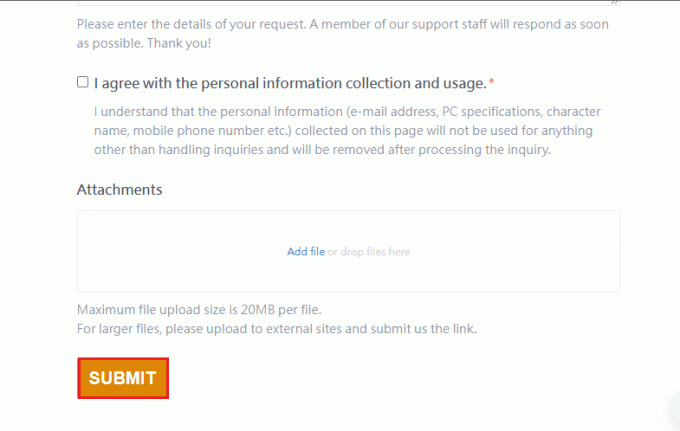
מוּמלָץ:
- תקן שגיאה של סייר הקבצים של Windows 10 בעבודה עליו
- תיקון Steam חייב לפעול כדי לשחק את המשחק הזה ב-Windows 10
- 32 אתרי ה-ROM הבטוחים הטובים ביותר
- 26 משחקי הטייקון הטובים ביותר ב-Roblox
אנו מקווים שהמדריך הזה היה מועיל ותוכל לתקן PUBG לא עובד ב-Windows 10. ספר לנו איזו שיטה עבדה עבורך בצורה הטובה ביותר. אל תהסס לפנות אלינו עם השאלות וההצעות שלך דרך קטע ההערות למטה.



