תקן את המצלמה בשימוש על ידי אפליקציה אחרת ב-Windows 10
Miscellanea / / April 22, 2022
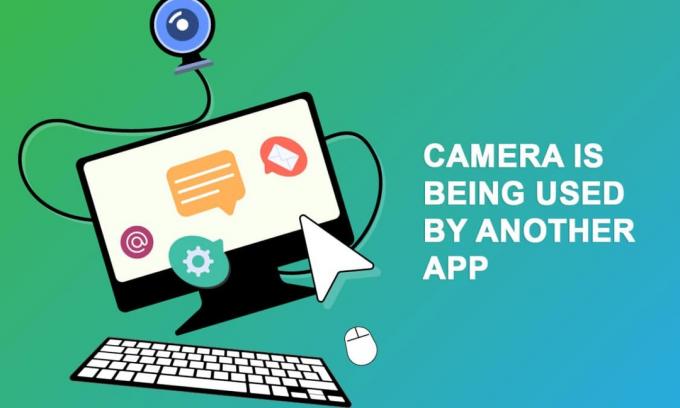
מספר משתמשים התמודדו עם בעיה אחרת באפליקציה כשהם מנסים לגשת למצלמה בסקייפ או ביישומים דומים אחרים. בעיה זו מתרחשת הן בהתקני מצלמה מובנית והן חיצונית והיא מדווחת בגירסאות של Windows 7, 8.1, 10 ו-11. ליתר דיוק, בעיה זו מתמודדת לאחר עדכון 20H2 של מערכת ההפעלה Windows. בעיית המצלמה בשימוש אינה ספציפית לאפליקציה מסוימת במכשיר שלך, אך היא מתרחשת במחשב שלך מסיבות רבות. במדריך זה תלמדו שיטות יעילות לפתרון בעיות שיעזרו לכם לתקן שהמצלמה נמצאת בשימוש בעיית אפליקציה אחרת.
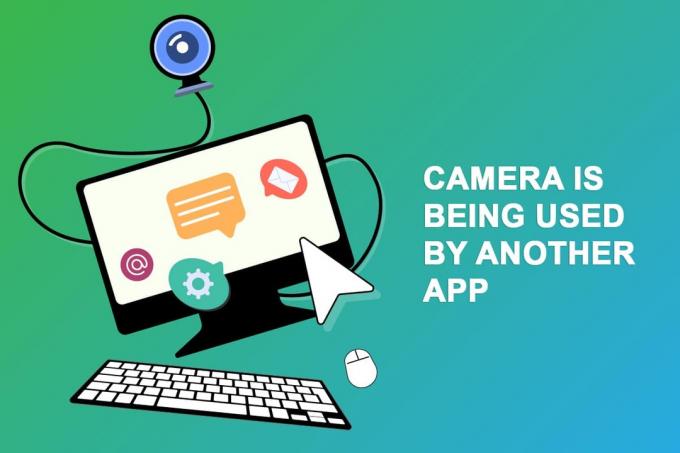
תוכן
- כיצד לתקן מצלמה בשימוש על ידי אפליקציה אחרת ב-Windows 10
- שיטה 1: סגור תוכניות המשתמשות במצלמה
- שיטה 2: אפשר גישה למצלמה
- שיטה 3: הפעל את פותר הבעיות של החומרה וההתקנים
- שיטה 4: הפעל את מנהל ההתקן של המצלמה
- שיטה 5: הפעל סריקת תוכנות זדוניות
- שיטה 6: עדכן את Windows
- שיטה 7: השבת את חומת האש של Windows
- שיטה 8: עדכון או החזרת מנהלי התקנים של מצלמה
- שיטה 9: עדכן אפליקציות
- שיטה 10: התקן מחדש אפליקציות בעייתיות
- שיטה 11: רישום מחדש את המצלמה
- שיטה 12: אפס את אפליקציית המצלמה
- שיטה 13: בצע שחזור מערכת
- שיטה 14: התקנה נקייה של Windows 10
כיצד לתקן מצלמה בשימוש על ידי אפליקציה אחרת ב-Windows 10
הנה כמה סיבות תקפות שתורמות למצלמה שבה משתמשת בעיה אחרת באפליקציה. מומלץ לנתח את הסיבות לעומק כדי שתוכל לפעול לפי שיטות פתרון בעיות מתאימות כדי לפתור את הבעיה בקלות רבה כל כך.
- מנהלי התקנים של מצלמה חסרים, מיושנים או לא תואמים.
- הקבצים ויישום המטמון במצלמה פגומים או אינם תואמים למערכת ההפעלה שלך.
- גישה למצלמה אינה ניתנת במחשב Windows 10 שלך.
- תוכניות אנטי-וירוס עשויות להגביל את הגישה למצלמה.
- אפליקציית מצלמה פגומה.
- כמה תוכניות אחרות במחשב משתמשות במצלמה שלך.
- הגדרות המצלמה אינן מתאימות.
- חומת האש של Windows Defender חוסמת את הגישה למצלמה.
- תכונות האבטחה של מצלמת האינטרנט תורמות לשגיאה.
חקרנו מספר פורומים טכניים בנוגע למצלמה המשמשת בעיית אפליקציה אחרת ובכך ניתחנו את הפריצות לפתרון הבעיות כדי לתקן את הבעיה.
שיטה 1: סגור תוכניות המשתמשות במצלמה
המצלמה במכשיר שלך יכולה לשמש רק אפליקציה אחת בכל פעם. אם אתה מנחש שיישומים אחרים משתמשים במצלמה, מומלץ לסגור את כל יישומי הרקע הפעילים במכשיר שלך. אתה יכול לצאת מכל התוכניות על ידי סגירת כולן אחת אחת או על ידי מנהל המשימות. כדי לעשות זאת, עקוב אחר המדריך שלנו כיצד לסיים משימה ב-Windows 10.

בנוסף, מומלץ להשבית תוכניות אתחול במחשב Windows 10. כדי ליישם את המשימה, עקוב אחר המדריך שלנו 4 דרכים להשבית תוכניות אתחול ב-Windows 10
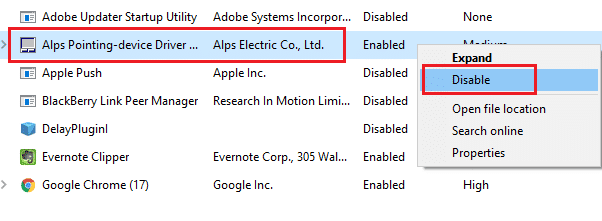
שיטה 2: אפשר גישה למצלמה
אם אתה נתקל במצלמה המשמשת בעיית אפליקציה אחרת במחשב Windows 10 שלך, ישנם כמה סיכויים שהגישה למצלמה לא ניתנת כראוי. כמו כן, אתה יכול בקלות לפתור בעיה זו על ידי מתן גישה למצלמה בהגדרות Windows. להלן כמה שלבים למתן הרשאה.
1. אתה יכול להפעיל הגדרות Windows על ידי לחיצה מקשי Windows + I בּוֹ זְמַנִית.
2. לאחר מכן, בחר את פְּרָטִיוּת אפשרות כפי שמוצג.

3. לאחר מכן, בחלונית השמאלית, חפש ובחר את מַצלֵמָה אוֹפְּצִיָה.
פתק: לוודא אפשר לאפליקציות לגשת למצלמה שלך האפשרות מופעלת כמתואר.
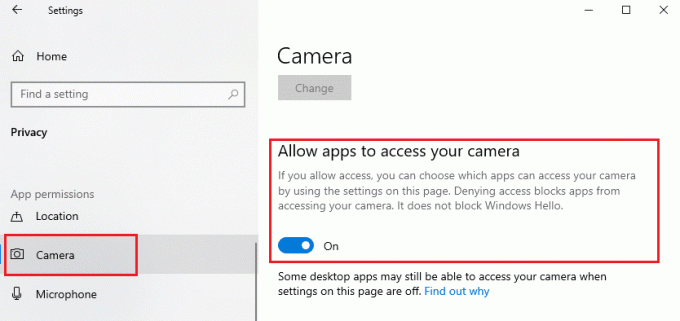
קרא גם:כיצד לתקן את מצלמת Omegle לא עובדת
שיטה 3: הפעל את פותר הבעיות של החומרה וההתקנים
אם אתה מוצא שמחשב Windows 10 שלך מתמודד עם בעיות הקשורות לחומרה, ניתן למיין אותו בקלות על ידי הפעלה פותר בעיות חומרה והתקנים. כל הבעיות שזוהו על ידי פותר הבעיות ייפתרו אוטומטית על ידי פותר הבעיות עצמו. לדוגמה, אם יש הגדרות פגומות במחשב שלך ואם יש שינויים ספציפיים שנועדו לעשות, פותר הבעיות עוזר לך מאוד. עקוב אחר המדריך שלנו כדי להפעיל את פותר הבעיות של החומרה וההתקנים כדי לתקן בעיות וליישם את השלבים לפי ההוראות.
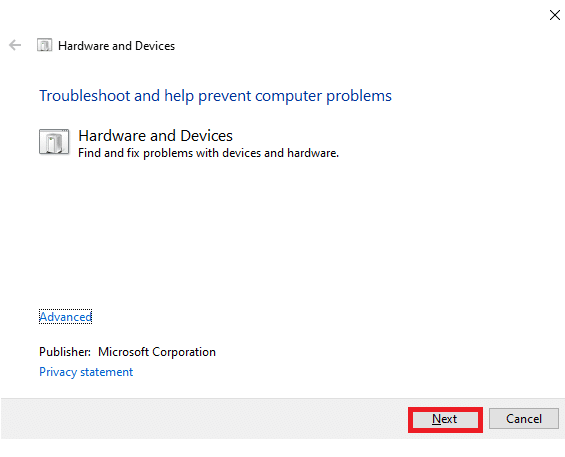
לאחר שתיקנת את כל ההצעות שהוזכרו בסוף תהליך פתרון הבעיות, בדוק אם תיקנת מצלמה בשימוש על ידי בעיה אחרת באפליקציה.
שיטה 4: הפעל את מנהל ההתקן של המצלמה
אם השבתת בטעות את מצלמת האינטרנט או המצלמה בהגדרות המכשיר שלך, תתמודד עם בעיית מצלמה בשימוש. לכן, אם השבתת את מצלמת האינטרנט במכשיר שלך, הפעל אותה במחשב שלך לפי ההוראות להלן.
1. לחץ על מפתח Windows וסוג מנהל התקן. לאחר מכן, לחץ על לִפְתוֹחַ.

2. ברגע ש מנהל התקן חלון נפתח, לחץ פעמיים על מצלמות סעיף כדי להרחיב אותו.
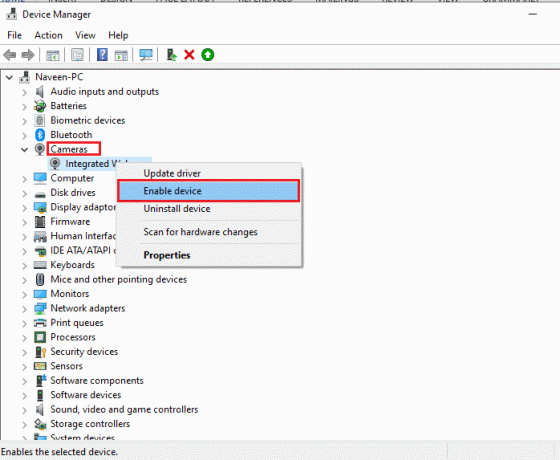
3. כעת, לחץ לחיצה ימנית על מכשיר המצלמה שלך ובחר את הפעל את המכשיר אוֹפְּצִיָה.
קרא גם:8 מצלמת האינטרנט הטובה ביותר לסטרימינג בהודו (2022)
שיטה 5: הפעל סריקת תוכנות זדוניות
מספר מומחי מיקרוסופט מציעים שסריקת PC תעזור לך לשמור על המחשב שלך נקי מאיומים. אם יש חדירות וירוסים או תוכנות זדוניות למחשב האישי שלך, אינך יכול להשתמש בהתקני חומרה חיצוניים ופנימיים. לפיכך, מומלץ לך לסרוק את המחשב שלך לפי ההוראות במדריך שלנו בנושא כיצד אוכל להפעיל סריקת וירוסים במחשב שלי?

כמו כן, אם ברצונך להסיר תוכנות זדוניות מהמחשב שלך, עיין במדריך שלנו כיצד להסיר תוכנה זדונית מהמחשב שלך ב-Windows 10.
שיטה 6: עדכן את Windows
כמו כן, אם יש באגים במחשב האישי שלך, ניתן לתקן אותם רק לאחר א עדכון חלונות. מיקרוסופט משחררת עדכונים שוטפים כדי לתקן את כל הבאגים הללו ובכך מיון המצלמה נמצאת בשימוש בעיית אפליקציה אחרת. לפיכך, ודא אם עדכנת את מערכת ההפעלה Windows שלך ואם יש עדכונים ממתינים בפעולה, השתמש במדריך שלנו כדי להוריד ולהתקין את העדכון האחרון של Windows 10.

לאחר עדכון מערכת ההפעלה של Windows, בדוק אם אתה יכול לגשת למצלמה שלך.
קרא גם:כיצד לתקן לא נמצאה מצלמה ב-Google Meet
שיטה 7: השבת את חומת האש של Windows
לפעמים, חומת האש של Windows Defender במחשב שלך עשויה למנוע גישה למצלמה, מסיבות אבטחה מסוימות. אם במקרה, המצלמה נחסמה על ידי חומת האש של Windows Defender, עליך להפעיל אותה או להשבית את אבטחות חומת האש באופן זמני מהמחשב שלך. אם אינך יודע כיצד להשבית את חומת האש של Windows Defender, המדריך שלנו כדי להשבית את חומת האש של Windows 10 יעזור לך לעשות זאת.
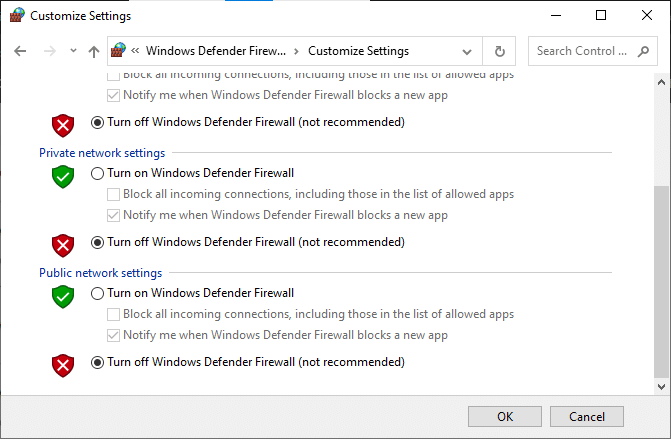
לאחר גישה למצלמה שלך, ודא שאתה מפעיל את חבילת חומת האש שוב, מכיוון שמחשב ללא תוכנית אבטחה מהווה תמיד איום.
שיטה 8: עדכון או החזרת מנהלי התקנים של מצלמה
אם יש מנהלי התקן מצלמה לא תואמים או מיושנים במחשב שלך, אתה תתמודד עם בעיית מצלמה בשימוש. כדי לתקן את הבעיה, עדכן את מנהלי ההתקן של המצלמה או החזר אותם לאחור במידת הצורך.
אפשרות I: עדכן דרייברים
1. סוּג מנהל התקן בתפריט החיפוש של Windows 10 ולחץ על לִפְתוֹחַ.

2. לאחר מכן, לחץ פעמיים על מצלמות כדי להרחיב אותו.

3. כעת, לחץ לחיצה ימנית על הנהג שלך (נניח HP TrueVision HD) ולאחר מכן בחר עדכן דרייבר.
4. כעת, לחץ על חפש אוטומטית מנהלי התקנים. זה יזהה ויתקין את מנהלי ההתקן של apt באופן אוטומטי.
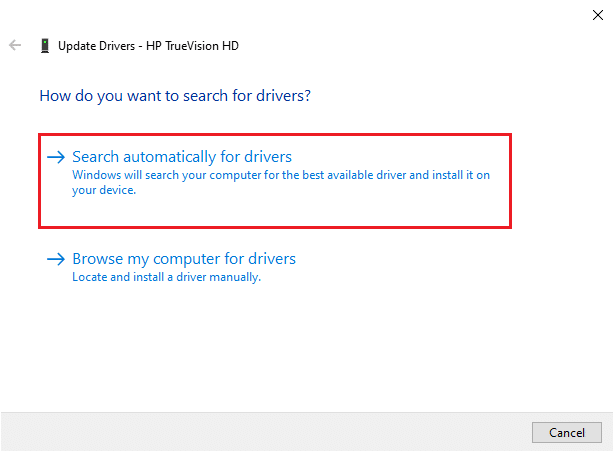
5א. אם יש עדכונים ממתינים להתקנה, העדכון יצליח.
5ב. אתה תקבל מנהלי ההתקן הטובים ביותר עבור המכשיר שלך כבר מותקנים הודעה אם מנהלי ההתקן כבר מעודכנים.
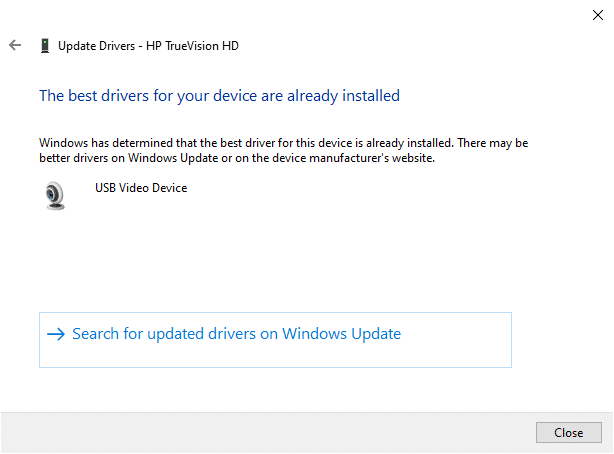
6. צא מהחלון ו לְאַתחֵל המחשב האישי שלך.
אפשרות שנייה: נהגים לחזרה
1. כפי שעשית קודם, פתח מנהל התקן ולהרחיב את מצלמות סָעִיף.
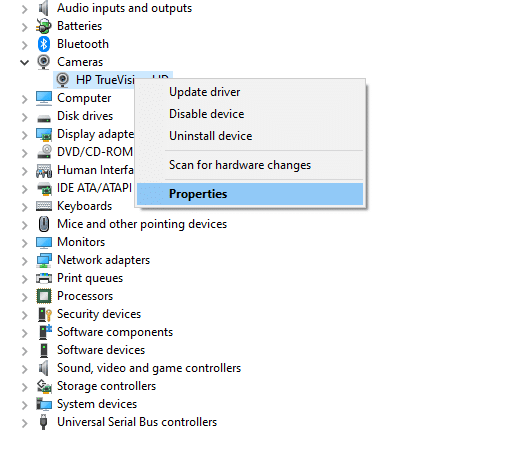
2. לחץ לחיצה ימנית על נהג ובחר את נכסים אוֹפְּצִיָה.
3. עבור אל לשונית דרייבר ולחץ על להחזיר נהג.
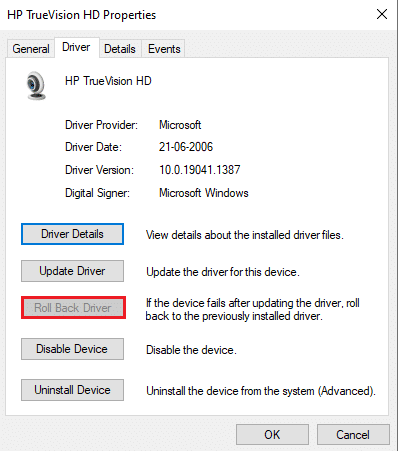
4. לחץ על בסדר כדי לשמור את השינויים.
5. לבסוף, לחץ על כן בהנחיה ו אתחול המחשב שלך. כעת, אתה יכול לגשת למצלמה שלך.
קרא גם:מהו מנהל התקן? איך זה עובד?
שיטה 9: עדכן אפליקציות
עליך לוודא אם כל היישומים המשויכים ל-Microsoft Store מעודכנים לגרסה האחרונה שלו. זה יבטיח אם כל היישומים הקשורים זה לזה עומדים בגרסה העדכנית ביותר שלה, ובכך יתקן את המצלמה המשמשת בעיית אפליקציה אחרת. בצע את השלבים לפי ההוראות.
1. סוּג חנות מיקרוסופט בתפריט החיפוש ולחץ על לִפְתוֹחַ.

2. הבא ב- חנות מיקרוסופט חלון, לחץ על סִפְרִיָה סמל כפי שמוצג.
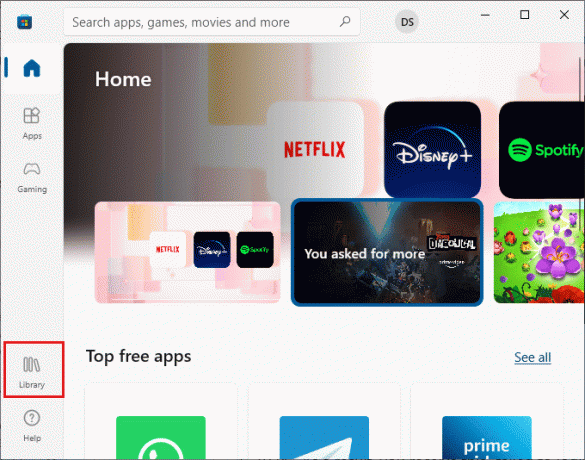
3. כעת, לחץ על קבל עדכונים כפתור כפי שמוצג.
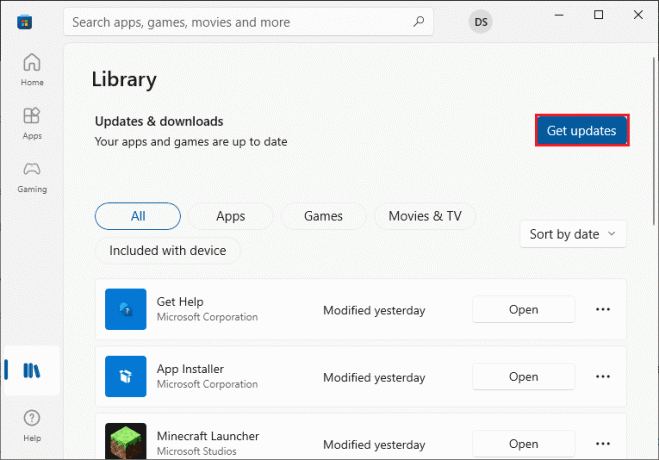
4. לאחר מכן, לחץ על עדכן הכל לַחְצָן.
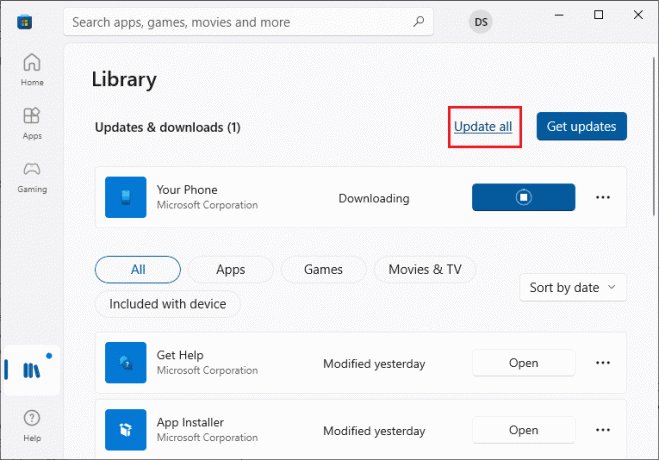
5. חכה עד שתקבל האפליקציות והמשחקים שלך מעודכנים מיידי.
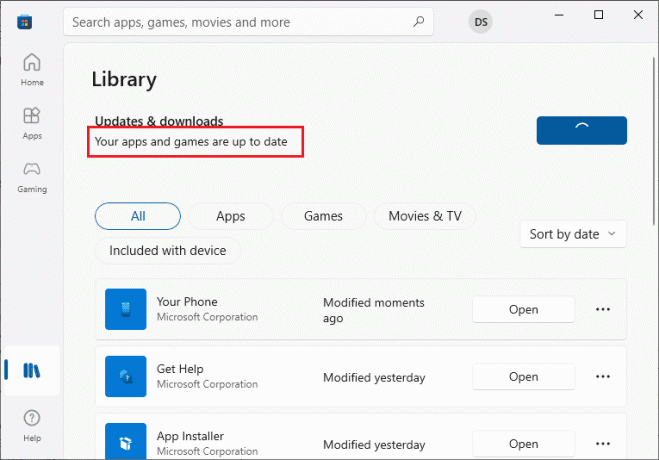
לאחר עדכון האפליקציות, בדוק אם תיקנת את הבעיה.
שיטה 10: התקן מחדש אפליקציות בעייתיות
לבעיות הקשורות לאפליקציה שגורמות לך שהמצלמה נמצאת בשימוש בעיית אפליקציה אחרת, אין לך אפשרויות אחרות מלבד להתקין אותן מחדש. להלן מספר הנחיות להתקנה מחדש של יישומים בעייתיים ב-Microsoft Store.
פתק: במדריך זה, תקריב נלקח כדוגמה.
1. סוּג לוח בקרה בתפריט החיפוש ולחץ על לִפְתוֹחַ.

2. מַעֲרֶכֶת הצג לפי > סמלים גדולים, ואז לחץ על תוכניות ותכונות אוֹפְּצִיָה.
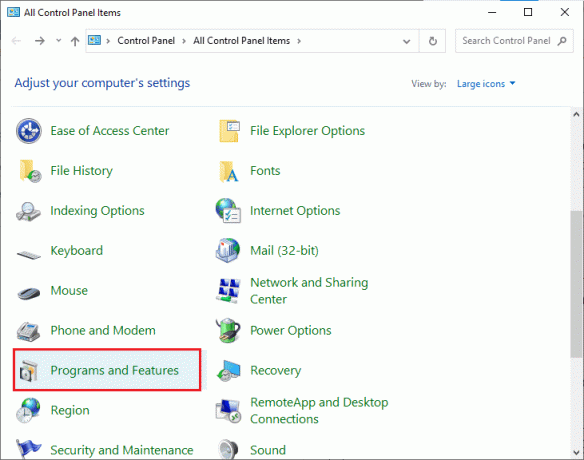
3. כעת, לחץ על תקריב ובחר את הסר את ההתקנה אוֹפְּצִיָה.

4. אשר את ההנחיה אם יש ו לְאַתחֵל המחשב שלך לאחר הסרת האפליקציה לחלוטין.
5. הורד את זום מה- אתר רשמי.
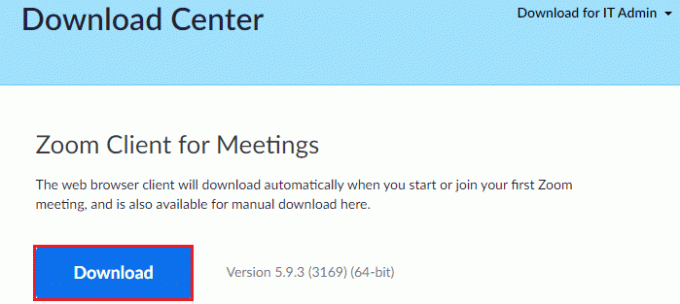
6. עכשיו, נווט אל ההורדות שלי ולהפעיל את ZoomInstaller קובץ התקנה. המתן עד שהאפליקציה תותקן במחשב האישי שלך. כעת, אתה יכול לגשת למצלמה באפליקציה שהותקנה לאחרונה.
קרא גם: תקן את המצלמה שלא עובדת בצוותים
שיטה 11: רישום מחדש את המצלמה
אם אף אחת מהשיטות שנדונו לעיל לא עזרה לך, נסה לרשום מחדש את המצלמה שלך לפי ההוראות להלן. ישנן שתי שיטות ליישם את המשימה.
אפשרות I: דרך Windows PowerShell
1. סוּג פגז כוח בשורת החיפוש ולחץ על הפעל כמנהל כפי שמוצג.
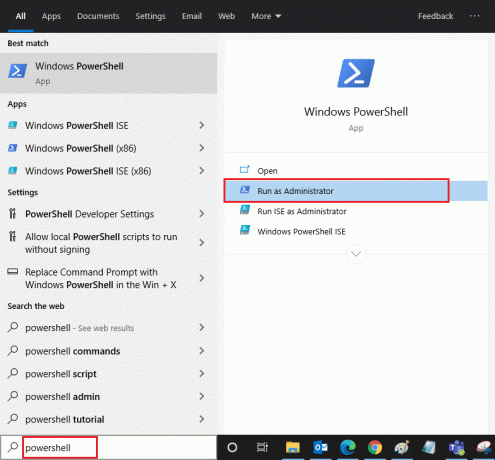
2. לאחר מכן, הקלד את הפקודה הבאה ולחץ מקש אנטר.
Get-AppxPackage -allusers Microsoft. WindowsCamera | לפניך {Add-AppxPackage -DisableDevelopmentMode -Register "$($_.InstallLocation)\AppXManifest.xml"}
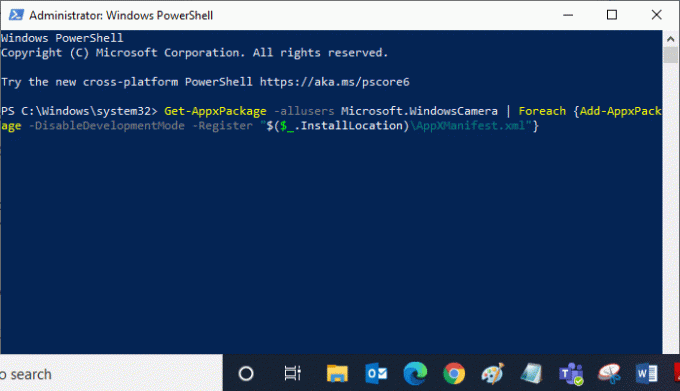
3. המתן עד שהביצוע הנפוץ יצליח ובדוק אם תיקנת את בעיית המצלמה בשימוש.
אפשרות II: דרך מנהל ההתקנים
1. לִפְתוֹחַ מנהל התקן מסרגל החיפוש של Windows.

2. כעת, הרחב את מצלמות סעיף על ידי לחיצה כפולה עליו.
3. לאחר מכן, לחץ לחיצה ימנית על מנהל ההתקן של המצלמה (למשל. HP TrueVision HD) ובחר את ה הסר את התקנת המכשיר אוֹפְּצִיָה.

4. כעת, עבור ל- פעולה לשונית ובחר את סרוק לאיתור שינויים בחומרה אוֹפְּצִיָה.

שיטה 12: אפס את אפליקציית המצלמה
אתה יכול גם לנסות לאפס את אפליקציית המצלמה שלך כדי לתקן את המצלמה המשמשת בעיה אחרת באפליקציה. פעל לפי ההוראות להלן
1. לחץ על מפתח Windows, הקלד מַצלֵמָה, ולחץ על הגדרות אפליקציה.

2. לאחר מכן, לחץ על אִתחוּל אפשרות כפי שהודגשה.
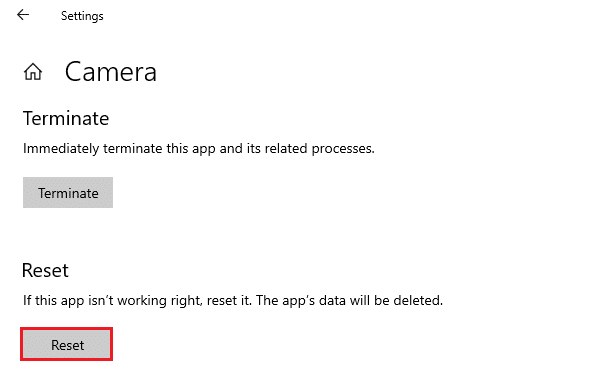
3. לאחר מכן, אשר כל הנחיה על ידי לחיצה על אִתחוּל.

קרא גם:תקן מצלמת מחשב נייד שלא זוהתה ב-Windows 10
שיטה 13: בצע שחזור מערכת
אם יש עדכוני Windows שאינם תואמים במחשב שלך, המחשב שלך לא יעבוד כרגיל. אז, שחזר את המחשב למצב שבו הכל עובד כשורה. להלן מספר הנחיות לשחזור המחשב. כדי לעשות זאת, עקוב אחר המדריך שלנו כיצד להשתמש בשחזור מערכת ב-Windows 10 וליישם את ההוראות כפי שהדגימו.
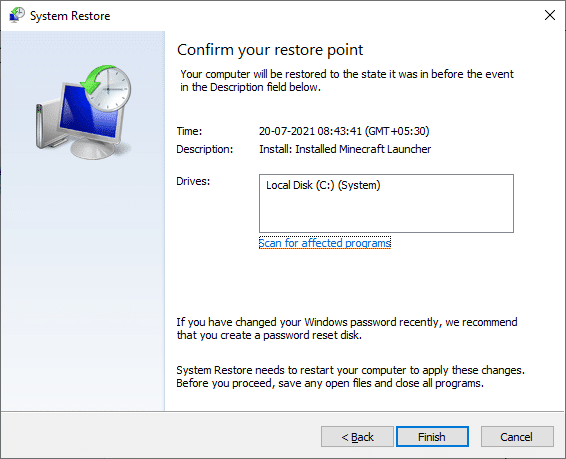
לאחר שחזור מחשב Windows 10 שלך, בדוק אם אתה יכול להשתמש במצלמה שלך.
שיטה 14: התקנה נקייה של Windows 10
אם אף אחת מהשיטות לא עזרה לך לתקן את הבעיה האמורה, עליך לנקות להתקין את מערכת ההפעלה Windows שלך. כדי לאתחל את המחשב שלך נקי, יישם את השלבים לפי ההוראות במדריך שלנו לבצע התקנה נקייה של Windows 10
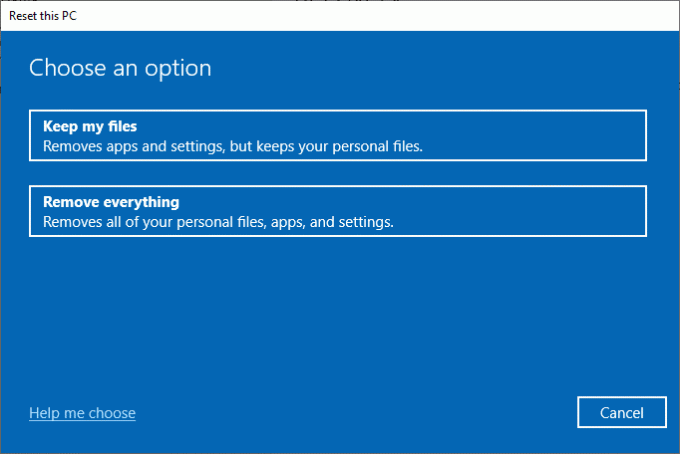
מוּמלָץ:
- תקן שגיאת Directx של League of Legends ב-Windows 10
- כיצד להסיר את התחברות PIN מ- Windows 10
- תקן את שירות התצורה האוטומטית האלחוטית wlansvc אינו פועל ב-Windows 10
- תקן את סרגל הגלילה של Chrome נעלם ב-Windows 10
זה יהיה ממש מתסכל לא להיות מסוגל לגשת למצלמה שלך באמצע הפגישות, אבל עכשיו היית מתקן מצלמה בארצות הברית על ידי בעיה אחרת באפליקציה ב-Windows 10. המשך לבקר בדף שלנו לקבלת טיפים וטריקים מגניבים נוספים והשאיר את הערותיך למטה. כמו כן, אם יש לך שאלות/הצעות כלשהן לגבי מאמר זה, אל תהסס להשאיר אותן בסעיף ההערות.



