35 דגלי Google Chrome הטובים ביותר עבור אנדרואיד
Miscellanea / / April 22, 2022
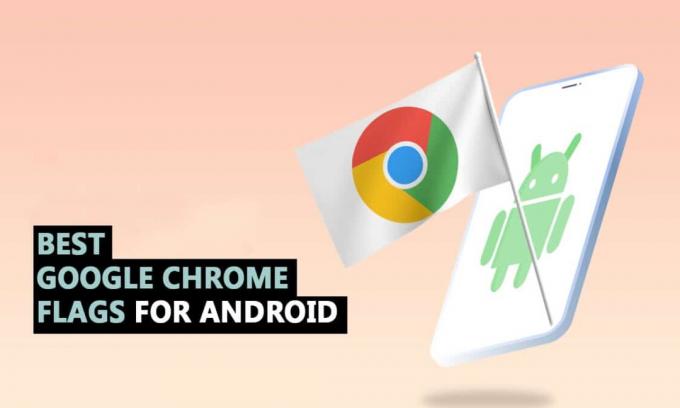
Google Chrome מספק ממשק חלק, ומכיוון שאתה כבר מקבל אותו מותקן מראש ברוב טלפונים אנדרואיד עם תוספת של תכונות חדשות ומעניינות בעדכונים בזמן. אם אתה מכיר את גוגל, תדע שהם תמיד עובדים על שפע של דגלי Chrome שימושיים של אנדרואיד. דגלי Chrome פותחים יכולות חדשות, בעוד שהגדרות Chrome מאפשרות לך להתאים אישית את חוויית האינטרנט שלך. אז, במאמר זה, ריכזנו רשימה של כמה מדגלי Google Chrome הטובים ביותר עבור אנדרואיד בכל הזמנים. אבל לפני שנכיר אותם, בואו נבין את השימוש וההתקנה של דגלי Chrome באנדרואיד.

תוכן
- 35 דגלי Google Chrome הטובים ביותר עבור אנדרואיד
- 1. עדשת גוגל
- 2. הצג אריחי שאילתה
- 3. לקרוא מאוחר יותר
- 4. ייבוא סיסמאות
- 5. מקביל להורדה מהירה יותר
- 6. פרוטוקול QUIC
- 7. בקשת הרשאה שקטה יותר
- 8. בקרת מדיה גלובלית תמונה-בתמונה
- 9. גלילה חלקה
- 10. Chrome Sharing Hub
- 11. חקור אתרים
- 12. צילום מסך גלישה בסתר
- 13. מצב כהה עבור דפי אינטרנט
- 14. מצב קורא
- 15. אחורה קדימה מטמון
- 16. מילוי אוטומטי של פרטי UPI
- 17. הצג תחזיות מילוי אוטומטי
- 18. ממשק משתמש חדש למילוי אוטומטי ב-Chrome
- 19. טעינת תמונה עצלה
- 20. הסתר את תוכן הלוח
- 21. לוח משותף
- 22. אחסון נתונים בחשבון סיסמה
- 23. רשת כרטיסיות וקבוצות כרטיסיות
- 24. התערבות כבדה במודעות
- 25. DNS דרך HTTPS
- 26. אפשר חיפוש בכרטיסיות
- 27. העתק קישור לטקסט
- 28. לחצן שיתוף בסרגל הכלים העליון
- 29. חיפוש קולי של עוזר סרגל הכתובות
- 30. Rasterization של GPU
- 31. הפעל LiteVideos
- 32. משוך לתנועת רענון
- 33. תצוגה מקדימה של דף ותמונה
- 34. הפעל לוח משותף
- 35. סנכרון לוח בין מכשירים
35 דגלי Google Chrome הטובים ביותר עבור אנדרואיד
ראשית, אנו נעזור לך למצוא את קטע הדגל ב כרום אנדרואיד וכיצד הוא משמש. ניתן להבין את דגלי כרום ולנטר אותם בהתאם כדי לקבל חוויה טובה בזמן הגלישה בגוגל כרום. בצע את השלבים הבאים לשם כך:
פתק: לסמארטפונים אין את אותן אפשרויות הגדרות. הם משתנים מיצרן ליצרן, אז בדוק את ההגדרות הנכונות לפני שתשנה הגדרות.
1. לְהַשִׁיק כרום במכשיר שלך.

2. סוּג chrome://flags בתוך ה חפש או הקלד כתובת אינטרנט בר והקש להיכנס.
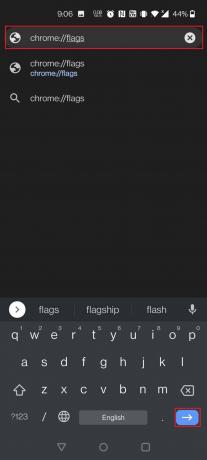
3. אתה יכול למצוא את כל הדגלים מתחת ל זמין סָעִיף.
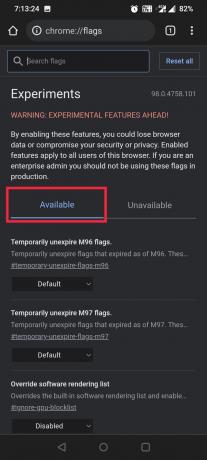
4. סוּג עֲדָשָׁה בשורת החיפוש.
פתק: כאן, עדשת גוגל נבחר כדוגמה.
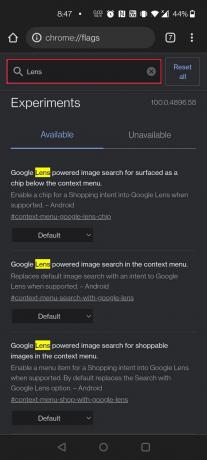
5. בחר מופעל תחת Google Lens חפש תמונות ניתנות לקניה בתפריט ההקשר.
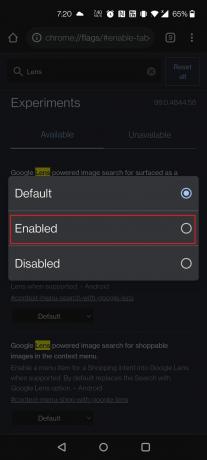
6. בֶּרֶז השקה מחדש בתחתית המסך.

קרא גם:כיצד לאפס את גוגל כרום באנדרואיד
אז עכשיו שאתה יודע איך להגדיר את דגלי Google Chrome. בואו נתקדם עם רשימת דגלי Google Chrome הטובים ביותר עבור אנדרואיד. אתה יכול להשתמש בדגלי Chrome השימושיים האלה לפי ההעדפה שלך.
1. עדשת גוגל

תמיכת Google Lens זמינה כעת ב-Chrome עבור אנדרואיד. עם זאת, הוא עדיין מוסתר על ידי דגל. לאחר הפעלת הדגל של Google Lens על ידי ביצוע השלבים בשיטה לעיל, כעת תוכל להשתמש ב-Google Lens כדי להפוך תמונות חיפוש בזמן גלישה באינטרנט. כעת, לחץ לחיצה ארוכה על כל תמונה ובחר חפש תמונה עם Google Lens.
פתק: אתה יכול גם להשתמש בכתובת האתר הבאה כדי לפתוח את דגל Google Lens: chrome://flags/#context-menu-search-with-google-lens
2. הצג אריחי שאילתה
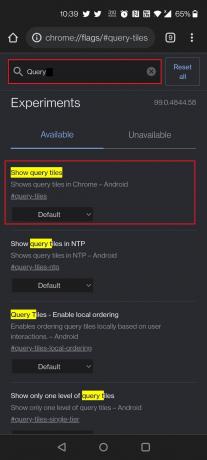
הצג אריחי שאילתה הוא גם דגל שימושי נוסף של Android Chrome. אולי שמתם לב שדף הבית של Chrome מתנפח בהדרגה עם יותר מדי פרסומות והמלצות תוכן, מה שהופך את החוויה למרגיזה ביותר. תמונות ממוזערות של חומרים כגון חדשות, סרטים, אוכל, אופנה ועוד הם בין התוספות החדשות. למען האמת, לא אכפת לנו מההמלצות של Chrome. אז אם אתה באותו תרחיש כמונו, כבה את דגל הצג אריחי שאילתה, ואתה מוכן ללכת.
דרכים להשבית את הדגל:
- כדי לטעון ולהשבית את הדגל, השתמש בכתובת האתר הבאה: chrome://flags/#query-tiles
- פתח את דף הדגל של Chrome וחפש את הדגל על ידי הקלדה שאילתא בשורת החיפוש.
3. לקרוא מאוחר יותר

בגרסת שולחן העבודה של Google Chrome, אתה יכול להשתמש באחד מדגלי Chrome השימושיים של אנדרואיד, כלומר אפשרות לקרוא מאוחר יותר, אבל אתה יכול להשתמש בה גם במכשיר הנייד שלך. זה גם אחד מדגלי Google Chrome הטובים ביותר עבור אנדרואיד. מלבד סימניות, הדגל הניסיוני הזה לקריאה מאוחרת מאפשר לך דרך נוספת לעשות זאת לשמור ולקרוא דפי אינטרנט מאוחר יותר.
דרכים למצוא את דגל Chrome לקריאה מאוחרת:
- אתה יכול להפעיל את הדגל על ידי הקלדת כתובת האתר הבאה בשורת החיפוש: chrome://flags/#read-later
- אתה יכול להפעיל את הדגל על ידי הקלדה לקרוא מאוחר יותר בסרגל החיפוש בדף הדגל של Chrome.
קרא גם: כיצד למחוק היסטוריית גלישה במכשיר אנדרואיד
4. ייבוא סיסמאות
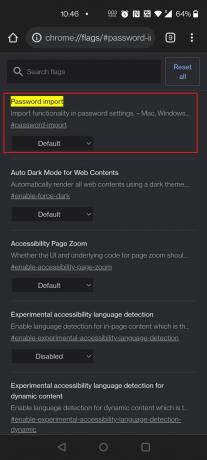
דגלים שימושיים נוספים ל-Android Chrome הם ייבוא סיסמה עבור משתמשי Chrome OS העוברים מ-Mac או PC או עבור אנשים שעוברים לעתים קרובות בין מערכות הפעלה ודפדפנים שונים.
- אתה יכול לייבא סיסמאות מ Safari, Opera, Firefox ו-Microsoft Edge ל-Chrome באמצעות הדגל הזה.
- Mac, Linux, Windows, Chrome OS ואנדרואיד הן כמה פלטפורמות נתמכות.
- זה הדגל שאפשר להפעיל אם אתה מתקשה לזכור את שלך סיסמה של 20 תווים עם חמישה סמלים מיוחדים.
דרכים לאתר את הדגל:
- כדי להפעיל את הדגל, השתמש בכתובת האתר הבאה: chrome://flags/#password-import
- סוּג סיסמה בסרגל החיפוש בדף הדגל של Chrome.
5. מקביל להורדה מהירה יותר

זה יכול להיות לא נוח לחכות להורדת קבצים גדולים. בואו לקצר את זמני ההורדה על ידי פיצולם לקבצים רבים שניתן להוריד בו זמנית. השתמש בתפריט הנפתח מימין לאחר שמצאת הורדה מקבילה והפעל אותה.
דרכים לחפש את הדגל:
- השתמש בכתובת האתר הבאה כדי להפעיל את הדגל: chrome://flags/#enable-parallel-downloading
- כמו כן, אתה יכול למצוא את דגל Chrome זה על ידי חיפוש אותו בתור מַקְבִּיל בדף הדגל של Chrome.
6. פרוטוקול QUIC
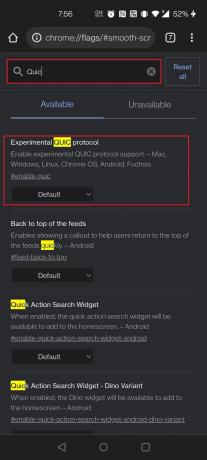
ניתן להשתמש בדגלי Chrome גם כדי לשפר את מהירות הגלישה שלך.
- QUIC הוא פרוטוקול שפותח על ידי גוגל שמטרתו להאיץ את האינטרנט.
- זה יאיץ את העניינים אם תפעיל את זה, אבל רק אם האתרים שלך עברו אופטימיזציה לכך.
- עם זאת, הכל עדיף על כלום! לחפש פרוטוקול QUIC ניסיוני בדף דגלים של Chrome. בחר מופעל מהתפריט הנפתח.
נהלים להפעלת הדגל:
- מצא והפעל את דגל Chrome באמצעות כתובת האתר הבאה: chrome://flags/#enable-quic
- סוּג מהיר בשורת החיפוש בדף הדגל של Chrome כדי לטעון את הדגל.
קרא גם:כיצד להשבית סאונד בכרום (אנדרואיד)
7. בקשת הרשאה שקטה יותר

כל אתר בעולם רוצה לשלוח לך התראות כבר עכשיו! זה הפך לעצבנות, ולמעשה לכולם נמאס מזה. אם תפעיל זאת, לא יפריעו לך יותר.
- פשוט הפעל את דגל Chrome בקשת הרשאת הודעה שקטה יותר.
- כל בקשות ההרשאה להתראות יושבתו, ותוכלו ליהנות מגלישה ללא הפרעה.
- סמל פעמון יוצג מימין לשורת הכתובת אם תבחר לקבל התראות מאתרים שצוינו. כדי להציג את אפשרויות ההרשאה להתראות, הקש עליה.
שתי דרכים להפעיל את הדגל:
- שנה את הרשאות ההתראה באמצעות כתובת האתר הבאה של דגל Chrome: chrome://flags/#permission-predictions
פתק: אתה יכול להשתמש באותה כתובת URL עבור אנדרואיד ומכשירים אחרים.
- חפש לפי הקלדה שקט יותר בסרגל החיפוש בדף הדגל של Chrome.
8. בקרת מדיה גלובלית תמונה-בתמונה

PiP Mode הוא תכונה נפלאה המאפשרת לך לבצע ריבוי משימות תוך כדי ביצוע דברים אחרים במחשב שלך.
- הוא מייצר קופסת מדיה צפה קטנה שניתן להשתמש בה כדי לצפות בתוכניות טלוויזיה או סרטים במחשב.
- כאשר דגל בקרת המדיה הגלובלית מוגדר כ-true, כפתור שליטה קטן יופיע בשורת המשימות שממנו תוכל השהה, הפעל ועבור למצב הבא, הקודם או PiP.
- עבור רוב המכשירים, הדגל הזה כבר מופעל כברירת מחדל.
- כמו כן, ניתן להפעיל את דגל Chrome זה במכשירי אנדרואיד.
אמצעי לטעינת הדגל:
- השתמש בכתובת האתר הבאה כדי ליהנות מהסרטון שלך.
- מחשב נייד/מחשב: chrome://flags/#global-media-controls-picture-in-picture
- מכשירי אנדרואיד: chrome://flags/#android-picture-in-picture-api
- חפש לפי הקלדה תְמוּנָה בסרגל החיפוש כדי לטעון את הדגל בדף הדגל של Chrome.
9. גלילה חלקה

האם שמת לב שהגלילה שלך מגמגמת או מאטה? יכולות להיות לכך מגוון סיבות. עם זאת, דגל Chrome יעזור כמעט בוודאות. זו לא רק תכונה שימושית למשתמשי אנדרואיד, אלא שהיא גם תואמת Windows, Linux ו-Chrome OS.
- השתמש בכתובת ה-URL המופיעה למטה כדי להפעיל את דגל Chrome: chrome://flags/#smooth-scrolling
- פשוט הקלד גלילה חלקה בסרגל החיפוש בדף הדגל של Chrome ובחר את הדגל של Chrome כדי להפעיל אותו.
קרא גם:כיצד להפעיל מצב כהה ב-Google Assistant
10. Chrome Sharing Hub

אתה משתף קישורים תוך כדי שימוש ב-Chrome ב-Android, ו-Google תוסיף ממשק משתמש שיתוף חדש ל-Chrome Android. כן, כאשר תפעיל את הדגל באמצעות הקישור המצורף, תראה ממשק משתמש חדש לשיתוף בכל פעם שתבחר בלחצן השיתוף. כפי שניתן לראות בצילום המסך למטה, יש שלוש אפשרויות בממשק השיתוף הזה:
- קוד QR מאפשר לך לשתף כתובות אתרים באמצעות קוד QR אך אינו פועל כעת.
- שלח למכשירים שלך מובן מאליו.
- העתקת הקישור גם היא מסבירה את עצמה. בנוסף, אתה יכול להשתמש בדגל למטה כדי לספק אפשרות תמונת מצב.
שתי שיטות להפעלת הדגל:
- כדי לטעון את הדגלים, השתמש בכתובות האתרים הבאות: chrome://flags/#chrome-sharing-hub ו chrome://flags/#chrome-share-screenshot
- הקלד וחפש צילום מסך או שיתוף בדף הדגל של Chrome.
11. חקור אתרים
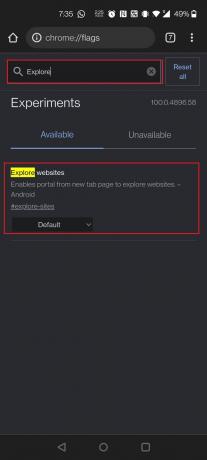
גוגל עברה לאחרונה מעבר ליצירת הצעות תוכן בכרום, וזו חוויה די מעצבנת. בעבר, יכולת לעצור את עדכון ה-Discover (שאיננו זהה לכרטיסי קידום), אך הדגל (הצעת תוכן לעדכון עניין) אינו פעיל יותר. ה ניתן להסיר את תפריט האתרים המובילים מהאתר, אבל. פשוט בצע חיפוש בגוגל כדי לגלוש באתרים ובטל את הסימון בתיבה. קטע האתרים המובילים בדף הבית לא יהיה גלוי עוד.
שתי דרכים להשבית את דגל 'חקר אתרים':
- כדי להשבית את הדגל, השתמש בכתובת האתר הבאה: chrome://flags/#explore-sites
- נווט אל דף הדגל של Chrome והקלד לַחקוֹר בסרגל החיפוש כדי לטעון את הדגל.
12. צילום מסך גלישה בסתר

הבא ברשימת דגלי Google Chrome הטובים ביותר עבור אנדרואיד הוא צילום מסך גלישה בסתר. אמנם צילום מסך באנדרואיד הוא פשוט, אך אי אפשר לעשות זאת במצב גלישה בסתר. אתה יכול צלם צילומי מסך אפילו במצב גלישה בסתר בעזרת הדגל הזה שהתווסף לכרום לאנדרואיד גרסה 88 (יציב).
אמצעי להפעלת הדגל:
- השתמש בכתובת האתר הנתונה כדי להפעיל את הדגל: chrome://flags/#incognito-screenshot
- סוּג גלישה בסתר בסרגל החיפוש והחלק דרך דף הדגל של Chrome כדי לאתר את הדגל.
קרא גם:כיצד להשבית את כלי התוכנה של Google
13. מצב כהה עבור דפי אינטרנט
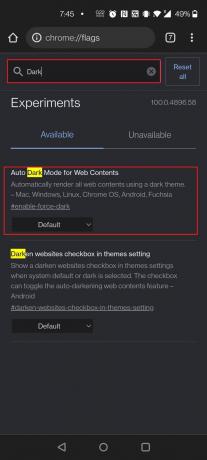
אחד מדגלי Chrome השימושיים של Android הוא מצב כהה עבור דפי אינטרנט. למרות ש-Chrome for Android כולל מצב כהה, הוא לא זמין בכל האתרים.
- דף החיפוש של גוגל, למשל, לבן לחלוטין ומשתמש בממשק משתמש לבן כדי להציג תוצאות.
- זה המקום שבו הדגל הזה שימושי לאלץ מצב כהה בכל האתרים.
- כאשר אתה מאפשר זאת, כל דפי האינטרנט שלך יתכהו, בין אם הם תומכים בערכת נושא כהה.
- כן, דפים מסוימים מתעלמים מהנושא האפל שהוטל עליו, אבל זו עלות שאתה צריך לשלם עבור חוויה קודרת באמת.
שתי דרכים להפעיל את הדגל:
- כדי לטעון את הדגל, השתמש בכתובת האתר הבאה: chrome://flags/#enable-force-dark
- מצא את הדגל על ידי הקלדה אפל בסרגל החיפוש בדף הדגל של Chrome.
14. מצב קורא

אתה יכול להשתמש בדגל מצב הקורא החדש כדי לפשט את התצוגה אם אתה קורא מאמר ארוך או שיש הרבה הסחות דעת בדף. הפעל מחדש את הדפדפן ובחר תמיד או כל המאמרים מהתפריט הנפתח כדי להפעיל את מצב הקורא. בתחתית העמוד, כעת תראה אפשרות חדשה בשם Simplified View. הדף ייטען מחדש במצב קורא לאחר שתקיש עליו.
אמצעים שונים להפעלת הדגל:
- כדי לטעון את הדגל, השתמש בכתובת האתר הבאה: chrome://flags/#reader-mode-heuristics
- סוּג קוֹרֵא בדף הדגל של Chrome כדי להפעיל את הדגל.
15. אחורה קדימה מטמון

מטמון אחורה קדימה זה יהיה שימושי אם תדיר לנווט קדימה ואחורה בדף. זה, במיוחד, שומר את דף האינטרנט המלא במטמון. היתרון הוא שכאשר אתה לוחץ על מקשי אחורה או קדימה, הדפים המקוונים נטענים במהירות וללא כל דיחוי.
דרכים שונות לאתר את דגל Back Forward Cache:
- כדי לטעון את הדגל, השתמש בכתובת האתר הבאה: chrome://flags/#back-forward-cache
- הקלד קדימה בסרגל החיפוש בדף דגלים של Chrome כדי להפעיל את הדגל.
קרא גם:כיצד להסיר חשבון מתמונות Google
16. מילוי אוטומטי של פרטי UPI
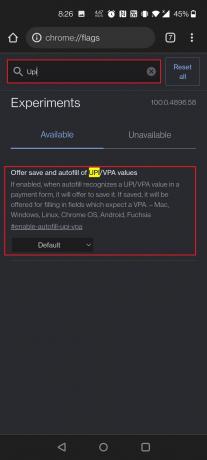
דגלים שימושיים נוספים של Android Chrome הם פרטי UPI של מילוי אוטומטי. יישומי תשלום UPI רבים, כולל Google Pay משלה של גוגל בהודו, הפכו פופולריים ביותר. כתוצאה מכך, Chrome מאפשר לך כעת לזכור את נתוני ה-UPI כך שהם עשויים להיות מילוי אוטומטי בפעם הבאה שתבצע תשלום ב-UPI. Chrome יוכל לזהות מזהי UPI או VPAs ולאפשר לך לשמור נתונים אלה בתשלומים לאחר השלמת פעולה זו.
נהלים להפעלת הדגל:
- כדי לטעון את הדגל, השתמש בכתובת האתר הבאה: chrome://flags/#enable-autofill-upi-vpa
- אתה יכול להפעיל את הדגל במהירות על ידי חיפוש UPI בדף דגלים של Chrome.
17. הצג תחזיות מילוי אוטומטי

הדגל הזה הופך את החיים שלך לפשוטים יותר על ידי מילוי מראש של שדות בתוכן שהושלם אוטומטית. שמך, כתובתך, המיקוד ומידע אחר ייטען אוטומטית בטפסי משלוח וחיוב מקוונים. אתה יכול להפעיל את הדגל החשוב הזה, החוסך זמן, עם מעט סיכון.
שני אמצעים להפעלת הדגל:
- אם ברצונך להפעיל את הדגל, השתמש בכתובת האתר הבאה: chrome://flags/#show-autofill-type-predictions
- לחפש מילוי אוטומטי בדף דגלי Chrome כדי למצוא את הדגל ולהפעיל אותו.
18. ממשק משתמש חדש למילוי אוטומטי ב-Chrome
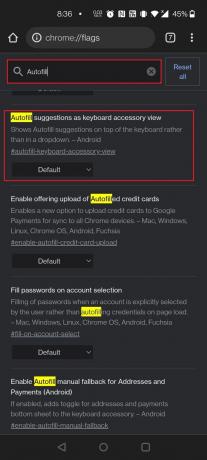
לכרום יש פונקציית מילוי אוטומטי שממלאת עבורך את רוב הטפסים. זה גם אחד מדגלי Chrome השימושיים של אנדרואיד. זה מנהל הכל, החל מהכניסה והסיסמה שלך ועד לכתובות וכתובת הדואר האלקטרוני שלך.
- הצורך היחיד הוא להזין אותו לכרום פעם אחת בהתחלה ולבצע צ'ק-אין עם אותה כתובת אימייל.
- אם כל התנאים המוקדמים הללו מתקיימים, כל שעליך לעשות כעת הוא להקיש על אזור האישורים, וכרום יאכלס את המידע המתאים.
- זה מבטל את הצורך לזכור את המזהים והסיסמאות של מספר אתרים.
- תפריט Automiff זה מוגדר לקבל מהפך.
- תצוגת ההצעות למילוי אוטומטי כאביזרי מקלדת ו הפעל מילוי אוטומטי ידני לאפשרויות כתובות ותשלומים (אנדרואיד). להפוך את זה לביצוע.
נהלים לטעינת הדגל:
- כדי להפעיל את הדגלים האלה, השתמש בכתובת האתר הבאה: chrome://flags/#autofill-keyboard-accessory-view
- סוּג מילוי אוטומטי והחלק מטה בדף דגמי Chrome כדי להפעיל את שתי ההגדרות הללו כדי לראות את ממשק המשתמש האוטומטי החדש.
קרא גם:תקן את Chrome לא מתחבר לאינטרנט
להלן רשומים דגלי Chrome הנוספים של Android, אך ייתכן שדגלים אלו יהיו זמינים עבור דפדפן Chrome שלך או לא.
19. טעינת תמונה עצלה
Lazy Image Loading הוא עוד אחד מדגלי Google Chrome הטובים ביותר עבור אנדרואיד. כפי שהשם מרמז, טעינת תמונה עצלנית מאטה את טעינת התמונה. דגל הכרום יציג תמונות רק כאשר המשתמש נכנס לנקודת התצוגה, כלומר כאשר המשתמש מחליק מטה בעמוד.
- זה דגל Chrome שימושי שעשוי לעזור לך להאיץ את טעינת העמוד ולשמור נתונים רק על ידי טעינת גרפיקה תוך כדי החלקה מטה בעמוד.
- זה מעכב את טעינת התמונות עם loading=רכוש עצלן עד שהדף יוחלק למטה קרוב אליהם.
- אתרים נוכחיים רבים כוללים כעת יכולת טעינה עצלה מובנית, למרות שאתרים רבים אין אפשרות זו.
- לרוב אתרי האינטרנט מבוססי התוכן ואירוח התמונות לוקח הרבה זמן להיטען מכיוון שהם צריכים לחכות לכל התמונות.
- הפעלת טעינת תמונה איטית תהיה שימושית למדי במקרה זה.
דרכים להפעלת הדגל:
- אתה יכול להשתמש בכתובת האתר הבאה כדי להפעיל את הדגל: chrome://flags/#enable-lazy-image-loading
- אתר את הדגל על ידי חיפוש עָצֵל בדף דגלים של Chrome.
20. הסתר את תוכן הלוח
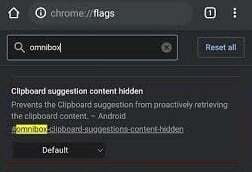
אפשר את המלצות תוכן בסרגל הכתובות דגל Google Chrome במכשיר הנייד שלך ל להפסיק את הלוחהצעות מלהופיע בכל פעם שאתה לוחץ על שורת הכתובת. זה למעשה אוסר על הלוח לאחזר את תוכנו.
דרכים להפעלת הדגל:
- השתמש בכתובת ה-URL שלהלן כדי לחפש בדגל המלצות תוכן בסרגל הכתובות של Google Chrome: chrome://flags/#omnibox-clipboard-suggestions-content-hidden
- פתח את דף הדגל של Chrome וחפש על ידי הקלדה לוח כתיבה.
21. לוח משותף
שיתוף לוח הוא תכונה שרצית לה ב-Chrome, והיא סוף סוף כאן.
- הודות למספר דגלי Chrome חדשים, תוכל להעתיק את הטקסט ב-Chrome ולהעביר אותו למכשיר אחר שלך, בין אם טלפון או מחשב נייד.
- לכן, בראש ובראשונה, עליך להפעיל את הדגל בטלפון אנדרואיד שלך דרך כתובת האתר המסופקת ולאחר מכן במחשב ה-Mac או Windows שלך באמצעות Chrome.
דרכים שונות לטעון את הדגל:
- הקלד את כתובת האתר הבאה בסרגל החיפוש כדי לאתר את דגל Chrome: chrome://flags/#shared-clipboard-ui
- סוּג לוח כתיבה בסרגל החיפוש של דף הדגל של Chrome כדי לאתר את הדגל.
22. אחסון נתונים בחשבון סיסמה
יש אנשים שלא רוצים שנתוני דפדפן Chrome שלהם יסונכרנו בין מכשירים. אם אתה אחד מהמשתמשים האלה אבל עדיין רוצה גישה לסיסמאות שלך, אתה יכול להשתמש בתוסף Chrome זה כדי לאחסן אותם באחסון משני בהיקף חשבון Gaia. הסיסמאות שלך יהיו אז נגיש ממכשירי Chrome רבים מבלי להפעיל סנכרון.
דרכים לאתר אחסון נתוני חשבון עבור דגל סיסמאות:
- כדי לטעון את הדגל, השתמש בכתובת האתר הבאה: chrome://flags/#passwords-account-storage
- מצא את הפעל את אחסון נתוני החשבון עבור סיסמאות ב- דגלי כרום תַפרִיט. בחר מופעל מהתפריט הנפתח שלצדו.
קרא גם:10 דרכים לתקן טעינת דפים איטית בגוגל כרום
23. רשת כרטיסיות וקבוצות כרטיסיות
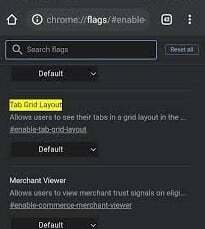
מפתחי Chrome עובדים על פונקציית קיבוץ כרטיסיות במשך זמן רב, ועכשיו היא זמינה רשמית.
- במכשיר האנדרואיד שלך, חפש קבוצות כרטיסיות תחת דגלי Chrome והפעל את כל שלושת הדגלים.
- לאחר מכן, חפש פריסת רשת כרטיסיות ולהפעיל אותו.
- כאשר אתה פותח כרטיסייה חדשה בדפדפן שלך, לחץ על סמל מחליף הכרטיסיות ולאחר מכן על הסמל + שמופיע למעלה. פעולה זו תקים קבוצת כרטיסיות שאליה תוכל להוסיף ולפתוח אתרי אינטרנט.
- במקום סידור אופקי בדף הכרטיסיות, תבחין בפריסת רשת כרטיסיות.
טכניקות לטעינת הדגל:
- כדי להתאים אישית את כרטיסיות Chrome, השתמש בכתובות האתרים הבאות כדי לשנות את דגלי Chrome: chrome://flags/#enable-tab-grid-layout ו chrome://flags/#enable-tab-groups.
- סוּג לשונית בסרגל החיפוש של דף הדגל של Chrome כדי להפעיל את הדגל.
24. התערבות כבדה במודעות
גוגל יצרה דגל כרום חדש עם דיבוב התערבות כבדה במודעות לעזור להפחית את מספר הפרסומות באתר.
- זה פורק פרסומות שצורכות יותר מדי ממשאבי מכשיר ה-Android שלך.
- בקיצור, כרום מודע כעת לפרסום, והוא יחסום אותם אוטומטית אם יזהה שהם פוגעים בחוויית הגלישה שלך.
- עליך להשתמש בהתערבות כבדה במודעות, אחד מדגלי Google Chrome הטובים ביותר עבור אנדרואיד.
נהלים להפעלת הדגל:
- כתובת האתר לטעינת הדגל ניתנת בהמשך: chrome://flags/#enable-heavy-ad-intervention
- חפש לפי הקלדה התערבות במודעות בדף הדגל של Chrome.
25. DNS דרך HTTPS
אחת התכונות הטובות ביותר של Google Chrome היא DNS מאובטח.
- זה מופעל כהגדרת ברירת מחדל גלובלית ויכול לעזור לשמור על נתוני הגלישה שלך מ עיניים סקרניות, רחרח מנות והאקרים.
- תמיכה ברשומות HTTPSSVC ב-DNS מצפינה את כל שאילתות ה-DNS שלך על ידי כפיית חיבור HTTPS באתרים שאינם תומכים בו.
- אפשר את דגל האבטחה הקריטי הזה להיות מופעל כדי לשמור על הגלישה שלך בטוחה ופרטית, גם בעת שימוש ברשתות Wi-Fi ציבוריות.
פתק: כדי להפעיל דגל זה, יש להגדיר את המכשיר שלך לשימוש בשרתי DNS כגון Google Public DNS, Cloudflare ו-DNS של Comcast.
דרכים לטעינת הדגל:
- השתמש בכתובת האתר הבאה: chrome://flags/#dns-httpssvc
- כמו כן, אתה יכול להקליד DNS בתוך ה שורת החיפוש ב- דף הדגל של Chrome כדי לטעון אותו.
קרא גם:כיצד להפעיל DNS באמצעות HTTPS בכרום
26. אפשר חיפוש בכרטיסיות
הפריסה הברורה והנגישות החלקה של Chrome הופכים את הגישה לאינטרנט פשוט. אפשר חיפוש בכרטיסיות הוא גם אחד מדגלי Google Chrome הטובים ביותר עבור אנדרואיד.
- אתה יכול לפתוח מספר כרטיסיות בדפדפן מבוסס Chromium שלך, ורובם ייטענו ויפעלו ברקע ללא בעיות.
- ייתכן שתזדקק למחשב חזק כדי לשמור על הכרטיסיות פתוחות ולהימנע מטעינה מחדש, במיוחד עבור כרטיסיות שצורכות משאבים רבים, כגון משחקים, אתרים עתירי גרפיקה או סרטים.
- אם אתה משתמש הרבה ב-Chrome ויש לך הרבה כרטיסיות פתוחות, הדגל השימושי הזה יהיה שימושי.
- כאשר אתה מפעיל את הדגל, סרגל חיפוש קטן מופיע בחלק העליון של סרגל הכרטיסיות של Chrome.
- הפעל את פונקציית חיפוש הכרטיסיות בממשק המשתמש העליון של Chrome, ובועה קופצת תופיע, המאפשרת למשתמשים לחפש בכרטיסיות הפתוחות כעת.
דרכים להפעלת הדגל:
- הקלד את כתובת האתר הבאה בסרגל החיפוש כדי לפתוח את הדגל: chrome://flags/#enable-tab-search
- כמו כן, עבור אל דף דגלי Chrome והקלד חיפוש בכרטיסיות בסרגל החיפוש כדי לטעון את הדגל.
פתק: אם אינך יכול למצוא את הדגל הזה, ייתכן שהוא מוגדר כברירת מחדל במכשיר שלך.
27. העתק קישור לטקסט
העתקת קישור לטקסט היא גם דגלים שימושיים נוספים של Android Chrome. אתה יכול לרצות לשתף חלק מסוים במאמר באינטרנט. כמובן, אתה יכול לשלוח את הקישור הסטנדרטי, אבל הנמען יצטרך להחליק כדי לקבל את הטקסט הדרוש.
- דגל העתק קישור לטקסט מאפשר לך לשתף קישור אליו להציג את הטקסט המודגש במסמך או בדף אינטרנט מקוון.
- זהו יתרון ברור עבור מדריכים, סטודנטים ואנשים שמקדישים זמן משמעותי למחקר מקוון.
דרכים להפעלת הדגל:
- השתמש בכתובת האתר הבאה כדי להפעיל את הדגל: chrome://flags/#copy-link-to-text
- עבור אל דף הדגל של Chrome והקלד העתק קישור בסרגל החיפוש כדי לטעון את הדגל.
28. לחצן שיתוף בסרגל הכלים העליון
אתה יכול להפעיל את א כפתור שיתוף בסרגל הכלים העליון ובלחצן הכרטיסייה אם אתה משתף מאמרים וקישורים לעתים קרובות מ-Chrome. זה יאפשר לך לשלוח כתובות URL למי שתרצה תוך שניות.
- כדי לטעון את הדגל, השתמש בכתובת האתר הבאה: chrome://flags/#share-button-in-top-toolbar
- כדי להפעיל את לחצן השיתוף בדגל סרגל הכלים העליון, עבור לדף דגמי Chrome ב-Android שלך על ידי הקלדה כפתור שיתוף והקשה עליו.
29. חיפוש קולי של עוזר סרגל הכתובות
חיפוש קולי של עוזר סרגל הכתובות הוא הדגל הבא של Chrome של Android שאתה חייב להפעיל.
- בכרום, חיוני להחליף את Google Voice ב-Google Assistant.
- כאשר תלחץ על לחצן המיקרופון ב-Chrome, הוא ישתמש ב-Google Assistant כדי לספק לך תוצאות חיפוש מותאמות אישית.
- אתה יכול להשתמש במדריך שלנו כדי ללמוד כיצד להשתמש ב-Google Assistant במקום חיפוש קולי רגיל ב-Chrome עבור אנדרואיד.
דרכים שונות למצוא את הדגל:
- העתק והדבק את כתובת האתר הבאה: chrome://flags/#omnibox-assistant-voice-search
- חפש לפי הקלדה חיפוש קולי בדף דגלי Chrome כדי לאפשר לדגל להפעיל את הדגל.
30. Rasterization של GPU
האם אתה מתוסכל בגלל ש-Chrome לא מספיק מהיר בשבילך? אנו יודעים להפיק את המרב מיכולת העיבוד של המחשב שלך. עם זאת, יש מלכוד: תצטרך GPU ייעודי לשיפור הביצועים של Chrome. Chrome עשוי להשתמש ב-GPU Rasterization כדי להוריד כמה מאמצים מהמעבד שלך ולהציב אותם ב-GPU שלך.
שתי שיטות להפעלת הדגל:
- אתה יכול להפעיל את הדגל באמצעות כתובת האתר הבאה: chrome://flags/#enable-gpu-rasterization
- לחפש Rasterization של GPU בדף דגלים של Chrome והפעל אותו מהאפשרות הנפתחת.
31. הפעל LiteVideos

דגל שימושי נוסף של Android Chrome הוא הפעלת סרטונים לייט. אתה יכול אפשר את סרטוני הלייט לסמן אם אתה מרבה להזרים סרטונים בחיבור לנייד ויש לך תוכנית נתונים מוגבלת. הדגל הזה מייעל את איכות הווידאו ב-Google Chrome עבור אנדרואיד ו שומר נתונים בזרם המדיה.
דרכים להפעלת הדגל:
- השתמש בכתובת האתר הבאה כדי להפעיל את הדגל: chrome://flags/#enable-lite-video
- כדי לאפשר לדגל לשמור נתונים על ידי ניווט לדף דגמי Chrome וחיפוש סרטונים לייט.
32. משוך לתנועת רענון
האם אתה לא מעריץ את המחוות לנייד של Chrome? החלקה מטה כדי לרענן אתר היא פונקציה פופולרית, ודגלי Chrome יכולים לעזור לך להביא אותו למחשב האישי שלך. זה שימושי במיוחד אם יש לך מחשב עם מסך מגע שבו פועל Windows, Linux או Chrome OS. לאחר מכן תוכל לבחור אם התכונה צריכה להיות מופעלת עבור כל המכשירים או רק מסכי מגע.
שיטות להפעלת הדגל:
- כדי לטעון את הדגל, השתמש בכתובת האתר: chrome://flags/#pull-to-refresh
- חפש את מחוות המשיכה לרענון בדף דגלים של Chrome כדי להפעיל אותה.
33. תצוגה מקדימה של דף ותמונה
יש כמה אפשרויות כאשר אתה צריך לפתוח קישור אבל לא רוצה לפתוח אותו בכרטיסייה חדשה.
- Chrome מציע כעת א פונקציית תצוגה מקדימה של דף (לשעבר נקראה הצצה קטנה), המאפשרת לך לפתוח קישור באותו עמוד.
- לאחר הפעלת הדגל, עליך ללחוץ לחיצה ארוכה על קישור ולבחור את תצוגה מקדימה עמוד, שיפתח את הקישור במעין שכבת-על בתחתית.
- אתה יכול לבדוק את הקישור על ידי החלקה למעלה על שכבת-העל הזו, הסתרתו על-ידי החלקה מטה וסגירתו על-ידי לחיצה על מקרוב.
- כאשר אתה מרחיב שכבת-על זו, הדף מתנהג באופן דומה לכרטיסייה, אלא שאפשרויות לחיצה ארוכה אינן זמינות.
דרכים שונות להפעיל את הדגל:
- ניתן להשתמש בכתובת הדגל הבאה כדי להפעיל את התכונה החדשה הזו: chrome://flags/#enable-ephemeral-tab
- אתר והפעל את הדגל על ידי חיפוש זמני בדף דגלי Chrome.
קרא גם:תקן את השגיאה של Google Chrome He's Dead, Jim!
34. הפעל לוח משותף
שיתוף לוח הוא תכונה שכולנו ייחלנו לה ב-Chrome, ועכשיו היא סוף סוף כאן.
- תוכל להעתיק את הטקסט ב-Chrome ולהעביר אותו למכשיר אחר שלך, בין אם זה טלפון או מחשב נייד.
- לכן, בראש ובראשונה, עליך להפעיל את הדגל בטלפון אנדרואיד שלך דרך כתובת האתר המסופקת ולאחר מכן במחשב ה-Mac או Windows שלך באמצעות Chrome.
דרכים לאפשר לדגל להפעיל את התכונה שלו:
- כדי לטעון את הדגל, השתמש בכתובת האתר הבאה: chrome://flags/#shared-clipboard-ui
- אפשר את הדגל על ידי חיפוש לוח כתיבה משותף בדף דגלים של Chrome.
35. סנכרון לוח בין מכשירים
ייתכן שאתה עובד על המחשב הנייד שלך, וטלפון ה-Android שלך נמצא בקרבת מקום. אתה יכול להיתקל במשהו מסקרן בסמארטפון שלך ולרצות להעביר אותו למחשב או להיפך. יש שפע של אפליקציות צד שלישי זמינות לכך. אבל למה להשתמש בתוכנת צד שלישי כאשר Chrome יכול לעשות זאת באותה מידה?
- אתה יכול לסנכרן מידע במהירות בין סמארטפון אנדרואיד למחשב שלך על ידי הפעלת אפשר התקן מקלט ואפשר את אותות תכונה של לוח משותף.
- התקן מקלט פעיל מטפל בתכונת הלוח המשותף, ואפשר את אותות תכונת הלוח המשותף לטיפול בדגלים במכשיר האנדרואיד שלך ובדגל שירות הסנכרון לוח במחשב שלך.
- הלוח ישותף כעת בין המחשב האישי ובסמארטפון האנדרואיד שלך, כפי שמצוין בשמו.
- כל מה שתעתיק ותדביק בלוח של Chrome בסמארטפון אנדרואיד שלך עשוי להיות נגיש בשולחן העבודה שלך ולהיפך.
- הדבר היחיד שצריך לזכור זה שני המכשירים חייבים להיות מחוברים באמצעות אותה כתובת דוא"ל.
- אתה יכול בקלות אפשר דגלים אלה על ידי חיפוש בלוח בדף דגלים של Chrome.
מוּמלָץ:
- תקן שגיאת הרשאת קובץ Word ב-Windows 10
- כיצד להוסיף קיצור לדף הבית של Google Chrome
- כיצד אוכל להפעיל או לכבות את Google Assistant באנדרואיד
- תקן את סרגל הגלילה של Chrome נעלם ב-Windows 10
יש הרבה דגלי Chrome כאלה עבור אנדרואיד כדי להפיק את המרב בדגלי Chrome השימושיים האלה של Android. אנו מקווים שמאמר זה עזר לך בצורה כלשהי, והצלחת למצוא הרבה דגלי Google Chrome הטובים ביותר עבור אנדרואיד. שתף את הדגלים המועדפים עליך הזמינים ב-Google Chrome ושתף אותם בקטע התגובות למטה עם הקהילה. אם אתה תקוע איפשהו בזמן הגדרת דגלים ב-Chrome, פנה אלינו ישירות!



