תקן שגיאת הרשאת קובץ Word ב-Windows 10
Miscellanea / / April 22, 2022
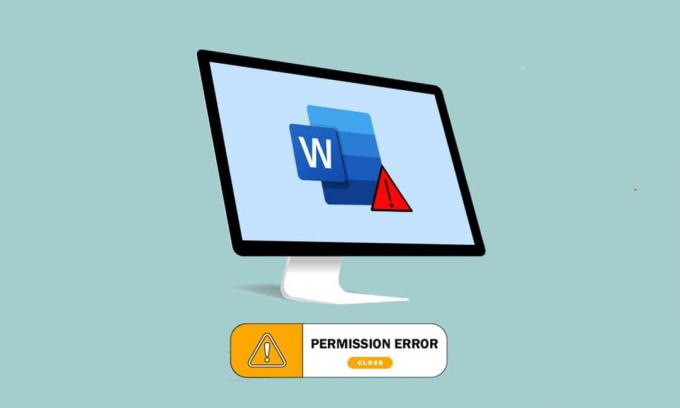
Word הפך לאחד היישומים החיוניים ביותר בעידן. האם אתה מקבל הודעה שאומרת ש-Word לא יכול להשלים את השמירה עקב שגיאת הרשאת קובץ? יכול להיות שאתה לא היחיד שמתמודד עם הבעיה הזו. אם חיפשת מונחים כמו שגיאת הרשאת קובץ Word או Windows 10 לא יכול לשמור קובץ עקב שגיאת הרשאה, יש לך את התוצאה הנכונה. המשך לקרוא כדי לדעת יותר על השיטות לתיקון השגיאה.
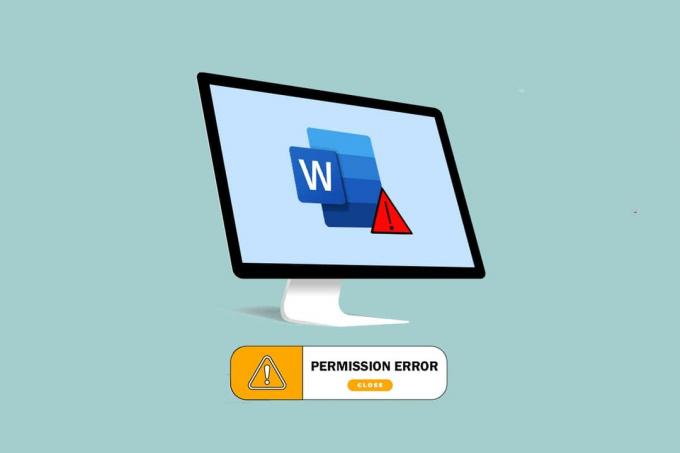
תוכן
- כיצד לתקן שגיאת הרשאת קובץ Word ב-Windows 10
- שיטה 1: שיטות פתרון בעיות בסיסיות
- שיטה 2: שיטות פתרון בעיות בסיסיות ב-MS Word
- שיטה 3: השבת תוספות MS Word
- שיטה 4: השבת את התיקון האוטומטי של MS Word
- שיטה 5: אפשר לחשבון לערוך קובץ
- שיטה 6: הפעל מחדש את שירות החיפוש של Windows
- שיטה 7: אפס את נתוני Word מעורך הרישום
- שיטה 8: תקן את חבילת Microsoft Office
- שיטה 9: אפס את תבנית ברירת המחדל של Word
- שיטה 10: השתמש בכלי תיקון של צד שלישי
כיצד לתקן שגיאת הרשאת קובץ Word ב-Windows 10
סעיף זה מפרט את הסיבות האפשריות לכך ש-Word לא יכול להשלים את השמירה עקב שגיאת הרשאת קובץ.
- קובץ לקריאה בלבד: קובץ ה-Word שאתה מנסה לערוך נפתח בצורה לקריאה בלבד ולא בצורה ניתנת לעריכה.
- הקובץ נמצא ברשת: קובץ ה-Word שאתה צופה בו אינו נשמר באופן מקומי במחשב, אלא נעשה בו שימוש ברשת כגון Google Docs.
- בעלות אחרת על הקובץ: הקובץ שבו אתה משתמש חייב להיות בעלים אחרים וייתכן שאין לך את הזכויות לערוך את הקובץ.
- תוכנת אנטיוירוס: ייתכן שתוכנת אנטי-וירוס, במיוחד תוכנת צד שלישי, שיבשה את פעולתן של תוכנות רגילות כגון Word במחשב האישי שלך.
- שם קובץ כבר קיים: הקובץ שאתה מנסה לשמור במיקום מסוים חייב להיות שם של קובץ קיים בעבר.
- שמירה בפורמט שאינו נתמך: אסור לקובץ Word שאתה מנסה לשמור בפורמט תואם לגרסת MS Word במחשב האישי שלך. שמירת הקובץ בפורמט שאינו נתמך עשויה לגרום לבעיה.
- רישום מילים פגום: הנתונים של Word בעורך הרישום כנראה היו פגומים, מה שמקשה על השימוש בקובץ Word.
- תהליך רקע: ייתכן שתהליכי הרקע כגון Windows Search Service שיבשו והאטו את תהליך השמירה של קובץ Word.
- מילה מיושנת: ייתכן שגרסת MS Word במחשב שלך הייתה מיושנת מדי ובטח לא תמכה בשמירת הקובץ.
- תכונת תיקון אוטומטי: תכונות התיקון האוטומטי כמו שימוש באותיות רישיות ועוד רבות אחרות ב-MS Word מאפשרות לשמור את שם הקובץ באותיות גדולות. ייתכן שתכונה זו הפריעה את תהליך השמירה במחשב.
שיטה 1: שיטות פתרון בעיות בסיסיות
לפני שתנסה לפתור הגדרה כלשהי בקובץ ה-Word שלך, תוכל לנסות את שיטות פתרון הבעיות הבסיסיות המפורטות כאן במחשב האישי שלך.
1. ודא חיבור לאינטרנט תקין: כאשר אתה מנסה לערוך קובץ וורד ברשת, עליך לוודא שיש לך חיבור אינטרנט תקין ומהיר. אתה יכול לבדוק את מהירות הרשת באמצעות מבחן מהירות אתר אינטרנט.

2. אל תערוך בהתקני אחסון נשלפים: הימנע לעריכה בהתקני אחסון נשלפים, ונסה לשמור את הקובץ באופן מקומי במחשב האישי שלך. הפרעה מסוימת להתקני האחסון עלולה להפריע לתהליך השמירה.
3. השבת את תוכנת האנטי וירוס:כבה את תוכנת האנטי וירוס במחשב שלך כדי לאפשר שמירת הקבצים.

4. עדכן את Windows: שימוש ב-Windows מיושן לא יכול לעזור לך לשמור את הקובץ בפורמט מתאים. לְנַסוֹת מעדכן את הווינדוס במחשב ולאחר מכן שמור את הקובץ.
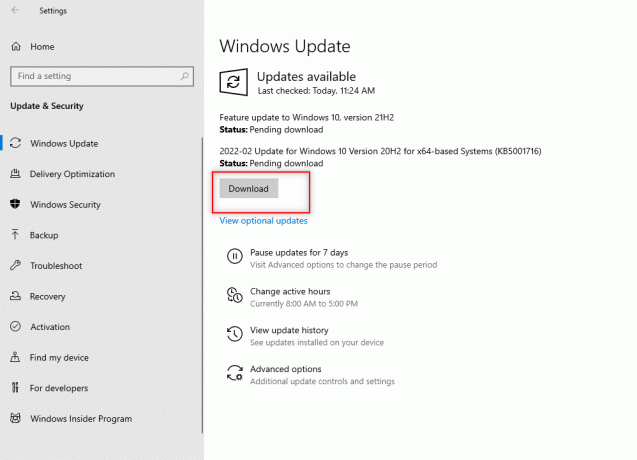
5. נסה להיכנס לחשבון משתמש אדמין: אם אתה מחובר לחשבון משתמש רגיל, ייתכן שלא תוכל לבצע שינויים בקובץ ה-Word שלך. צא מחשבון משתמש זה והיכנס לחשבון מנהל.
6. פתח חשבון משתמש אחר: השתמש בחשבון משתמש אחר במחשב שלך, כגון משתמש אורח, ולאחר מכן חזור לחשבון המשתמש שלך לאחר זמן מה. נסה לשמור את הקובץ לאחר זמן מה בחשבון המשתמש שלך.
7. עצור את סנכרון כונן G: אם סינכרנת את Google Drive במחשב שלך, ייתכן שיהיה עליך לכבות אותו באתר Google Drive.
שיטה 2: שיטות פתרון בעיות בסיסיות ב-MS Word
נסה לפתור את ה-Word לא יכול להשלים את השמירה עקב שגיאת הרשאת קובץ באמצעות שיטות פתרון הבעיות הבסיסיות באפליקציית MS Word.
1. הפעל מחדש את MS Word: הפעל מחדש את יישום Word שלך על ידי סגירת האפליקציה ולאחר מכן הפעלה מחדש במחשב שלך.
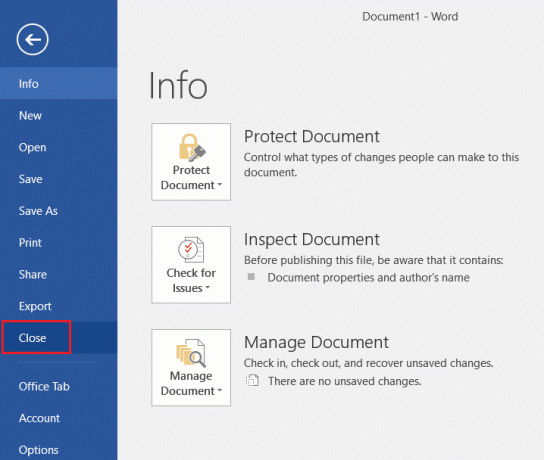
2. שנה את השם כקובץ אחר: אם לקבצים יש שמות דומים, ייתכן שיהיה עליך לשמור אותם בשם אחר במחשב.
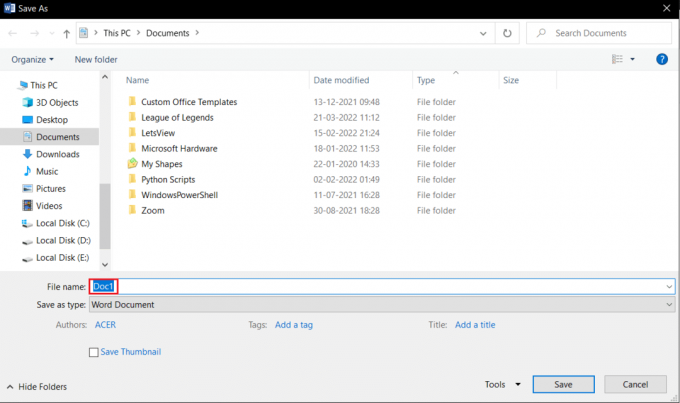
3. השתמש בשמירה בשם במקום בשמירה: שמור את קובץ ה-Word באמצעות ה שמור כ אפשרות במקום ה להציל אפשרות ב- קוֹבֶץ לשונית בקובץ ה-Word שלך.
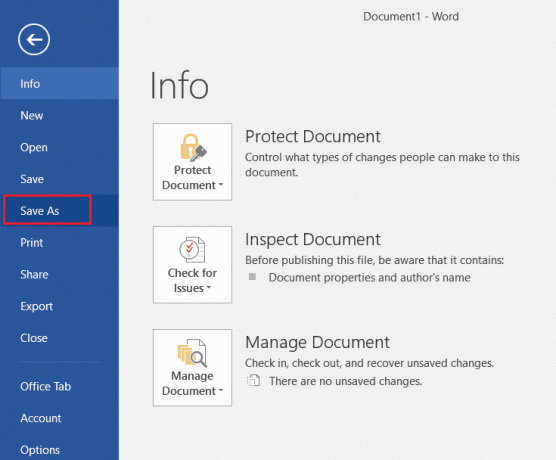
4. נסה לשמור לאחר זמן מה: המתן מספר דקות ולאחר מכן נסה לשמור את הקובץ במחשב באמצעות המקשים Ctrl+S באותו הזמן.
5. נסה את אפשרות השמירה מספר פעמים: לפעמים, עשויה להיות תקלה קטנה בקובץ. נסה לשמור את הקובץ ברציפות במחשב האישי שלך באמצעות שיטות שונות כמו ה להציל לַחְצָן, Ctrl+S מפתחות וכו'.

6. נסה לשמור בכונן אחר: כוננים מסוימים במחשב שלך עשויים לדרוש הרשאה מיוחדת לשמירת הקובץ. שמור את הקובץ במחיצה אחרת או ב-Drive באופן מקומי במחשב האישי שלך.
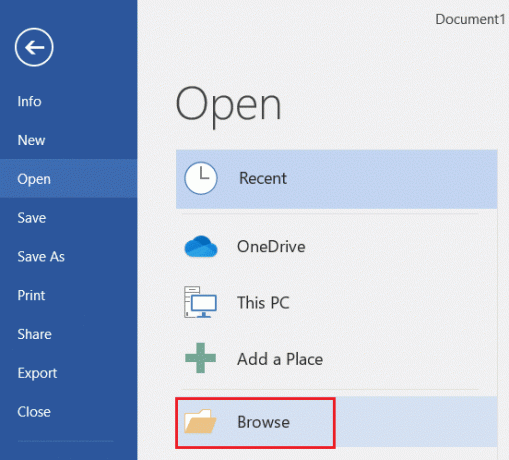
7. העתק תוכן ושמור אותו במסמך חדש: אם אתה יכול לבחור את התוכן של קובץ, העתק את התוכן והדבק אותו בכל עורך לא מקוון אחר כגון פנקס רשימות. סגור את קובץ ה-Word הקיים ושמור את תוכן הקובץ בקובץ מסמך Word חדש.
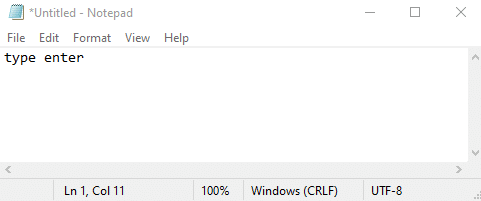
8. שמור את הקובץ בפורמט אחר: שמור את הקובץ בכל פורמט אחר באמצעות ה שמור כסוג: תפריט נפתח בחלון השמירה.
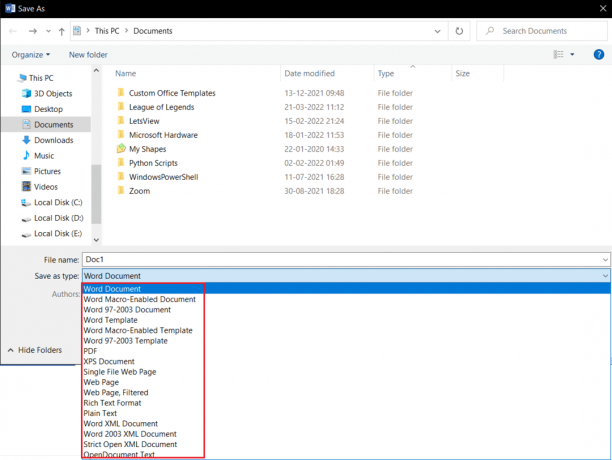
9. פתח ותקן את Word: בעת פתיחת קובץ וורד באפליקציית MS Word, יהיה לך תפריט נפתח בלחצן פתח. בחר באפשרות פתח ותקן ברשימה כדי לתקן את הקובץ ולאחר מכן לשמור את הקובץ.

10. עדכן את Microsoft Word- עדכן את Microsoft Office באמצעות ה חֶשְׁבּוֹן לשונית ב- קוֹבֶץ לשונית באפליקציית Word שלך. בדוק אם קיימים עדכונים והורד את העדכון באופן ידני עבור MS Word.
11. התפטר ל-Microsoft Office- צא מ-Microsoft Office שלך והתפטר מהאפליקציה שלך באמצעות אישורי הכניסה.

קרא גם:כיצד להשבית את בודק האיות של Microsoft Word
שיטה 3: השבת תוספות MS Word
התוספות ב-MS Word שלך יכולות לעצור או לעכב אותך מלשמור קובץ במחשב האישי שלך, אתה יכול להשבית את התוספות בשיטה זו.
1. פתח את ה לָרוּץ תיבת דו-שיח על ידי לחיצה על המקשים מקשי Windows+R בּוֹ זְמַנִית.
2. סוּג Winword / בטוח ולחץ על בסדר לחצן כדי לפתוח את אפליקציית קבצי Word במצב בטוח.
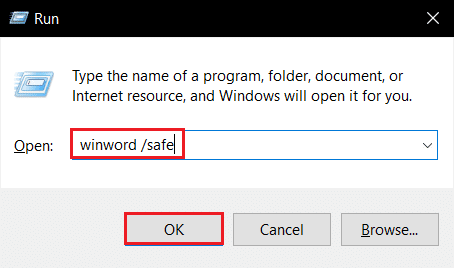
3. הקלק על ה קוֹבֶץ לשונית בפינה השמאלית העליונה של האפליקציה.

4. בחר את אפשרויות לשונית בחלונית השמאלית של החלון.
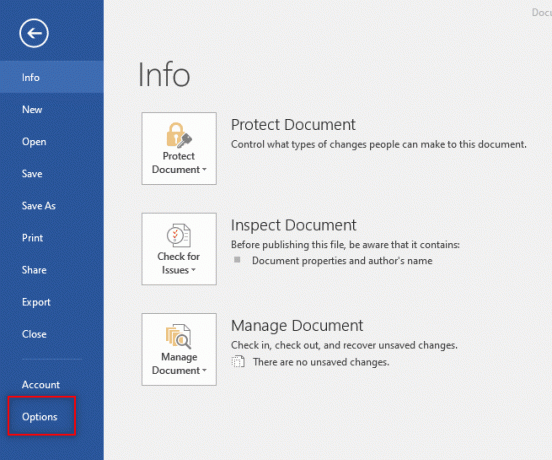
5. בחר את תוספות לשונית בחלון אפשרויות Word.
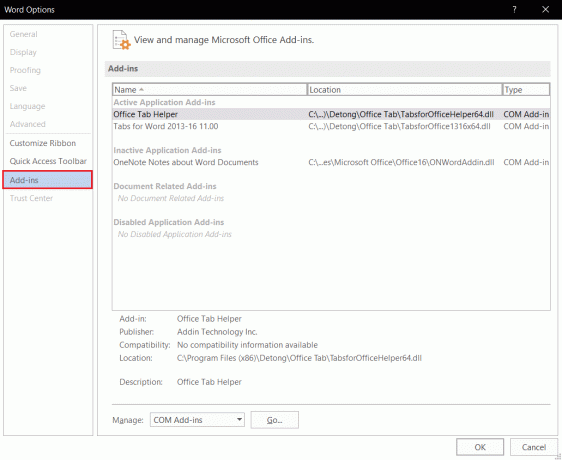
6. בחר תוספות COM בתפריט הנפתח שליד ההגדרה לנהל: ולחץ על ללכת… לַחְצָן.
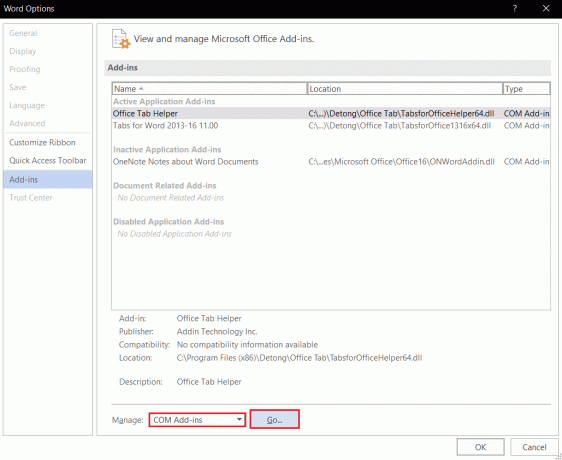
7. בחר את התוספות בנפרד ולחץ על לְהַסִיר לַחְצָן. לאחר הסרת התוספות לחץ על בסדר כפתור להשלמת התהליך.
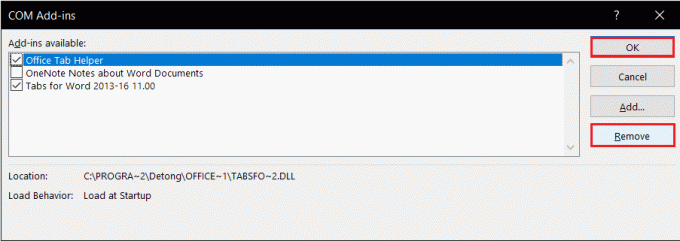
שיטה 4: השבת את התיקון האוטומטי של MS Word
תכונת האותיות האוטומטיות היא אפשרות נוספת ב-MS Word, אתה יכול לבטל את האפשרות לשמור את הקובץ שלך ללא שגיאה.
1. הפעל את אפליקציית Word במחשב האישי שלך ולחץ על קוֹבֶץ לשונית בצד שמאל למעלה.

2. בחר את הכרטיסייה אפשרויות בחלונית השמאלית של החלון.
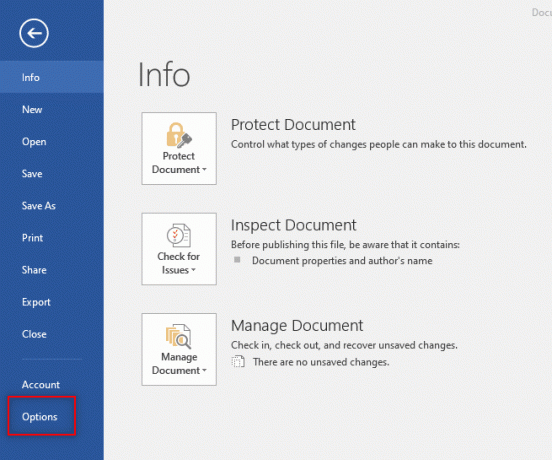
3. בחר את הגהה הכרטיסייה בחלון אפשרויות Word, ולחץ על אפשרויות תיקון אוטומטי... לַחְצָן.
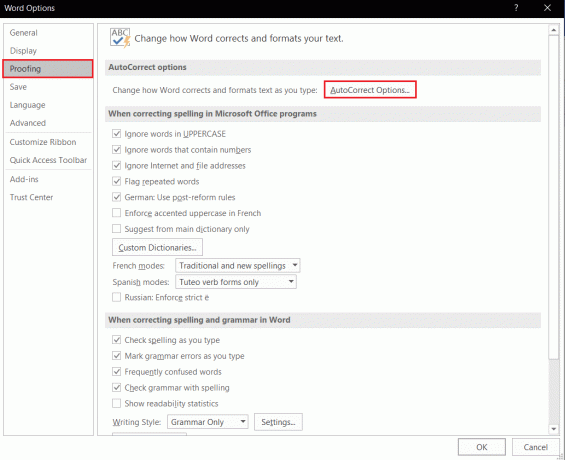
4. בטל את הבחירה בכל האפשרויות ב- תיקון אוטומטי חלון ולחץ על בסדר לחצן כדי להשבית שימוש באותיות רישיות אוטומטיות.
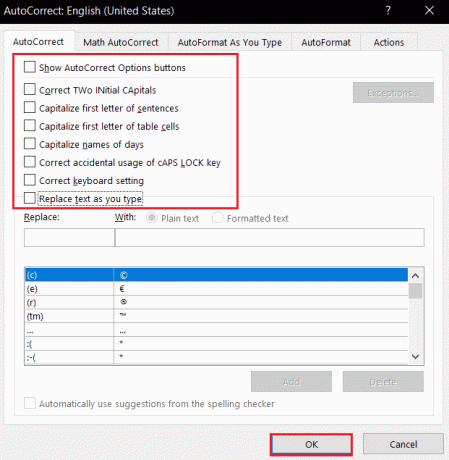
קרא גם:מהם כמה מהגופנים החריפים הטובים ביותר ב- Microsoft Word?
שיטה 5: אפשר לחשבון לערוך קובץ
באמצעות שיטה זו, אתה יכול לשנות את ההרשאה ולספק אותה לחשבון המשתמש שלך כדי לערוך את קובץ ה-Word ולשמור אותו.
1. לחץ לחיצה ימנית על קובץ מילה ברצונך לערוך ולחצו על האפשרות נכסים ברשימה.
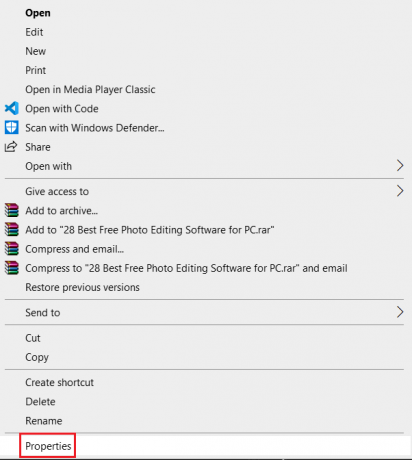
2. בתוך ה כללי בכרטיסייה, בטל את הבחירה באפשרות לקריאה בלבד ולעבור ל בִּטָחוֹן לשונית בחלון.
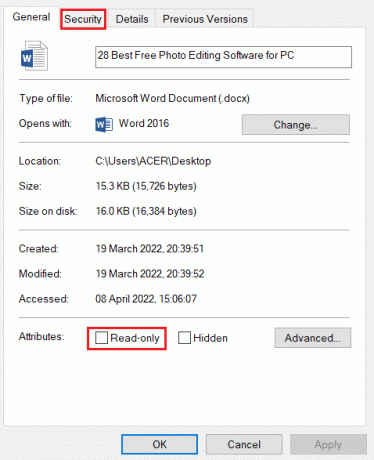
3. הקלק על ה מִתקַדֵם כפתור בחלון המוצג.
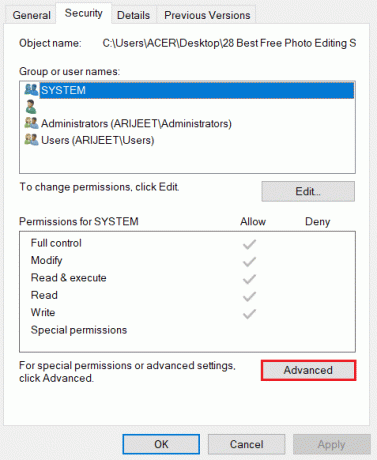
4. הקלק על ה שינוי הגדרה ליד פרטי חשבון המשתמש שלך.
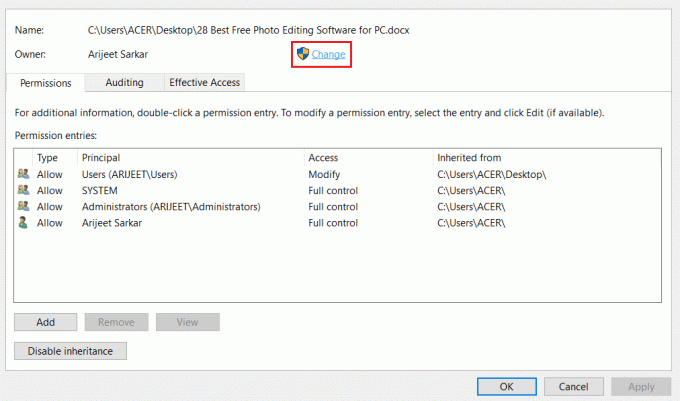
5. הקלק על ה מִתקַדֵם… כפתור בתחתית החלון הבא.
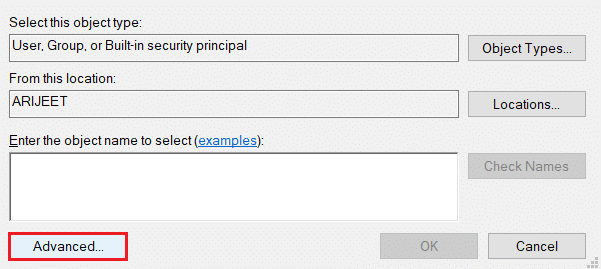
6. הקלק על ה תמצא עכשיו לחצן בחלון, בחר את החשבון במחשב האישי שלך ולחץ על בסדר לַחְצָן.
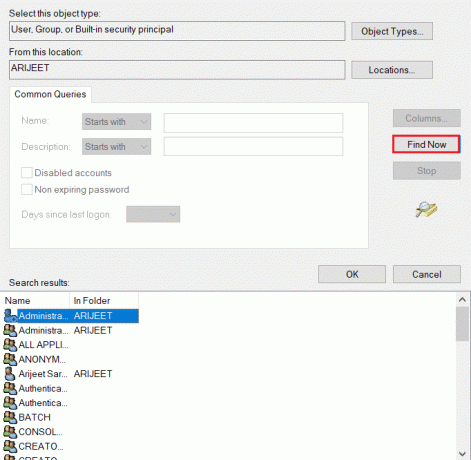
7. הקלק על ה בסדר כפתורים בכל החלונות כדי לסיים את התהליך.
קרא גם:כיצד להוסיף גופנים ל-Word Mac
שיטה 6: הפעל מחדש את שירות החיפוש של Windows
שיטה זו מאפשרת לך להפעיל מחדש את תהליך הרקע של שירות Windows Search ולתקן את השגיאה.
1. הקש על מקשי Windows + R בו זמנית כדי לפתוח את לָרוּץ תיבת דיאלוג.
2. סוּג services.msc ולחץ על בסדר לחצן כדי לפתוח את חלון השירותים.

3. בחר את השירות חיפוש Windows ברשימה ולחץ על אתחול אפשרות בחלון להפעיל מחדש את השירות.
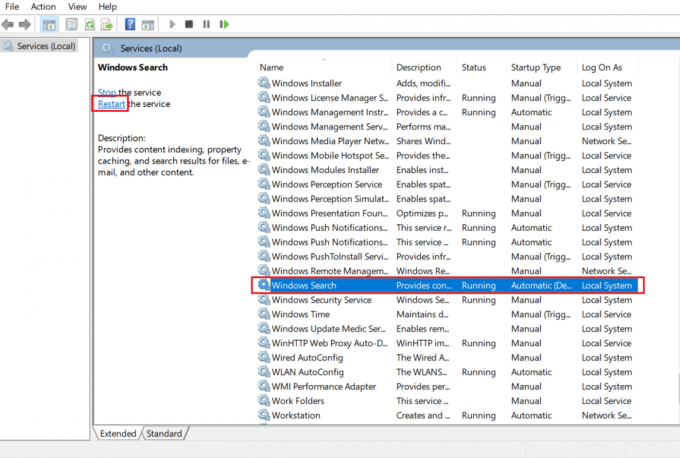
שיטה 7: אפס את נתוני Word מעורך הרישום
אתה יכול לאפס את הנתונים בחלון הרישום עבור אפליקציית Word במחשב שלך כדי לתקן את שגיאת ההרשאה.
1. הפעל את לָרוּץ תיבת דו-שיח כפי שמוצג ב שיטה 6.
2. סוּג regedit ולחץ על בסדר לחצן כדי להפעיל את חלון עורך הרישום.

3. עבור אל המיקום הבא נָתִיב ב עורך רישום.
מחשב\HKEY_CURRENT_USER\Software\Microsoft\Office\16.0\Word
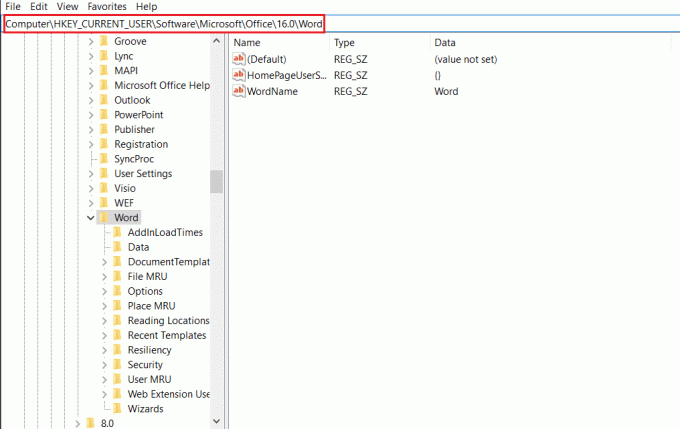
4. לחץ לחיצה ימנית על התיקיה נתונים ובחר באפשרות לִמְחוֹק ברשימה.
פתק: ניתן גם ליצור עותק גיבוי באופן מקומי באמצעות אפשרות הייצוא.
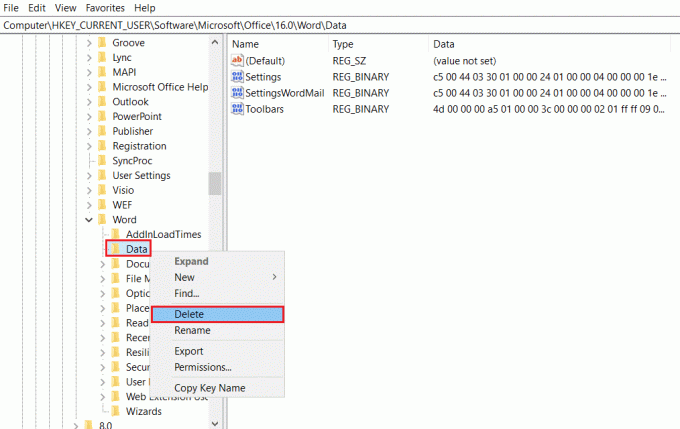
קרא גם:כיצד להוסיף תוכן עניינים ב-Google Docs
שיטה 8: תקן את חבילת Microsoft Office
אתה יכול לתקן את כל חבילת Microsoft Office כדי לפתור בעיה זו באמצעות השלבים המוזכרים כאן.
1. לחפש אחר לוח בקרה בשורת החיפוש והפעל את האפליקציה במחשב האישי שלך.

2. בחר באפשרות קטגוריה בתצוגה לפי הגדרה, ולחץ על האפשרות תוכניות בתפריט.

3. לחץ לחיצה ימנית על מיקרוסופט אופיס ובחר את שינוי אוֹפְּצִיָה.
פתק: לחלופין, ניתן ללחוץ על הכפתור הסר את ההתקנה כדי להסיר את התקנת התוכנית. אתה יכול להתקין מחדש את Microsoft Office מ-Microsoft Store במחשב האישי שלך.

4. בחר באפשרות לְתַקֵן בחלון הבא ולחץ על לְהַמשִׁיך לַחְצָן.
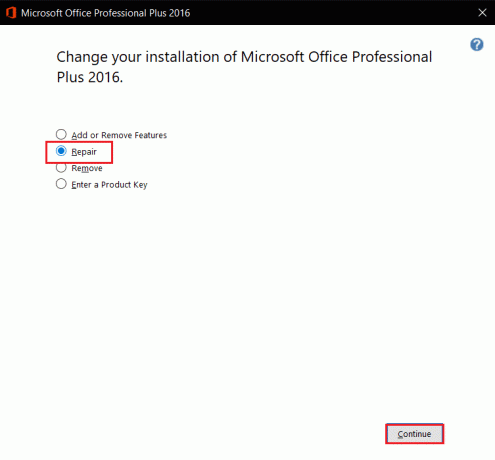
המתן לסיום תהליך התצורה ולאחר מכן, הפעל מחדש את המחשב.
שיטה 9: אפס את תבנית ברירת המחדל של Word
אתה יכול לאפס את תבנית ברירת המחדל של Word כדי לתקן את שגיאת ההרשאה.
1. הקש על Windows + Rמפתחות יחד כדי לפתוח את לָרוּץ תיבת דיאלוג.
2. סוּג %appdata% ולחץ על בסדר לחצן כדי לפתוח את תיקיית AppData.
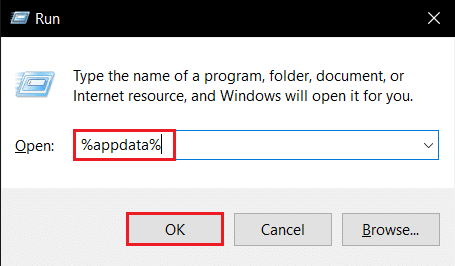
3. לחץ פעמיים על מיקרוסופט תיקייה.
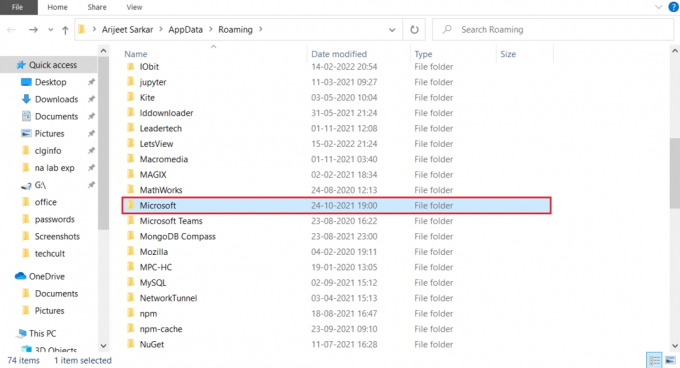
4. פתח את ה תבניות תיקייה.

5. הזז את הקובץ נוֹרמָלִי לכל מיקום אחר כדי לאפס את תבנית המילה המוגדרת כברירת מחדל.
פתק: אתה יכול גם למחוק את הקובץ הרגיל בקובץ על ידי לחיצה על לִמְחוֹק מַפְתֵחַ.

קרא גם:כיצד להמיר Word ל-JPEG
שיטה 10: השתמש בכלי תיקון של צד שלישי
אם אף אחת מהשיטות לא יכולה לתקן את השגיאה, נסה להתקין תוכנת צד שלישי כדי לתקן את קובץ ה-Word.
1. בקר ב רמואתר רשמי במחשב האישי שלך.
פתק: סגור את קבצי Word במחשב שלך לפני התקנת התוכנה.
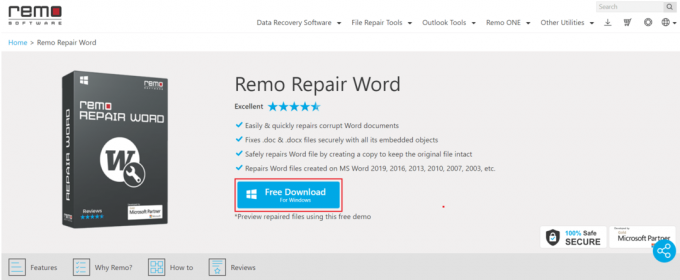
2. הקלק על ה הַבָּא לחצן בחלון האשף.
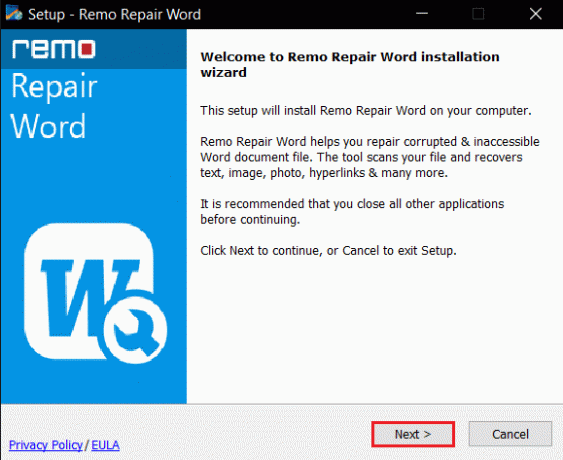
3. הקלק על ה אני מקבל לחצן בחלון הרישיון ולחץ על סיים כפתור בחלון הבא.
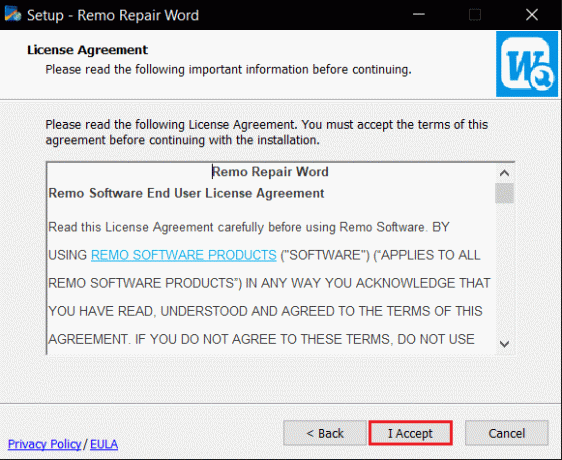
4. לִפְתוֹחַ Remo Repair Word, הקלק על ה לְדַפדֵף אפשרות ובחר את הקובץ שברצונך לתקן.
5. הקלק על ה לְתַקֵן אפשרות והמתן עד להשלמת התהליך. לאחר מכן תוכל לפתוח את קובץ ה-Word המתוקן.
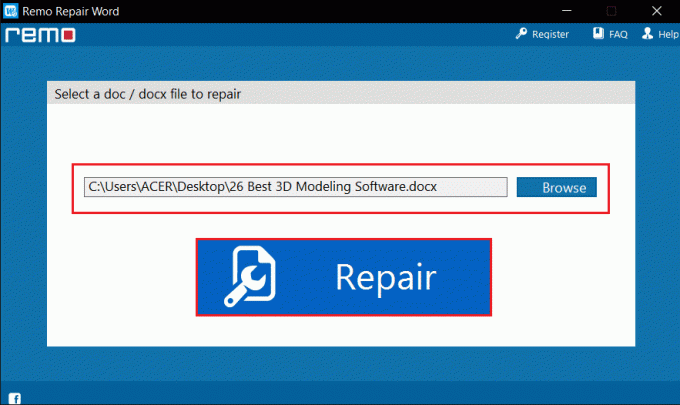
מוּמלָץ:
- כיצד לכבות את הסינון במנהל רשת YouTube
- 21 האלטרנטיבות הטובות ביותר של Visio באינטרנט
- 27 החלופות הטובות ביותר ל-Microsoft Word
- כיצד ליצור כניסה תלויה ב-Word ו-Google Docs
מאמר זה דן בשיטות לתיקון Word לא יכול להשלים את השמירה עקב שגיאת הרשאת קובץ בווינדוס 10. אתה יכול להסתמך על מאמר זה כדי לפתור את הקובץ של Windows 10 לא ניתן לשמור עקב שגיאת הרשאה. לכן, אם אתה נתקל בשגיאת הרשאת קובץ Word, נסה ליישם את השיטות במאמר זה. אנא ספק את ההצעות, המשוב או השאלות שלך בקטע ההערות.



