תקן את התוסף של Google Meet Grid View
Miscellanea / / April 22, 2022
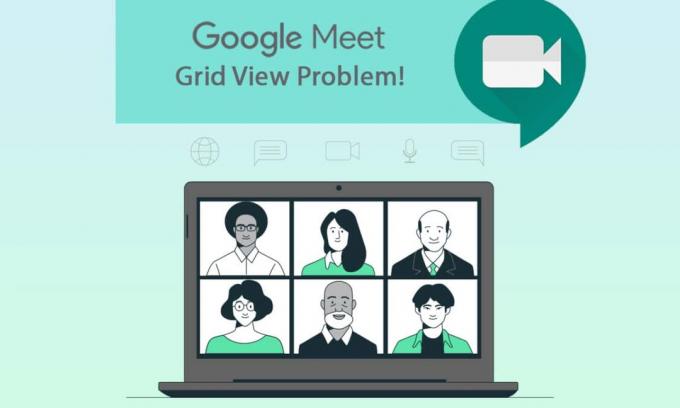
גוגל והאפליקציות שלה אינן דורשות כל היכרות. זוהי פלטפורמת אינטרנט ידועה המציעה טכנולוגיות שונות ומארחים ושירותים דיגיטליים. יישום אחד כזה של גוגל הוא Google Meet. זוהי אפליקציית ועידת וידאו המחברת אנשים מקוונים פנים אל פנים למטרות עסקיות, אקדמיות ואישיות. למרות שיש לו תכונות ותכונות מצוינות, קיימות מגבלות מסוימות. משתמשים התמודדו עם בעיות עם תצוגת רשת ב-Google Meet. אז, במאמר של היום, נלמד על תוסף תיקון תצוגת הרשת של Google Meet.
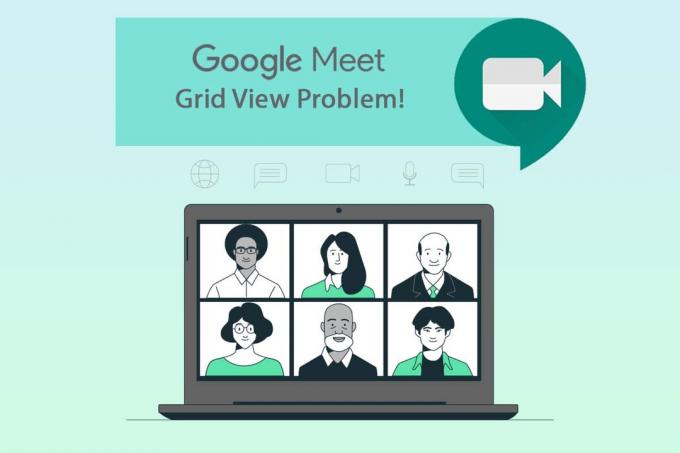
תוכן
- כיצד לתקן את התוסף של Google Meet Grid View
- שיטה 1: הפעל מחדש את Google Meet
- שיטה 2: הפעל תצוגת רשת ב-Google Meet
- שיטה 3: בטל הצמדת משתתף
- שיטה 4: השתמש בתוסף החדש של Google Meet Grid View
- שיטה 5: עדכון הרחבה
- שיטה 6: הפעל מחדש את ההרחבה
- שיטה 7: התקן מחדש את ההרחבה
- שיטה 8: השתמש בפרופיל Chrome חדש
כיצד לתקן את התוסף של Google Meet Grid View
Google Meet קודם לכן תמך רק בארבעה משתתפים בזרם מצלמות. מסיבה זו, תוסף Chrome לתצוגת רשת צבר פופולריות. זהו תוסף זמני לעקיפת הבעיה מ-Chrome שפותח על ידי Chris Gamble, ומוסיף פריסת רשת בפגישות של Google.
- זה מאלץ אותנו לאפשר מצלמה לכל משתתף. ותוסף תצוגת רשת של Google Meet מאפשר לך לעשות זאת צפה עד 49 משתתפים על המסך.
- שים לב ש אם המשתתף משבית את המצלמה, הוא יחליף אוטומטית את תמונת התצוגה הנראית לתמונת הפרופיל.
אם אתה מארח של Google Meet, אז זה יכול להיות מאוד מעצבן אם התוסף לא עובד. מדריך זה יעזור לך בתיקון תצוגת הרשת של Google. עקוב מקרוב אחר השיטות המוזכרות להלן כדי למצוא פתרון שיתאים לך.
שיטה 1: הפעל מחדש את Google Meet
הדרך הבסיסית לתקן שגיאות אפליקציה היא להפעיל אותה מחדש. השיטה הפשוטה הזו של פתיחה מחדש של אפליקציית Google Meet יכולה למצוא את תיקון תצוגת הרשת של Google.
1. עזוב את ה Google Meeting.

2. לחץ על סמל חוצה כפי שמוצג כדי לסגור את דפדפן האינטרנט.

3. לך אל גוגל נפגשים עמוד והצטרף שוב לפגישה על ידי כניסה ל- קוד פגישה.

שיטה 2: הפעל תצוגת רשת ב-Google Meet
למרות שבתחילה Google Meet לא תמך ביותר מארבעה משתתפים בזרם המצלמות שלו, מאוחר יותר היא הציגה א תכונת נוף אריחים בתוך האפליקציה עצמה. לכן, הקפד לבדוק אם פריסת האריחים מופעלת. כדי לעשות זאת, בצע את השלבים המוזכרים להלן עבור תוסף תיקון תצוגת הרשת של Google Meet.
1. בקר ב Google Meet עמוד.
2. הכנס את קוד פגישה ולהצטרף לפגישה.

3. על Google Meeting עמוד, מצא ולחץ על שלוש נקודות אנכיות.
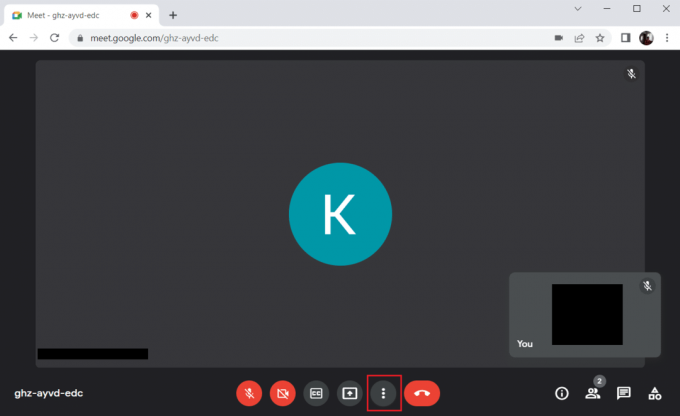
4. בחר את שנה פריסה אוֹפְּצִיָה.

5. כעת, בחר את רעפים אפשרות מתחת ל שנה פריסה סָעִיף.
6. לאחר מכן, לחץ סימן הצלב כפי שהודגש כדי לסגור את ההנחיה.
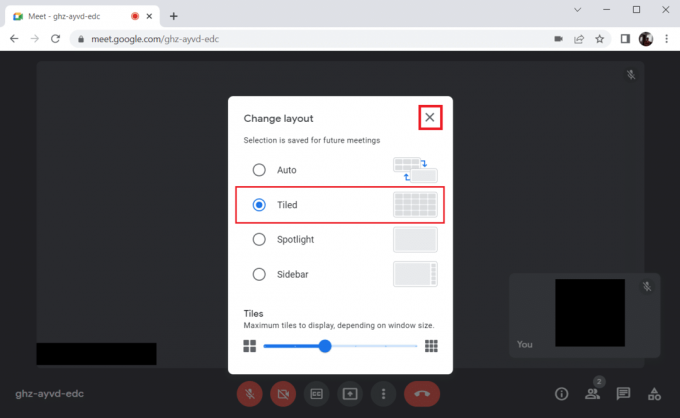
קרא גם:כיצד לתקן לא נמצאה מצלמה ב-Google Meet
שיטה 3: בטל הצמדת משתתף
תכונת ההצמדה ב-Google Meet מאפשרת לך להצמיד את עדכון המצלמה של כל משתתף כך שיהיה תמיד גלוי לך. זה עלול להפריע ולגרום להתנגשות עם תצוגת הרשת. מספר המשתתפים צריך להסתכם כדי ליצור רשת סבירה. לכן, בצע את השלבים שניתנו לביטול ההצמדה של משתתף.
1. על Google Meeting עמוד, אתר את סמל אנשים עם ספירת מספר המשתתפים בכתב עילי ולחץ עליו.

2. הקלק על ה שלוש נקודות אנכיות ליד המשתתף שברצונך לבטל את ההצמדה.

3. לאחר מכן, בחר את לְהוֹצִיא סִיכָּה אפשרות כפי שמוצג באיור.
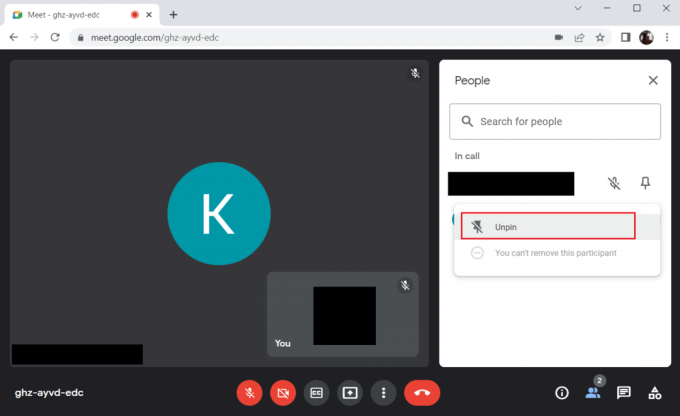
פתק: לאחר ביטול ההצמדה של המשתתף בדוק אם הבעיה נפתרה. אם לא, הקפד לבטל את ההצמדה של כל המשתתפים המוצמדים.
שיטה 4: השתמש בתוסף החדש של Google Meet Grid View
אם אף אחת מהשיטות שלמעלה לא הצליחה לאפשר תצוגת רשת ב-Google Meet, ייתכן שתיאלץ להוסיף אותה באמצעות תוסף זה באמצעות דפדפן Chrome. לשם כך יש ליישם את ההוראות.
1. לעזוב ה פגישת גוגל.

2. לך אל חנות האינטרנט של Chrome עמוד להתקנת התוסף.
3. הקלק על ה להוסיף לכרום לַחְצָן.
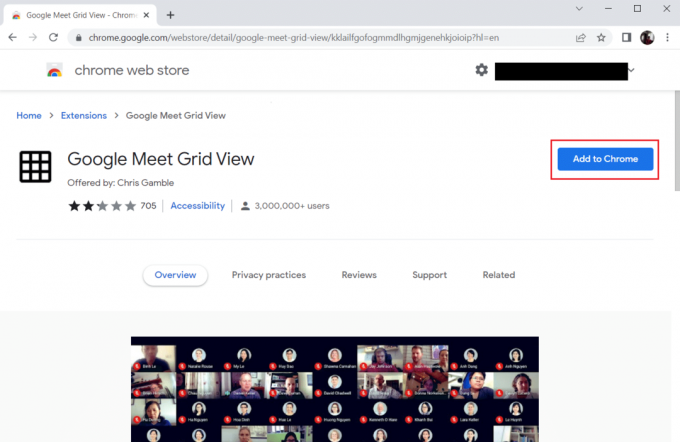
4. בחר הוסף הרחבה על הוסף תצוגת רשת של Google Meet חלון קופץ לאישור.
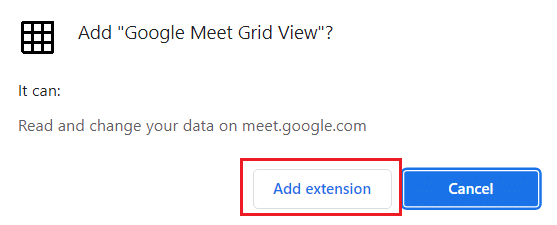
קרא גם:שנה את שמך, מספר הטלפון ומידע אחר בחשבון Google
שיטה 5: עדכון הרחבה
כל ההרחבות בגוגל כרום מתעדכנות אוטומטית. אבל שים לב שהעדכונים האוטומטיים האלה מתרחשים רק כאשר Chrome מתזמן זאת. ייתכן גם לפעמים שתזמון אלו עלולים להתעכב. לכן, בדוק ועדכן את התוסף באופן ידני על ידי ביצוע השלבים.
1. הקש על חלונותמַפְתֵחַ וסוג כרום ולחץ על לִפְתוֹחַ.
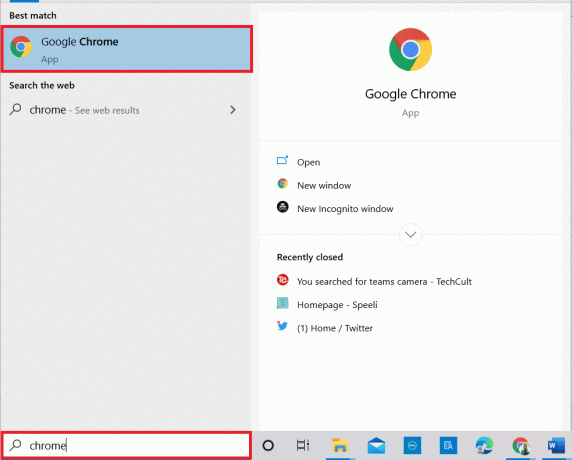
2. סוּג chrome://extensions בתוך ה שורת כתובת האינטרנט של Chrome ופגע מקש אנטר.

3. על הרחבות עמוד, להדליק הבורר עבור ה מצב מפתח קיים בפינה הימנית העליונה של מסך התצוגה.

4. כעת, לחץ על עדכון אפשרות כפי שמוצג.
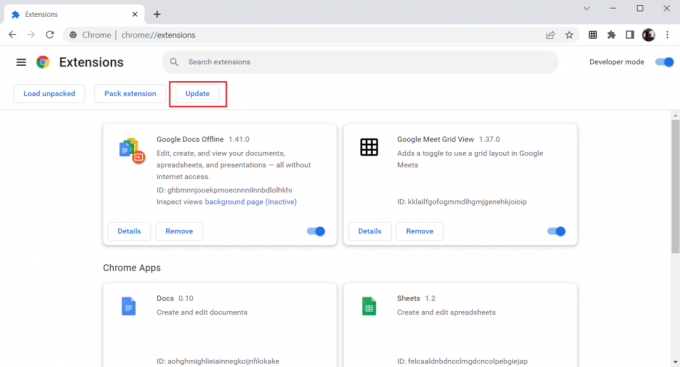
שיטה 6: הפעל מחדש את ההרחבה
אם התוסף המותקן לא עזר לך, אל תדאג. נסה פעם אחת על ידי השבתה והפעלה מחדש של התוסף. לשם כך, עקוב אחר ההוראות.
1. הפעל את דפדפן גוגל כרום כפי שנעשה קודם לכן.
2. סוּג chrome://extensions בתוך ה שורת כתובת האינטרנט של Chrome ופגע להיכנס.

3. לכבות הבורר עבור ה תוסף Google Meet Grid View בדף הרחבות.

4. שוב, להדליק המתג עבור אותה הרחבה.

קרא גם:כיצד להסיר את האתרים המבוקרים ביותר בגוגל כרום
שיטה 7: התקן מחדש את ההרחבה
אם שיטות העדכון וההפעלה מחדש לא פעלו, נסה להתקין מחדש את התוסף. עקוב כדי לעשות את אותו הדבר.
1. לִפְתוֹחַ דפדפן כרום כפי שנעשה בשיטה הקודמת.
2. בשורת הכתובת, הקלד chrome://extensions, ולחץ להיכנס.
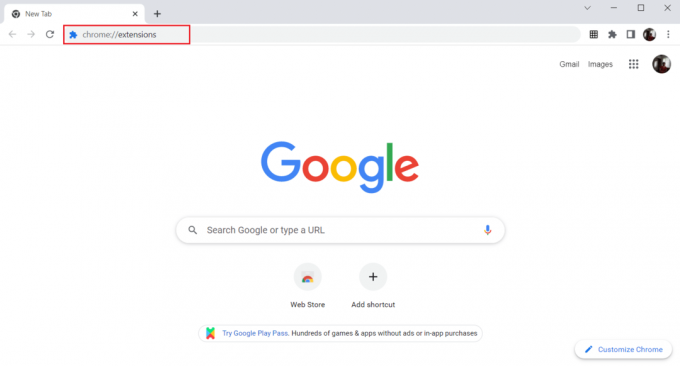
3. הקלק על ה לְהַסִיר אפשרות עבור Google Meet Grid View הרחבה כדי להסיר את ההתקנה.

4. שוב, לחץ על לְהַסִיר בחלון האישור הקופץ.

5. עכשיו, חזור ל- חנות האינטרנט של Chrome ופעל לפי ההוראות ב שיטה 4 כדי להתקין מחדש את התוסף.
קרא גם:כיצד לשנות את שמך ב-Google Meet
שיטה 8: השתמש בפרופיל Chrome חדש
פרופילי Chrome משמשים באופן משמעותי לשמירה על סימניות, הרחבות, ערכות נושא והגדרות. למשתמשים יש לרוב פרופילים שונים כדי להפריד בין גלישה אישית ועבודה. אין שום נזק לגרום להרחבות לעבוד באמצעות פרופיל כרום חדש. כדי ליצור פרופיל כרום חדש, בצע את השלבים המוזכרים להלן.
1. פתח את ה דפדפן גוגל כרום כפי שנעשה קודם לכן.
2. הקלק על ה תמונת פרופיל כפי שמוצג.

3. לאחר מכן, בחר את לְהוֹסִיף האפשרות המודגשת ליצירת פרופיל חדש.

4. לחץ על המשך ללא חשבון.
פתק: לחץ על להתחבר כדי להיכנס באמצעות חשבון Gmail שלך.

5. כאן, התאם אישית את הפרופיל שלך על ידי הוספת שלך שם רצוי,תמונת פרופיל וצבע נושא.
6. כעת, לחץ על בוצע, כפי שמוצג מטה.
פתק: אם אינך רוצה קיצור דרך בשולחן העבודה עבור משתמש זה, בטל את הסימון של צור קיצור דרך בשולחן העבודה עבור משתמש זה אוֹפְּצִיָה.

7. עכשיו, השקה פגישת גוגל עם פרופיל כרום החדש ותוסף תיקון תצוגת הרשת של Google Meet.
שאלות נפוצות (שאלות נפוצות)
שאלה 1. האם ניתן לשתף קבצים עם אחרים במהלך פגישות Google?
תשובות אתה יכול להציג את המסך שלך למשתתפים אחרים. שיתוף קבצים יכול להתבצע באמצעות גוגל דרייב. אבל, ניתן להעלות את הקישור לקובץ שברצונך לשתף בתיבת הצ'אט של Google Meet.
שאלה 2. האם ל-Google Meet יש הגבלת זמן?
תשובותכן, קיימת מגבלת זמן מסוימת עבור Google Meet. לפגישות אחד על אחד, ה מגבלת הזמן היא 24 שעות. בעוד שלמשתתפים שלושה או יותר, יש מגבלת זמן של 60 דקות לכל מפגש.
מוּמלָץ:
- 29 מדחס MP4 הטוב ביותר עבור Windows
- כיצד להסיר את האתרים המבוקרים ביותר בגוגל כרום
- כיצד למצוא מי מקבל את Google Pay
- כיצד להשתמש במצלמת Snap ב-Google Meet
אנו מקווים שהמאמר הזה היה מועיל ולמדת לעשות זאת תוסף תיקון תצוגת רשת של Google Meet. ספר לנו איזו שיטה הצליחה לך. אל תהסס לפנות אלינו עם השאלות וההצעות שלך דרך קטע ההערות למטה. כמו כן, ספר לנו מה אתה רוצה ללמוד בהמשך.



