כיצד להשיג את סמל המחשב הזה על שולחן העבודה שלך
Miscellanea / / April 22, 2022

תוכל לגשת לקבצים באמצעות סמל המחשב הזה במחשב שלך. כדי להקל על הגישה, משתמשים רבים ישימו אותו כסמל קיצור על שולחן העבודה. אז יש לך כמה שאלות בהקשר הזה. כיצד להשיג את סמל המחשב הזה על שולחן העבודה שלך? כיצד להוסיף את המחשב הזה לשולחן העבודה ב-Windows 10? אם אתה יודע שהמחשב הזה נקרא קודם לכן המחשב שלי, ייתכן שיש לך שאלה נוספת. כיצד להוסיף את סמל המחשב שלי (מחשב זה) בשולחן העבודה ב-Windows 10? מאמר זה יענה כיצד להציג את סמל המחשב הזה בשולחן העבודה על ידי פירוט מספר שיטות.

תוכן
- כיצד להשיג את סמל המחשב הזה על שולחן העבודה שלך
- שלבי פתרון בעיות בסיסיים
- שיטה 1: התאמה אישית של תפריט שולחן העבודה
- שיטה 2: צור קיצור דרך בשולחן העבודה
- שיטה 3: בנה מחדש את מטמון סמל המחשב הזה
- שיטה 4: השתמש בעורך מדיניות קבוצתית
- טיפ מקצוען: כיצד לגשת בקלות למחשב זה
כיצד להשיג את סמל המחשב הזה על שולחן העבודה שלך
להלן הראינו את השיטות להוספת מחשב זה לשולחן העבודה חלונות 10.
שלבי פתרון בעיות בסיסיים
לפני שתענה על השאלה שלך כיצד להשיג את סמל המחשב הזה על שולחן העבודה שלך, ספר לנו את הסיבה להיעלמותו. ייתכן שסמל המחשב הזה לא יוצג בשולחן העבודה אם יש תקלה כלשהי במחשב. נסה לפתור את התקלה באמצעות שיטות פתרון הבעיות הבסיסיות למטה.
פתק: אתה יכול לדלג ישירות לשיטות המפורטות להלן לפני שתנסה את שיטות פתרון הבעיות הבסיסיות הללו אם אתה יודע שהסמל הוסר בטעות ולא הייתה תקלה במערכת שלך.
1. כבה את מצב הטאבלט: אם אתה צופה במסך המחשב שלך במצב טאבלט, ייתכן שלא תוכל לאתר את סמל המחשב הזה בשולחן העבודה שלך. עליך לכבות את מצב הטאבלט כדי להציג את סמל המחשב הזה. לשם כך, בחר באפשרות אל תעבור למצב טאבלט אוֹ שאל אותי לפני החלפת מצבים ב מערכתהגדרות.

2. בחר הצג סמלי שולחן עבודה: לפעמים, ייתכן שסמל המחשב הזה לא יוצג אם מוסתר בשולחן העבודה שלך. אפשרות זו מאפשרת לך להציג את סמלי שולחן העבודה בשולחן העבודה שלך. בצע את השלבים הבאים כדי לבחור הצג סמלי שולחן עבודה.
1. לחץ לחיצה ימנית על שלך שולחן עבודה, והזז את הסמן ל- נוף תַפרִיט.
2. בחר באפשרות הצג סמלי שולחן עבודה ברשימה.

3. הפעל סריקת SFC: בודק קבצי המערכת או סריקת SFC יכולים לתקן את הבעיות עם הסמלים החסרים. אתה צריך להפעיל את סריקת SFC במחשב שלך ותקן את השגיאות.
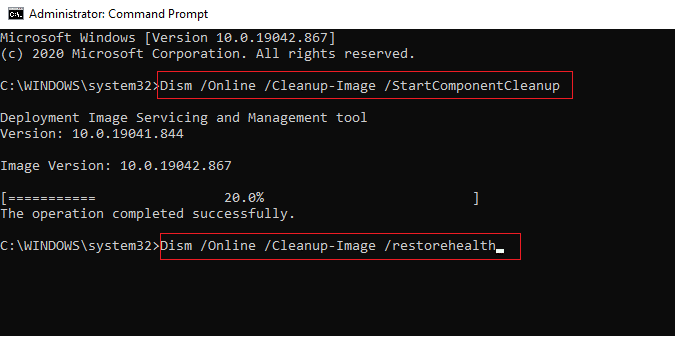
4. עדכן את Windows:עדכון Windows במחשב האישי שלך יכול לשחזר את בעיות המערכת ולתקן את הבאג, שיאפשר לך להשתמש בסמל המחשב הזה.

5. איפוס מחשב: אפס את המחשב האישי שלך כדי לתקן את כל הבעיות ולהתחיל עם מחשב חדש.
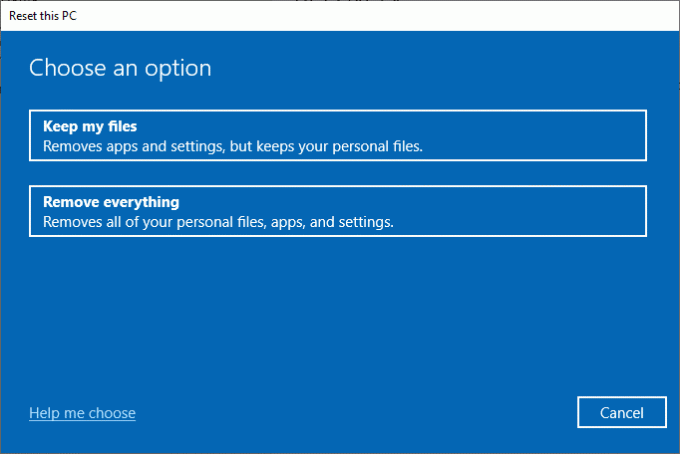
6. שחזר את המחשב להגדרה הקודמת: אם בעיית ההיעלמות של סמל המחשב הזה עדיין לא נפתרה, אתה יכול לנסות שחזור המחשב שלך להגדרה מוקדמת יותר כשהיא הייתה פונקציונלית.

7. עדכן את מנהל ההתקן הגרפי: מנהל התקן גרפי מיושן יכול למנוע מסמל המחשב הזה להופיע במחשב שלך. אתה צריך עדכן את מנהל ההתקן הגרפי שלך במחשב האישי שלך.

קרא גם:תקן את סייר הקבצים שלא מגיב ב-Windows 10
שיטה 1: התאמה אישית של תפריט שולחן העבודה
השיטה הראשונה כיצד להציג את סמל המחשב הזה בשולחן העבודה היא התאמה אישית של תפריט שולחן העבודה שלך. באמצעות שיטה זו, תוכל להתאים אישית את שולחן העבודה שלך ולבחור את הסמלים שתרצה שיהיו בשולחן העבודה שלך באופן ספציפי.
1. הקש על המקשים מקשי Windows + D בו זמנית כדי לפתוח את שולחן עבודה.
2. לחץ לחיצה ימנית על שולחן עבודה ובחר באפשרות התאם אישית בתפריט.

3. בחר את ערכות נושא לשונית בחלונית השמאלית של התאמה אישית חַלוֹן.
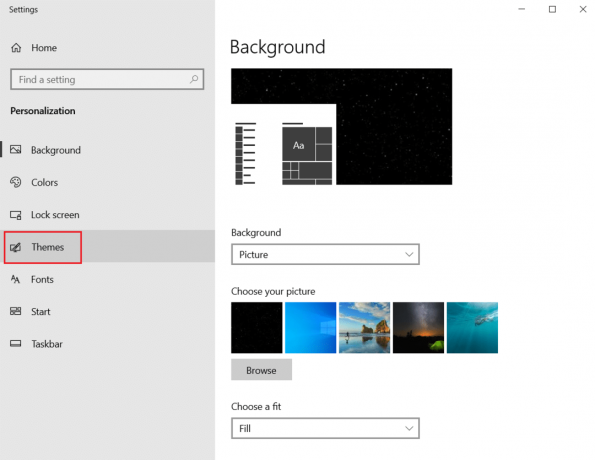
4. הקלק על ה הגדרות סמל שולחן העבודה אפשרות מתחת ל הגדרות קשורות סָעִיף.

5. בחלון הבא, סמן את התיבה מַחשֵׁב ברשימה.
הערה 1: מכיוון שאפשרות מחשב זה נקראה קודם לכן המחשב שלי, עליך לבחור באפשרות להציג את הסמל בשולחן העבודה.
פתק 2: אתה יכול לבטל את הבחירה בהגדרה אפשר ערכות נושא לשנות את סמלי שולחן העבודה. זה ימנע מהערכות הנושא המובנות להסתיר את סמלי שולחן העבודה.

6. לחץ על הכפתורים להגיש מועמדות ואז הלאה בסדר כדי לבצע את השינוי הזה במחשב האישי שלך.
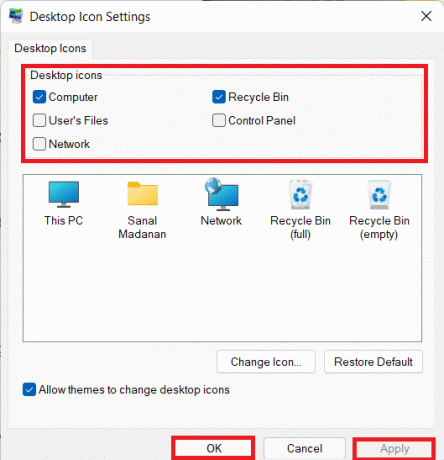
שיטה 2: צור קיצור דרך בשולחן העבודה
אתה יכול ליצור קיצור דרך כתשובה לשאלה איך להשיג את סמל המחשב הזה על שולחן העבודה שלך. אם ברצונך ליצור קיצור דרך חדש למחשב זה בשולחן העבודה שלך, תוכל לבצע את השלבים בשיטה זו.
1. פתח את ה שולחן עבודה במחשב על ידי לחיצה על המקשים מקשי Windows + D בּוֹ זְמַנִית.
2. לחץ לחיצה ימנית על שלך שולחן עבודה, והזז את הסמן אל חָדָשׁ בתפריט. בחר באפשרות קיצור בתפריט המוצג.

3. סוּג %windir%\explorer.exe בסרגל ולחץ על הַבָּא לַחְצָן.
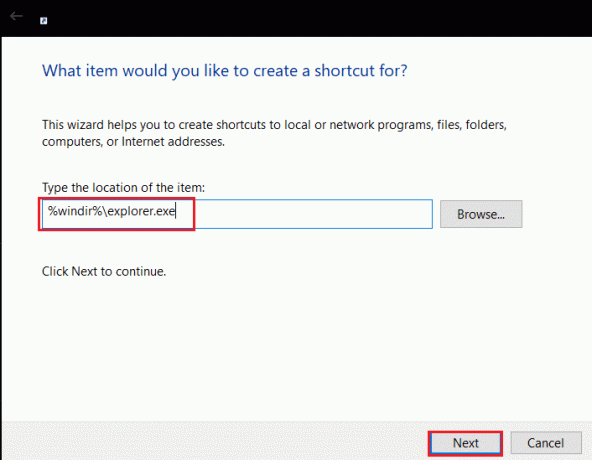
4. הזן את השם בתור המחשב הזה ולחץ על סיים לחצן כדי ליצור את קיצור הדרך.
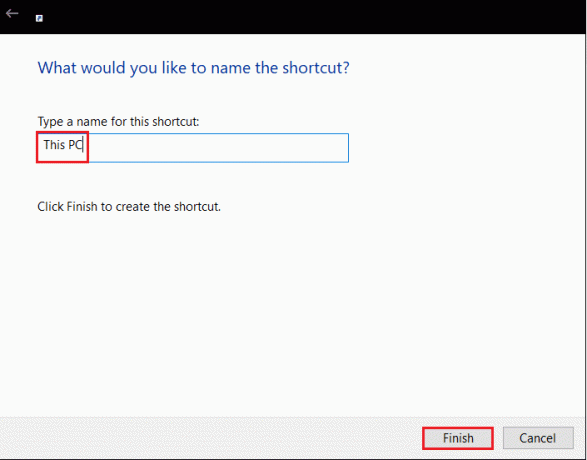
5. לאחר יצירת קיצור הדרך, לחץ עליו באמצעות לחצן העכבר הימני ובחר נכסים בתפריט.
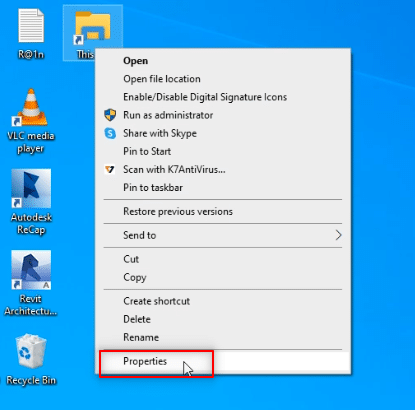
6. בתוך ה מאפייני המחשב הזה חלון, לחץ על שנה סמל... כפתור מתחת ל קיצור לשונית.
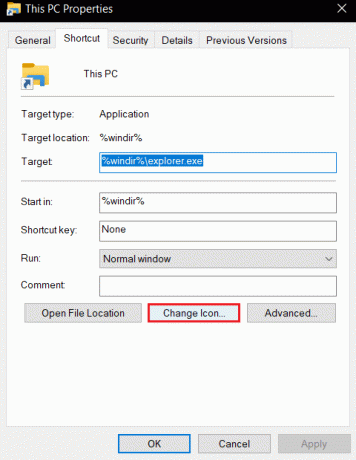
7. להיכנס %windir%\System32\imageres.dll בסרגל ולחץ על בסדר לַחְצָן.
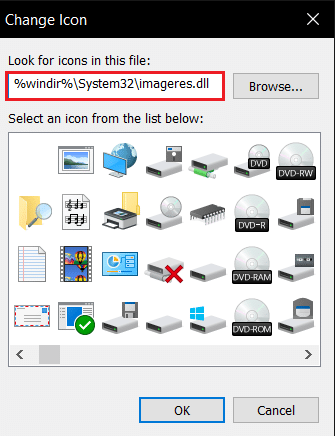
8. חפש את ה המחשב הזה סמל ברשימה ולחץ עליו. הקלק על ה בסדר כפתור שוב.

9. לחץ על הכפתורים להגיש מועמדות ואז הלאה בסדר כדי ליצור את קיצור הדרך בשולחן העבודה.
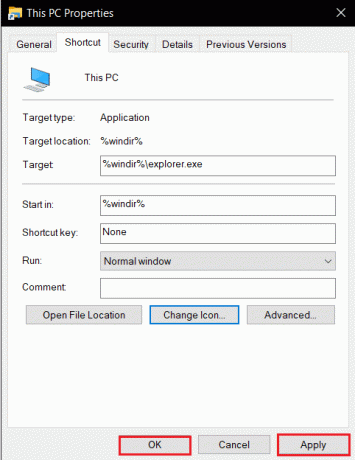
פתק: לחלופין, אתה יכול לפתוח את סייר Windows ולגרור את המחשב הזה הכרטיסייה לשולחן העבודה שלך כדי ליצור את קיצור הדרך.
קרא גם:תקן את שגיאת Windows Update 0x80070005
שיטה 3: בנה מחדש את מטמון סמל המחשב הזה
ייתכן שקובצי המטמון בסמל מחשב זה שיבשו את הנראות של הסמל בשולחן העבודה שלך. אתה יכול לבנות מחדש את קבצי המטמון ולנקות את הבעיות של הסמלים על ידי מחיקתם או שימוש בשורת הפקודה כדי לקבל תשובה כיצד להוסיף את המחשב הזה לשולחן העבודה ב-Windows 10.
אפשרות I: מחק את קובץ IconCache.db
בצע את השלבים הבאים כדי לבנות מחדש את מטמון הסמלים על ידי מחיקת הקובץ IconCache.db.
1. ללחוץ מקשי Windows + E בו זמנית לפתוח סייר קבצים.
2. נווט אל המיקום הבא נָתִיב:
C:\Users\(שם משתמש)\AppData\Local.
פתק: החלף (שם משתמש) עם שם המשתמש של המערכת שלך בנתיב שלמעלה.

3. לחץ לחיצה ימנית על IconCache.db קובץ ובחר לִמְחוֹק.
פתק: אם לא הצלחת למצוא את הקובץ, בחר את פריטים נסתרים אפשרות ב- נוף תַפרִיט.
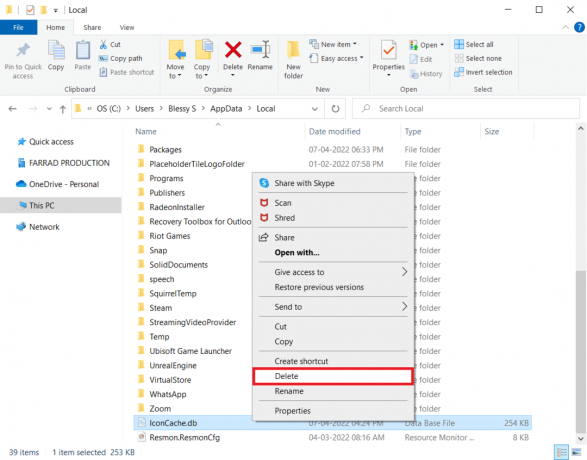
אפשרות II: דרך שורת הפקודה
לפעמים, אתה עלול למצוא קושי במחיקת הקובץ. לאחר מכן, בנייה מחדש של מטמון הסמלים באמצעות שורת הפקודה יעזור לך.
פתק: סגור את כל התוכניות ברקע לפני ביצוע השלבים שלהלן.
1. סוּג שורת פקודה בתוך ה שורת החיפוש של Windows ולחץ על האפשרות הפעל כמנהל כדי להפעיל את האפליקציה כמנהל מערכת.

2. הקלק על ה כן לחצן בחלון UAC כדי לאשר את הבחירה.
3. הקלד את הפקודות הבאות ולחץ על מקש אנטר לאחר כל פקודה.
taskkill /F /IM explorer.execd /d %userprofile%\AppData\Localattrib –h IconCache.dbdel IconCache.dbהפעל את explorer.exe

4. לאחר ביצוע הפקודות, אתחול המחשב האישי שלך.
שיטה 4: השתמש בעורך מדיניות קבוצתית
באמצעות חלון עורך המדיניות הקבוצתית, תוכל להגדיר את ההגדרה כך שתציג את הסמלים בשולחן העבודה שלך. בדרך זו, אתה יכול לקבל את התשובה לשאלה כיצד להשיג את סמל המחשב הזה על שולחן העבודה שלך.
פתק: אתה יכול לגשת עורך מדיניות קבוצתית רק אם אתה משתמש מהדורות Windows 10 Pro, Enterprise ו- Education.
1. פתח את ה לָרוּץ תיבת דו-שיח על ידי לחיצה על המקשים Windows + Rמפתחות בּוֹ זְמַנִית.
2. סוּג gpedit.msc ולחץ על בסדר לחצן כדי להפעיל את עורך מדיניות קבוצתית מקומית.

3. הרחב את התיקיה תצורת משתמש תחת מדיניות מחשב מקומי ולאחר מכן הרחב את התיקיה תבניות מנהליות.
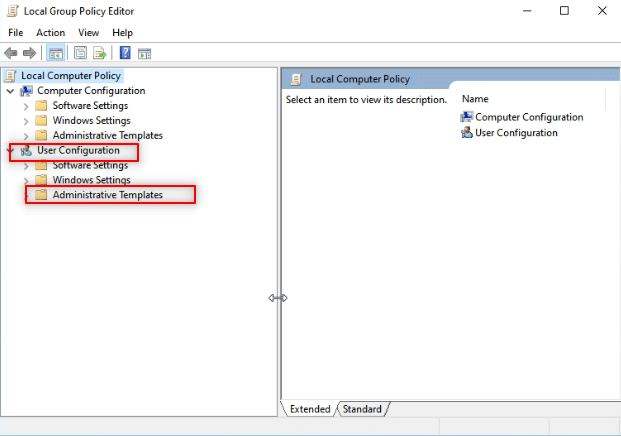
4. הרחב את התיקיה שולחן עבודה ולחץ על התיקיה שולחן עבודה ברשימה.

5. בחלונית הימנית, לחץ על ההגדרה השבת את כל הפריטים.
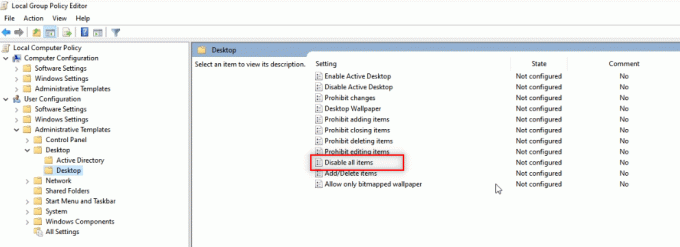
6. בחר באפשרות לא מוגדר ברשימה ולחץ על הכפתורים להגיש מועמדות ואז הלאה בסדר.

קרא גם:הפעל או השבת חשבונות משתמש ב-Windows 10
טיפ מקצוען: כיצד לגשת בקלות למחשב זה
אתה יכול לנסות להשתמש בשיטות המפורטות כאן אם אתה עדיין לא יכול למצוא את סמל המחשב הזה בשולחן העבודה.
אפשרות I: הצמד לתפריט התחלה
אתה יכול לראות את המחשב הזה מוצמד לתפריט התחל, ותוכל לגשת לסמל מהתפריט.
1. ללחוץ מפתח Windows, ואז הקלד המחשב הזה ולחץ על הדבק בכדי להתחיל.

אפשרות שנייה: התחל בסייר Windows
באמצעות שיטה זו, אתה יכול להגדיר את סייר Windows שלך לפתוח אותו למחשב זה.
1. הקש על מקשי Windows + E יחד להשיק סייר Windows.
2. נווט אל נוף לשונית בחלק העליון ולחץ על הכפתור אפשרויות בסרט.

3. בתוך ה כללי לשונית, לחץ על התפריט הנפתח שליד פתח את סייר הקבצים כדי: הגדרה.
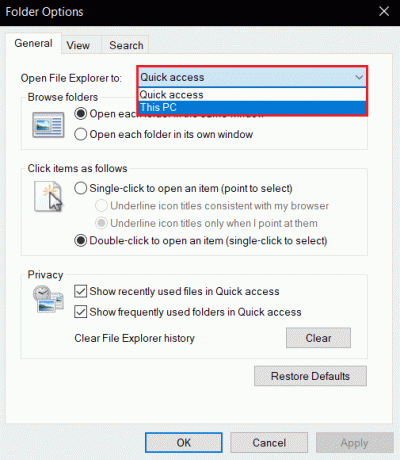
4. הקלק על ה המחשב הזה אפשרות ברשימה, ולחץ על הכפתורים להגיש מועמדות ואז בסדר.

מוּמלָץ:
- תקן חריגה ללא טיפול שהתרחשה באפליקציה שלך ב-Windows 10
- מהו WaasMedic Agent Exe ב-Windows 10?
- כיצד להסיר את ההתקנה של McAfee LiveSafe ב-Windows 10
- תקן שגיאה קריטית של Windows 10 תפריט התחלה ו- Cortana לא עובדים
מאמר זה דן בפתרונות ל כיצד להשיג את סמל המחשב הזה על שולחן העבודה שלך. באמצעות מאמר זה, תוכל ללמוד כיצד להוסיף את סמל המחשב שלי (המחשב הזה) בשולחן העבודה ב-Windows 10. אנא נסה להשתמש בשיטות. ספר לנו על ההצעות שלך ופרסם את השאלות שלך בקטע ההערות. כמו כן, ספר לנו מה אתה רוצה ללמוד הלאה.



