תקן שגיאה של סייר הקבצים של Windows 10 בעבודה עליו
Miscellanea / / April 22, 2022
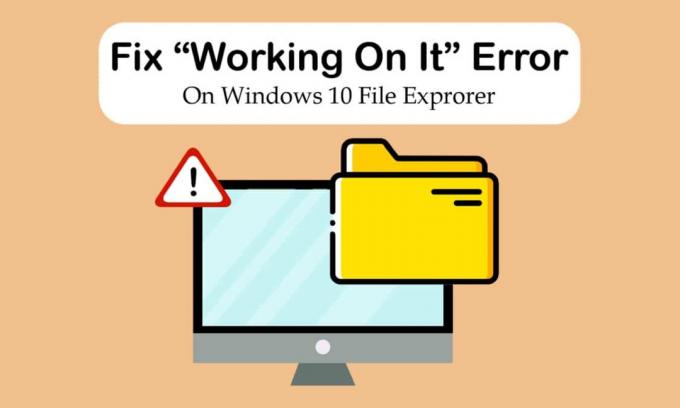
סייר הקבצים הוא אחת התוכנות העיקריות של Windows. זה מארגן את כל הקבצים והתיקיות כדי שהמשתמשים יוכלו לגשת אליהם בקלות. כדי להגביר את היעילות, סייר הקבצים נפתח לדף הגישה המהירה ב-Windows 10 כברירת מחדל. זה לא כל מיקום אלא פשוט דף שמציג קבצים שנפתחו לאחרונה או ששונו על ידי משתמשים. עם זאת, לפעמים ב-Windows 10 סייר הקבצים שעובד עליו הודעה עשויה להופיע בדף גישה מהירה. זה יכול להיות מעצבן מכיוון שהוא מונע ממך לגשת לקבצים ויכול להקפיא את סייר הקבצים לזמן מה. אם גם אתם מתמודדים עם אותה בעיה, אתם במקום הנכון. אנו מביאים אליך מדריך מושלם שיעזור לך לתקן את Windows 10 שעובד על זה בעיה איטית של סייר הקבצים ו-Windows 10 סייר הקבצים שעובד על זה לא מגיב.

תוכן
- כיצד לתקן שגיאה של סייר הקבצים של Windows 10 בעבודה עליו
- שיטה 1: שלבי פתרון בעיות בסיסיים
- שיטה 2: שנה את דף ברירת המחדל של סייר הקבצים
- שיטה 3: נקה את המטמון של סייר הקבצים
- שיטה 4: בצע אופטימיזציה של תיקיות
- שיטה 5: אפס את אינדקס החיפוש
- שיטה 6: בצע שחזור מערכת
כיצד לתקן שגיאה של סייר הקבצים של Windows 10 בעבודה עליו
סייר קבצים הוא בדרך כלל אמין ללא בעיות, כך שקשה להבין את הסיבה מאחורי שגיאת Working on it. הנה כמה סיבות אפשריות לכך.
- בעיית גישה מהירה: דף גישה מהירה ממשיך לעדכן את התוכן שלו כאשר משתמשים ממשיכים לפתוח קבצים ותיקיות חדשים. זה יכול לגרום לסייר הקבצים להאט ולתת הודעת עבודה עליו.
- קבצי מטמון: קבצי מטמון פגומים יכולים לגרום לשגיאה זו.
- תקלות: תקלה קלה בתוכנית או בעיות טכניות ב-File Explorer עשויות להיות גם הסיבה לבעיה זו.
לאחר שנבין מה גורם לשגיאה של סייר הקבצים של Windows 10 Working on it, הבה נבחן כמה דרכים שבהן תוכל לפתור בעיה זו. נתחיל בכמה שיטות פתרון בעיות בסיסיות ונעבור למורכבות לקראת הסוף.
שיטה 1: שלבי פתרון בעיות בסיסיים
אנו ממליצים להתחיל עם שיטות פתרון בעיות בסיסיות אלה. בדרך כלל, הם עושים את העבודה ומתקנים בעיות כמו Windows 10 סייר הקבצים שעובד על זה לא מגיב.
1. הפעל מחדש את המחשב: ניתן לפתור שגיאות קלות רבות במחשב Windows פשוט על ידי הפעלה מחדש של המחשב. זה מתקן תקלות ובאגים ומרענן את המחשב. אתה יכול להשתמש במדריך שלנו על כיצד להפעיל מחדש או לאתחל את מחשב Windows ולבדוק אם זה פותר את הבעיה.

2. בדוק אם קיימים עדכוני Windows: הפעלת גרסה מיושנת של Windows עלולה לגרום לבעיות מערכת ובאגים רבים. אתה יכול לעקוב אחר המדריך שלנו כדי להוריד ולהתקין את העדכון האחרון של Windows 10 ועדכן לגרסה האחרונה של Windows. בדוק אם זה פותר את הבעיה של סייר הקבצים של Windows 10 בעבודה על זה.

שיטה 2: שנה את דף ברירת המחדל של סייר הקבצים
כפי שהוזכר קודם לכן, סייר הקבצים נפתח בדף הגישה המהירה כברירת מחדל, וכיצד הוא עלול לגרום ל-Windows 10 לעבוד עליו זמן תגובה איטי של סייר הקבצים. שינוי דף האתחול המוגדר כברירת מחדל של סייר הקבצים למחשב זה עשוי לפתור את הבעיה. אתה יכול לעשות זאת על ידי ביצוע השלבים הבאים.
1. ללחוץ Windows + Eמפתחות יחד כדי לפתוח סייר קבצים.
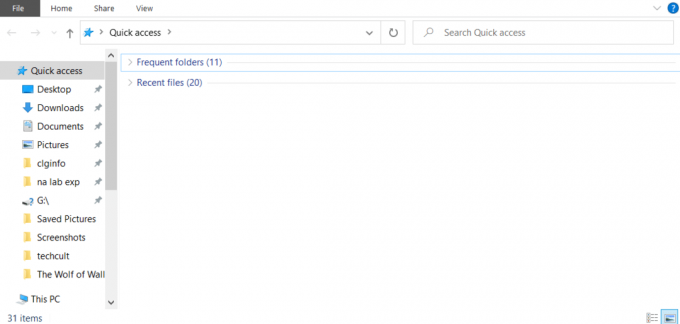
2. עבור אל לשונית תצוגה על ידי לחיצה על נוף אפשרות קיימת בפינה השמאלית העליונה.
3. בלשונית תצוגה, לחץ על אפשרויות כפי שמוצג. זה יפתח את אפשרויות תיקייה חַלוֹן.

4. לחץ על התפריט הנפתח שליד פתח את סייר הקבצים כדי: ובחר המחשב הזה.
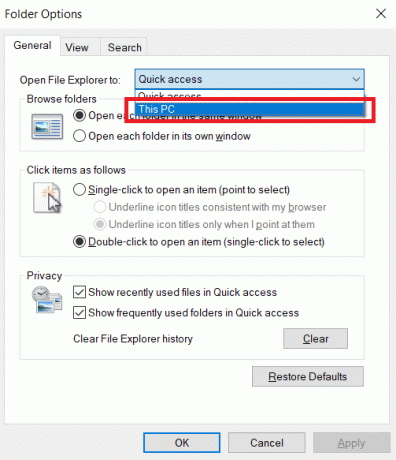
5. לחץ על להגיש מועמדות ו בסדר כדי לשמור שינויים.

6. סגור סייר קבצים.
כעת, כאשר אתה פותח שוב את סייר הקבצים דף המחשב הזה יוצג במקום גישה מהירה.
פתק: אם אתה עדיין מתמודד עם הבעיה, חזור אל אפשרויות תיקיה ולחץ על ברור כפתור ליד נקה היסטוריית סייר הקבצים ב פְּרָטִיוּת סָעִיף. אחרי זה לחץ על החל > אישור. זה ימחק את כל הפעילות האחרונה מדף הגישה המהירה ויתחיל אותה מחדש. זה עשוי לפתור את הבעיה.
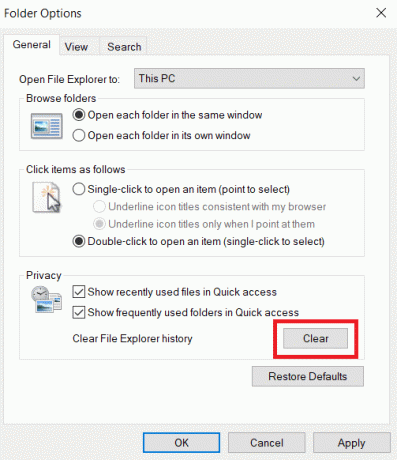
קרא גם:הפעל או השבת את שורת המצב בסייר הקבצים ב-Windows 10
שיטה 3: נקה את המטמון של סייר הקבצים
מטמון וקבצים זמניים אחרים עלולים להיפגם ולגרום לתפקוד לקוי של תוכניות. קבצי מטמון פגומים של סייר הקבצים עלולים לגרום לסייר הקבצים של Windows 10 לעבוד על הבעיה. אתה יכול לתקן זאת על ידי ניקוי המטמון של סייר הקבצים. כדי לעשות זאת, בצע את השלבים הבאים.
1. ללחוץ Windows + Rמפתחות בו זמנית כדי לפתוח את לָרוּץ תיבת דיאלוג.

2. סוּג %AppData% ולחץ בסדר לפתוח נדידה תיקייה.
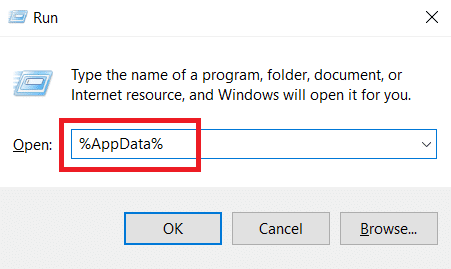
3. בתיקייה Roaming, עבור אל זה נָתִיב.
C:\Users\ACER\AppData\Roaming\Microsoft\Windows\Recent.

4. בחר את כל הקבצים בתיקייה 'פריטים אחרונים' על ידי לחיצה על Ctrl + Aמפתחות יַחַד.
5. לאחר בחירת כל הקבצים, לחץ לחיצה ימנית על כל קובץ ובחר לִמְחוֹק כדי למחוק את כל הקבצים.

פעולה זו תנקה את כל קבצי המטמון של סייר הקבצים. בדוק אם סייר הקבצים של Windows 10 שעובד על זה נפתרה.
שיטה 4: בצע אופטימיזציה של תיקיות
חלק מהמשתמשים דיווחו שהם הצליחו לתקן בעיה זו על ידי אופטימיזציה של תיקיות, שהציגו שגיאת עבודה על זה, עבור פריטים כלליים. הוא מציג את כל הקבצים ללא אפשרות תצוגה מיוחדת ומתאים ביותר לתיקיות המכילות סוגים שונים של קבצים. זה יכול לטעון את תוכן התיקיה הרבה יותר מהר ובכך לפתור את הבעיה. הנה איך אתה יכול לעשות את זה.
1. לחץ לחיצה ימנית על תיקיה שבה אתה עומד מול שגיאה של סייר הקבצים שעובד עליה ובחר נכסים. זה יפתח את נכסים חַלוֹן.

2. לעבור ל התאמה אישית לשונית ולחץ על התפריט הנפתח למטה בצע אופטימיזציה של תיקייה זו עבור: ובחר פריטים כלליים.
פתק: אתה יכול לסמן את התיבה המסומנת החל תבנית זו על כל תיקיות המשנה אם אתה רוצה שהאופטימיזציה הזו תיושם בתיקיות אחרות בתוך תיקייה בעייתית.
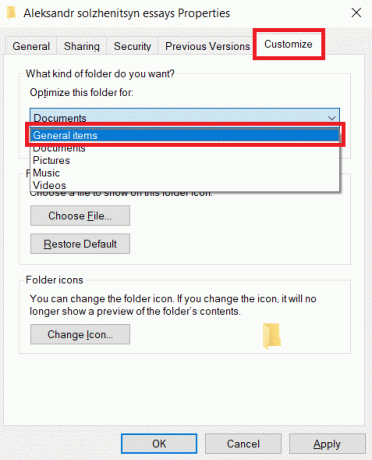
3. לחץ על להגיש מועמדות ו בסדר כדי לשמור שינויים.
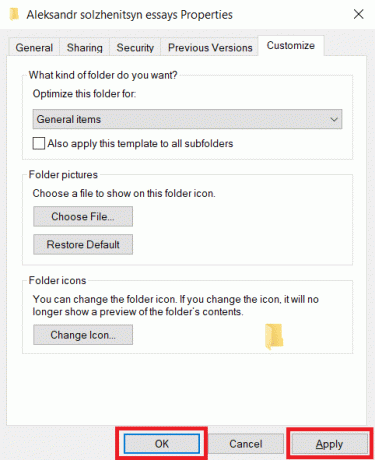
בדוק אם Windows 10 עובד עליה הבעיה האיטי של סייר הקבצים נפתרה.
פתק: אם זה לא עובד, נסה לסגור את כל התהליכים המחוברים ל-OneDrive על ידי מעבר למנהל המשימות ושימוש ב- סיום המשימה אוֹפְּצִיָה. אתה יכול לקרוא את המאמר שלנו ל סיום המשימה במנהל המשימות.
קרא גם:כיצד להסיר את OneDrive מסייר הקבצים של Windows 10
שיטה 5: אפס את אינדקס החיפוש
Windows מאחסן את כל החיפושים שלנו באינדקס כדי לספק תוצאות חיפוש מהירות ויעילות. לפעמים טעינת אינדקס זה עשויה להאט את סייר הקבצים ולגרום לשגיאה הנדונה. אתה יכול לאפס את האינדקס הזה ולהסיר את כל החיפושים הקודמים כדי שיוכל להיטען מהר יותר. זה עשוי לתקן את הבעיה. בצע את השלבים הבאים כדי לעשות את אותו הדבר.
2. הקש על מפתח Windows, הקלד אפשרויות הוספה לאינדקס, ולחץ על לִפְתוֹחַ.

3. לחץ על מִתקַדֵם לַחְצָן. אשר את כל ההנחיות המופיעות. ייפתח חלון אפשרויות מתקדמות.

4. הקלק על ה לִבנוֹת מִחָדָשׁ כפתור ליד מחק ובנה מחדש את האינדקס בתוך ה פתרון תקלות סָעִיף.
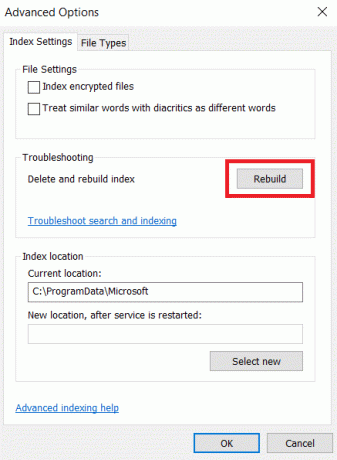
5. לחץ על בסדר בבקשת האישור והמתן עד שתהליך הבנייה מחדש יסתיים.
שיטה 6: בצע שחזור מערכת
אפשרות שחזור המערכת תשחזר את המחשב שלך לגרסה הקודמת שלו ותפעיל את סייר הקבצים כפי שהיה רגיל בגרסה הספציפית הזו לפני שנתקלת בבעיה בעבודה. זה עשוי לפתור את הבעיה ותוכל לעשות זאת על ידי ביצוע המדריך שלנו כדי להשתמש בשחזור מערכת ב-Windows 10. זה אמור לפתור סוף סוף את השגיאה של סייר הקבצים של Windows 10 בעבודה על זה.
פתק: השתמש בשיטה זו רק אם שיטות אחרות לא עבדו עבורך.
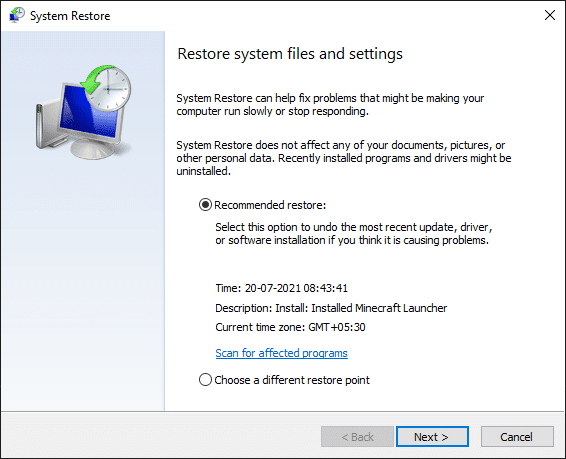
מוּמלָץ:
- תקן כתוביות VLC לא עובדות ב-Windows 10
- תקן חריגה ללא טיפול שהתרחשה באפליקציה שלך ב-Windows 10
- תקן אפשרות WiFi שאינה מוצגת ב-Windows 10
- תקן את הפרמטר שגוי ב-Windows 10
אנו מקווים שהמדריך הזה היה מועיל והצלחת לתקן סייר הקבצים של Windows 10 עובד עליו שְׁגִיאָה. ספר לנו איזו שיטה עבדה עבורך בצורה הטובה ביותר. אם יש לך שאלות או הצעות כלשהן, אל תהסס לשלוח אותן בקטע ההערות.



