תקן את משגר Minecraft אינו זמין כעת בחשבונך
Miscellanea / / April 22, 2022

Minecraft הוא אחד מהמשחקים המקוונים הפופולריים ביותר, עם יותר מ-140 מיליון משתמשים חודשיים. אתה יכול לקנות את Minecraft ב-Microsoft Store, אבל לא כל הזמן. אתה יכול להפעיל את המשחק בהצלחה. לפעמים, אתה עלול להתמודד עם משגר Minecraft אינו זמין כעת בשגיאת החשבון שלך במערכת Windows 10 שלך. בכל פעם שאתה מתמודד עם ההודעה הזו, המשחק ילווה בשגיאה 0x803f8001 Minecraft. עם זאת, אתה יכול לפתור את אותו הדבר על ידי ביצוע שיטות פתרון הבעיות המתאימות שנדונו במאמר זה.
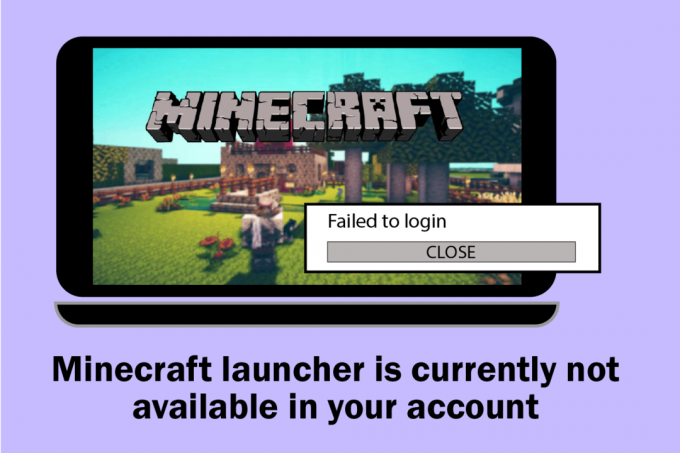
תוכן
- כיצד לתקן את משגר Minecraft אינו זמין כעת בחשבונך ב-Windows 10
- שיטה 1: היכנס שוב
- שיטה 2: סנכרון הגדרות תאריך ושעה
- שיטה 3: הפעל את פותר הבעיות של Windows Store
- שיטה 4: מחק את המטמון של Windows Store
- שיטה 5: שנה את כונן ההתקנה והחזר
- שיטה 6: הפעל פרוטוקול TLS
- שיטה 7: הפעל מחדש את שירותי המשחקים
- שיטה 8: שנה כתובת DNS
- שיטה 9: השבת פרוקסי
- שיטה 10: עבור ל-Old Minecraft Launcher
- שיטה 11: אפס את Microsoft Store
- שיטה 12: רישום מחדש את Microsoft Store
- שיטה 13: התקן מחדש את Microsoft Store
- שיטה 14: צור פרופיל משתמש חדש
- שיטה 15: בצע אתחול נקי
- שיטה 16: בצע שחזור מערכת
כיצד לתקן את משגר Minecraft אינו זמין כעת בחשבונך ב-Windows 10
אם יש תקלות זמניות במחשב שלך, תתמודד עם קוד השגיאה של Minecraft 0x803F8001. הטריק הכללי לפתור את כל התקלות הזמניות הוא לעקוב תחילה אחר שיטות פתרון הבעיות הבסיסיות.
1. הפעל מחדש את המחשב כדי לפתור את התקלה הזמנית.
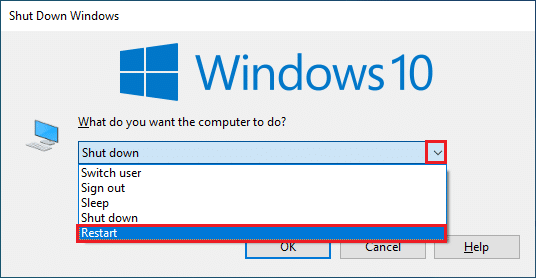
2. אם אתה יכול להיכנס לחשבון Microsoft שלך בהצלחה אך עדיין מתמודד עם השגיאה 0x803f8001 Minecraft, אז כבה את כל התהליכים של Microsoft ופתח אותם מחדש באמצעות מנהל משימות.

3. ניתן לתקן באגים ועדכונים פגומים במחשב שלך על ידי עדכון חלונות. מיקרוסופט משחררת עדכונים תכופים כדי לתקן את כל הבעיות הללו. לפיכך, ודא אם אתה משתמש בגרסה המעודכנת של מערכת ההפעלה Windows, ואם עדכונים ממתינים בפעולה, השתמש במדריך שלנו כיצד להוריד ולהתקין את העדכון האחרון של Windows 10.
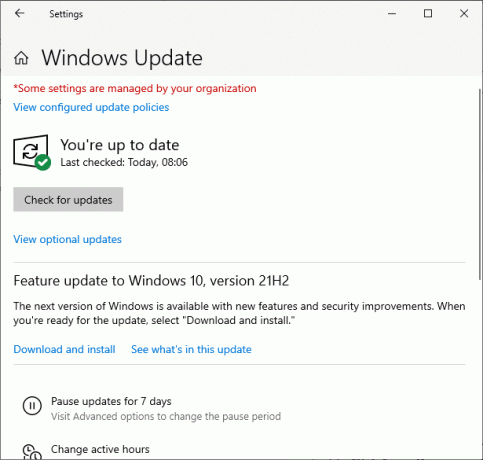
4. Minecraft שחררה א רשימה של תוכנות לא תואם את המשחק. יש להסיר את התוכנה הזו מהמחשב שלך אם ברצונך ליהנות מהמשחק שלך ללא בעיות. העצה הטובה ביותר היא להפסיק את תהליכי הרקע בזה אחר זה, או שתוכל ליישם את אותו הדבר באמצעות מנהל המשימות. כדי לעשות זאת, עקוב אחר המדריך שלנו כיצד לסיים משימות ב-Windows 10.
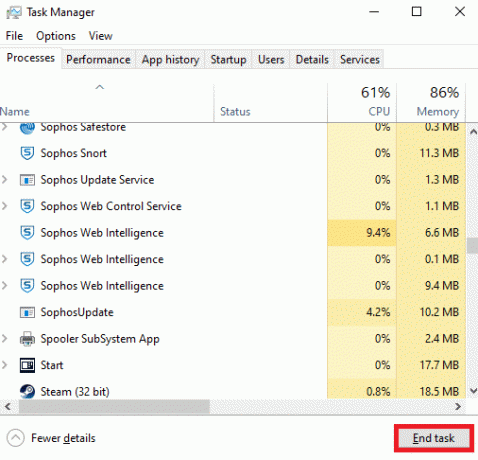
5. כמו כן, השבת את תהליכי האתחול במחשב שלך על ידי ביצוע המדריך שלנו בנושא 4 דרכים להשבית תוכניות אתחול ב-Windows 10.
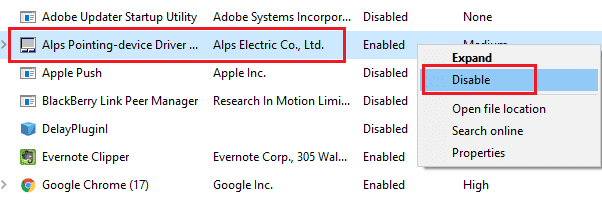
קרא גם: כיצד להשיג את Windows 10 Minecraft Edition בחינם
כעת, עקוב אחר השיטות הבאות כדי לתקן את קוד השגיאה של Minecraft 0x803F8001 ב-Windows 10.
שיטה 1: היכנס שוב
כדי למנוע בעיות התחברות שמפעילות משגר Minecraft זה אינו זמין כעת בשגיאת החשבון שלך, כניסה שוב לחשבון Microsoft שלך עשויה לעזור לך. זה יפתור את כל בעיות סנכרון החשבון, ותוכל לנסות את ההוראות הבאות כדי לעשות את אותו הדבר,
1. לחץ על מפתח Windows, הקלד חנות מיקרוסופט, ואז לחץ על לִפְתוֹחַ.

2. כעת, לחץ על שלך סמל פרופיל ובחר את התנתק אוֹפְּצִיָה.
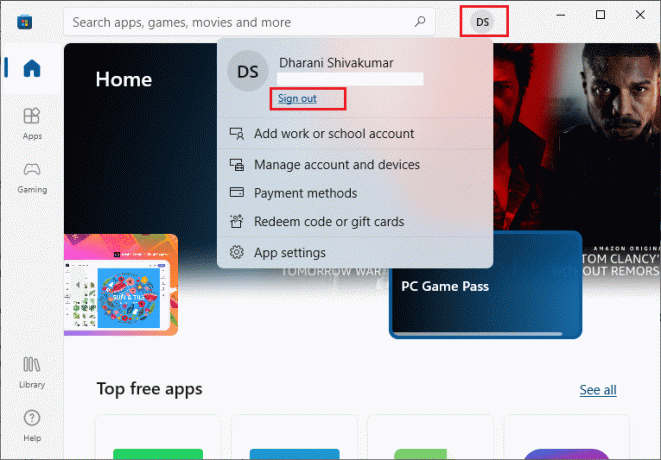
3. כעת, לחץ על להתחבר כפי שמוצג.

4. כעת, בחר שלך חשבון Microsoft ולחץ על לְהַמשִׁיך לַחְצָן.
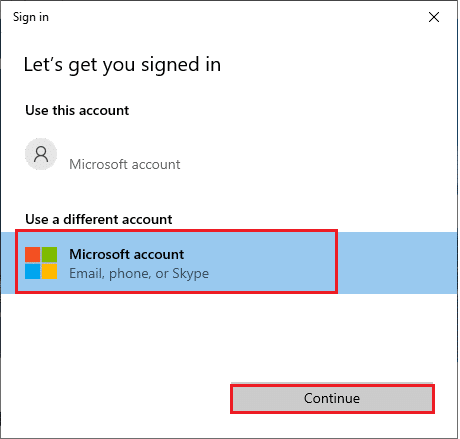
5. הקלד את ה אישורי כניסה והיכנס חזרה לחשבון Microsoft שלך.
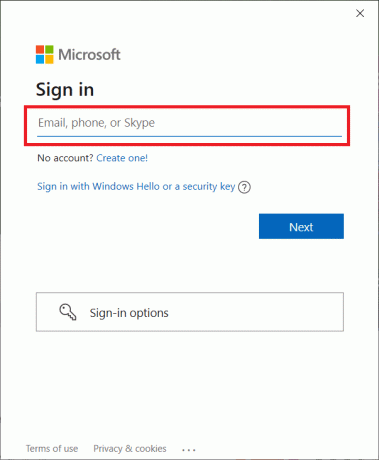
שיטה 2: סנכרון הגדרות תאריך ושעה
כדי להתמודד עם שגיאה זו, עליך לבדוק אם הגדרות התאריך, השעה והאזור נכונות או לא. כמו כן, ודא שאתה משתמש באותו חשבון ב-Microsoft Store ובאפליקציית Xbox. כדי להתאים ולאשר את הגדרות התאריך והשעה, בצע את השלבים המוזכרים להלן.
1. הקש על מקשי Windows + I יחד כדי לפתוח הגדרות Windows.
2. כעת, לחץ על זמן ושפה.

3. לאחר מכן, ב- תאריך שעה לשונית, ודא הגדר את השעה באופן אוטומטי ו הגדר את אזור הזמן באופן אוטומטי אפשרויות מופעלות.
4. לאחר מכן, לחץ על סנכרן עכשיו לַחְצָן.
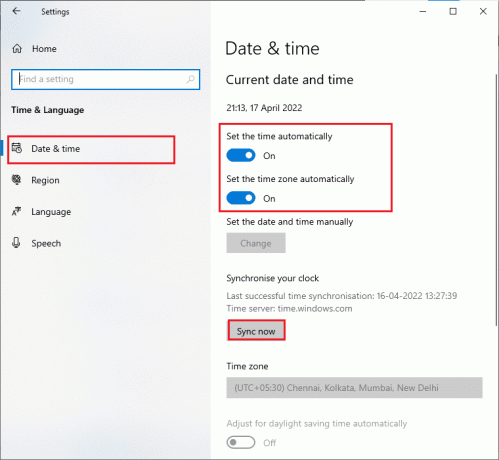
5. כעת, עבור ל- אזור לשונית בתפריט השמאלי ואת מדינה או איזור אוֹפְּצִיָה. ודא שאתה בוחר את ארצות הברית כפי שמוצג.
פתק: שינוי האזור יתקן את קוד השגיאה הזה אם הבעיה מתרחשת עבור אזור מסוים. ודא שאתה משנה את האזור בחזרה לאזור הגיאוגרפי שלך לאחר המשחק.
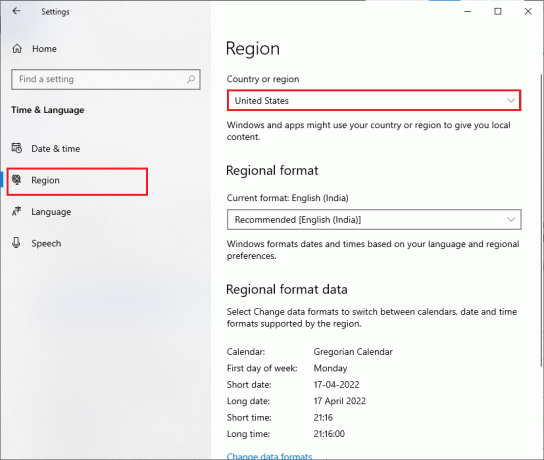
קרא גם:כיצד להשתמש בקודי צבעי Minecraft
שיטה 3: הפעל את פותר הבעיות של Windows Store
ל-Windows יש כלי מובנה לפתרון בעיות כדי לפתור את כל הבעיות ב-Microsoft Store. זה יפתור כל בעיה בזמן התקנה או הורדה של כל תוכנית. פעל לפי ההוראות להלן.
1. הקש על מפתח Windows, הקלד פתרון בעיות בהגדרות ולחץ על לִפְתוֹחַ.

2. כעת, לחץ על פתרון בעיות ובחר אפליקציות Windows Store ולחץ על הפעל את פותר הבעיות.

3. עקוב אחרי הוראות על המסך כדי לסיים את תהליך פתרון הבעיות.
שיטה 4: מחק את המטמון של Windows Store
הסרת המטמון של Microsoft Store תתקן שגיאה זו. ניתן לבצע זאת על ידי ביצוע פקודה פשוטה. בצע את ההוראות המוזכרות להלן כדי ליישם את אותו הדבר.
1. לחץ והחזק מקשי Windows + R בו זמנית כדי לפתוח את תיבת דו-שיח הפעלה.
2. עכשיו, הקלד wsreset.exe ופגע להיכנס.
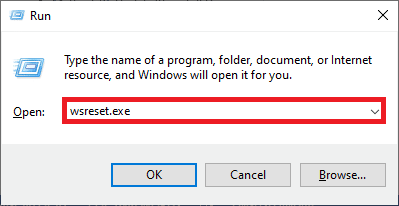
פתק: אל תתבלבלו עם החלון הריק. זה יאפס את המטמון של Windows ותפתח את חנות Windows.
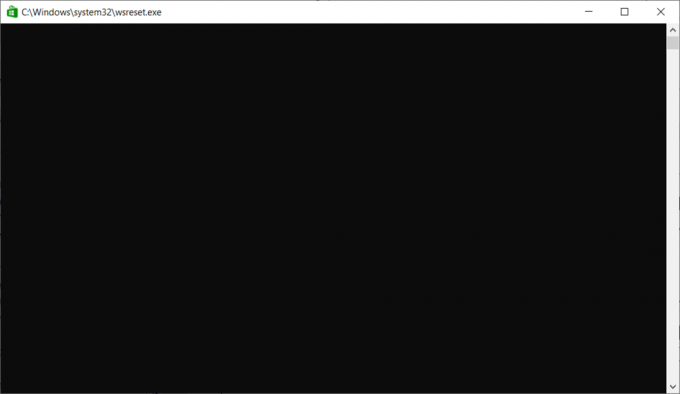
קרא גם:כיצד להשתמש בקודי צבעי Minecraft
שיטה 5: שנה את כונן ההתקנה והחזר
רענון הגדרות כונן ההתקנה יעזור לך לתקן את משגר Minecraft אינו זמין כעת בשגיאת החשבון שלך. בצע את השלבים המוזכרים להלן כדי לשנות את כונן ההתקנה.
1. לחץ והחזק מקשי Windows + I יחד כדי לפתוח הגדרות.
2. כעת, לחץ על מערכת.
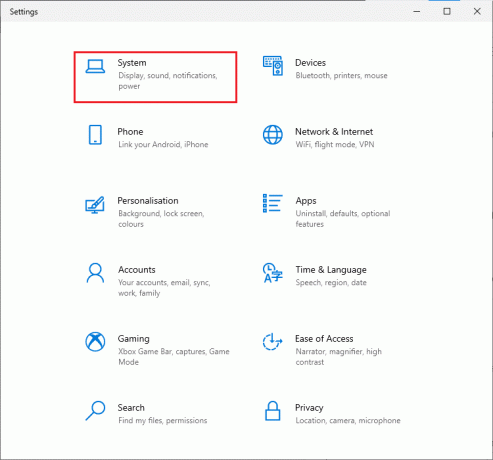
3. לאחר מכן, עבור ל- אִחסוּן הכרטיסייה מהחלונית השמאלית ולחץ על שנה היכן נשמר תוכן חדש אוֹפְּצִיָה.

4. כעת, בחר כמה כונני התקנה אחרים מתחת אפליקציות חדשות יישמרו ב: תפריט כפי שמוצג.
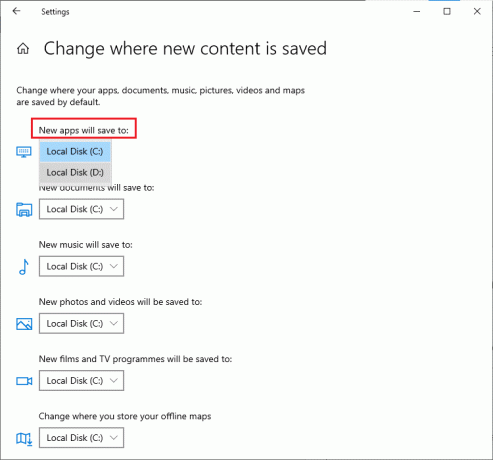
5. לאחר מכן, הפעל מחדש את המחשב ושנה את כונן ההתקנה בחזרה להגדרת ברירת המחדל שלו.
שיטה 6: הפעל פרוטוקול TLS
פרוטוקול Transport Layer Security (TLS) אחראי להצפנת כל הנתונים שאתה שולח דרך האינטרנט. הוא משמש גם להצפנת שירותי הודעות אחרים כמו דואר אלקטרוני, פלטפורמות צ'אט מקוונות וקול על גבי IP (VoIP). חלק מהמשתמשים הורו שהפעלת פרוטוקול זה עזרה להם לתקן את קוד השגיאה של Minecraft 0x803F8001. הנה כמה הנחיות לעשות את אותו הדבר.
1. עבור לתפריט החיפוש והקלד אפשרויות אינטרנט. לאחר מכן, לחץ על לִפְתוֹחַ.
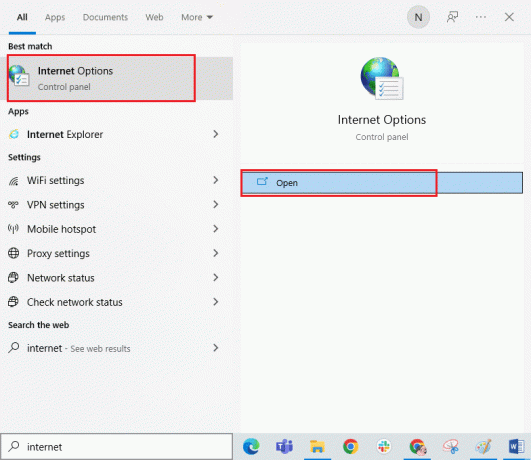
2. כעת, עבור ל- מִתקַדֵם הכרטיסייה וגלול מטה את הגדרות מָסָך.
3. לאחר מכן, הקפד לבדוק את האפשרויות הבאות.
- השתמש ב-TLS 1.0
- השתמש ב-TLS 1.1
- השתמש ב-TLS 1.2
- השתמש ב-TLS 1.3 (ניסיוני)
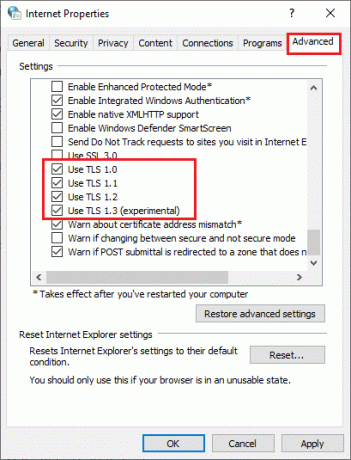
4. לבסוף, לחץ על החל > אישור כדי לשמור את השינויים.
קרא גם:תקן את io.netty.channel. AbstractChannel$AnnotatedConnectException שגיאה ב-Minecraft
שיטה 7: הפעל מחדש את שירותי המשחקים
כמה שירותים חיוניים במחשב שלך חייבים לפעול ברקע כדי למנוע שגיאה זו. להלן מספר הנחיות להפעלה מחדש של שירותי משחקים חיוניים כדי לתקן את משגר Minecraft אינו זמין כעת בשגיאת החשבון שלך.
1. לחץ על מפתח Windows, הקלד שירותים ולחץ על הפעל כמנהל.

2. כעת, גלול מטה ולחץ פעמיים על עדכון חלונות שֵׁרוּת.
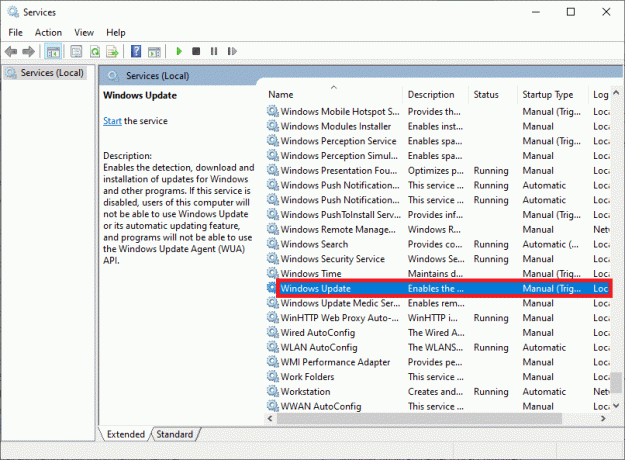
3. כעת, בחלון המוקפץ החדש, בחר את סוג הפעלה ל אוֹטוֹמָטִי, כפי שמתואר.
פתק: אם ה סטטוס שרות הוא עצר, הקלק על ה הַתחָלָה לַחְצָן. אם ה סטטוס שרות הוא רץ, לחץ על תפסיק ו הַתחָלָה זה שוב.

4. לחץ על החל > אישור כדי לשמור את השינויים.
5. חזור על כל השלבים הללו עבור הפעולות הבאות שירותי Windows.
- שירות התקנת Microsoft Store
- רקע שירות העברה חכמה
- שירות ניהול אביזרים ל-Xbox
- Xbox Live Auth Manager
- שמירה של משחק Xbox Live
- שירות רשתות Xbox Live
שיטה 8: שנה כתובת DNS
לפעמים מעבר לכתובות DNS של Google עשוי לעזור לך לפתור בעיה זו. אם אינך יכול לעדכן או להוריד יישומים כלשהם או לא יכול להפעיל תוכניות כלשהן ב-Microsoft Store, עקוב אחר המדריך שלנו לשינוי כתובת ה-DNS. זה יעזור לך לתקן את כל בעיות ה-DNS (מערכת שמות הדומיין), וכך תוכל להפעיל את המשחק ללא שגיאות והנחיות.
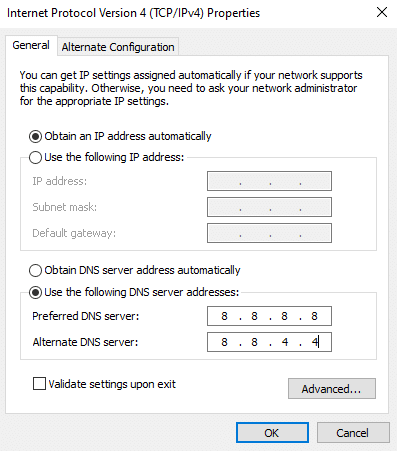
לאחר שינוי כתובת ה-DNS שלך, בדוק אם אתה יכול להפעיל את Minecraft.
שיטה 9: השבת פרוקסי
אם הגדרות רשת לא מתאימות כלשהן תרמו לשגיאה זו, ניתן לפתור אותן על ידי איפוס הרשת. משתמשים מעטים דואגים לשרתי פרוקסי כדי להסתיר את זהות הרשת שלהם. אבל זה עשוי לתרום למספר בעיות עם יישומים ותוכניות במחשב שלך. קרא שלנו כיצד להשבית VPN ו-Proxy ב-Windows 10 וליישם את השלבים המפורטים במאמר.

לאחר השבתת לקוח ה-VPN ושרתי ה-proxy, בדוק אם תיקנת את משגר Minecraft אינו זמין כעת בחשבונך. ובכל זאת, אם לא השגת שום תיקון, נסה להתחבר ל-a נקודת גישה סלולרית.
קרא גם:תקן את השגיאה של Halo Infinite No Ping למרכזי הנתונים שלנו ב-Windows 11
שיטה 10: עבור ל-Old Minecraft Launcher
שיטה זו היא פתרון מוכח לתיקון שגיאה זו במחשב Windows 10 שלך. זה כרוך בהתקנת הגרסה הישנה יותר של Minecraft, וההוראות ליישום אותה מפורטות להלן.
1. נווט אל הרשמי אתר הורדה של Minecraft.
2. כעת, לחץ על הורד עבור Windows 7/8 תַחַת צריכים טעם אחר? תפריט כפי שמוצג.

3. כעת, לחץ על קובץ התקנה כדי להתקין את האפליקציה.

4. לחץ על הַבָּא בתוך ה הגדרת משגר של מיקרוסופט חַלוֹן.

5. שוב, לחץ על הַבָּא.

6. כעת, לחץ על להתקין בחלון הבא.

7. לחץ על כן בהנחיה.
8. לבסוף, לחץ על סיים להשלמת ההתקנה.

שיטה 11: אפס את Microsoft Store
ניקוי כל הנתונים והמטמון הפגום הקשורים ל-Minecraft מתאפשר על ידי איפוס Microsoft Store. שיטה זו היא הרבה יותר דרסטית מאשר ניקוי המטמון של Microsoft Store, אבל היא לא מוחקת אף אפליקציות ומשחקים שהותקנו כבר. בצע את השלבים הבאים כדי לאפס את Microsoft Store לתיקון 0x803f8001 משגר Minecraft אינו זמין כעת בשגיאת החשבון שלך.
1. לחץ על מפתח Windows וסוג חנות מיקרוסופט.
2. כעת, בחר את הגדרות אפליקציה אפשרות כפי שהודגשה.
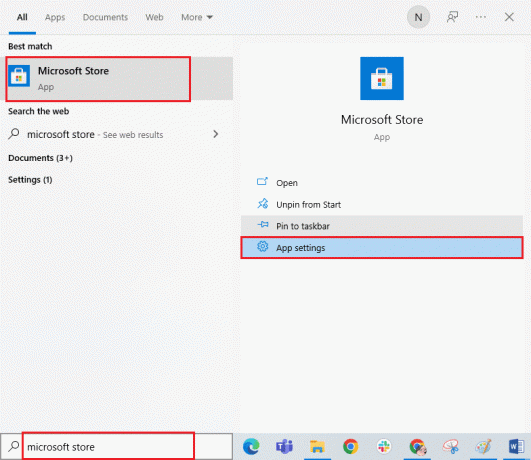
3. כעת, גלול למטה את הגדרות מסך ולחץ על אִתחוּל אפשרות כפי שהודגשה.
פתק: נתוני האפליקציה שלך יימחקו בזמן האיפוס חנות מיקרוסופט.

4. כעת, אשר את ההנחיה על ידי לחיצה על אִתחוּל ואתחול המחשב שלך.
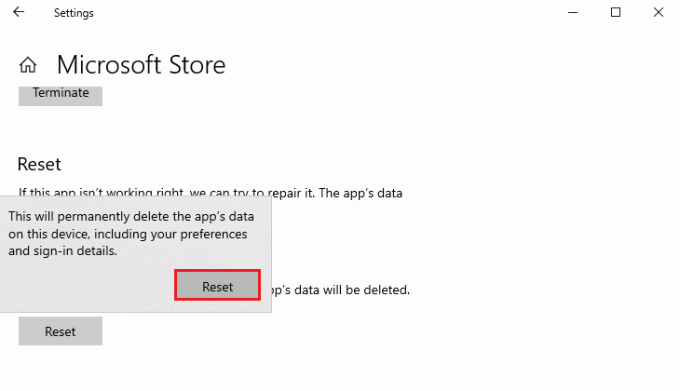
קרא גם: תקן שגיאת גישה לא חוקית למיקום זיכרון ב-Valorant
שיטה 12: רישום מחדש את Microsoft Store
אם איפוס Microsoft Store לא פותר את השגיאה 0x803f8001 Minecraft, רישום מחדש של זה עשוי לעזור לך. פעל לפי ההוראות להלן.
1. הקש על מפתח Windows וסוג Windows PowerShell, לאחר מכן לחץ על הפעל כמנהל.

2. לחץ על כן בתוך ה בקרת חשבון משתמש מיידי.
3. כעת, הדבק את שורת הפקודה הבאה ב-Windows PowerShell ולחץ להיכנס.
PowerShell -ExecutionPolicy Unrestricted -Command "& {$manifest = (Get-AppxPackage Microsoft. WindowsStore). InstallLocation + 'AppxManifest.xml'; Add-AppxPackage -DisableDevelopmentMode -Register $manifest}
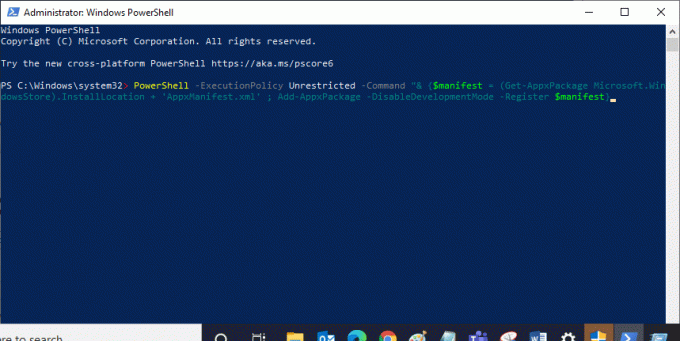
4. המתן לביצוע הפקודה ונסה לפתוח את Microsoft Store. כעת, תוכל להפעיל את Minecraft ללא שגיאות.
שיטה 13: התקן מחדש את Microsoft Store
אם אף אחת מהשיטות שלעיל לא עזרה לך לתקן את משגר Minecraft אינו זמין כעת בשגיאת החשבון שלך, אין לך אפשרויות אחרות מלבד להתקין מחדש את Microsoft Store. התקנה מחדש של Microsoft Store אינה אפשרית על ידי לוח בקרה אוֹ הגדרות תהליך. פקודות PowerShell יעזרו לך להתקין מחדש את Microsoft Store, כפי שנדון להלן.
1. לְהַשִׁיק Windows PowerShell כמנהל.
2. עכשיו, הקלד get-appxpackage –allusers ופגע מקש אנטר.
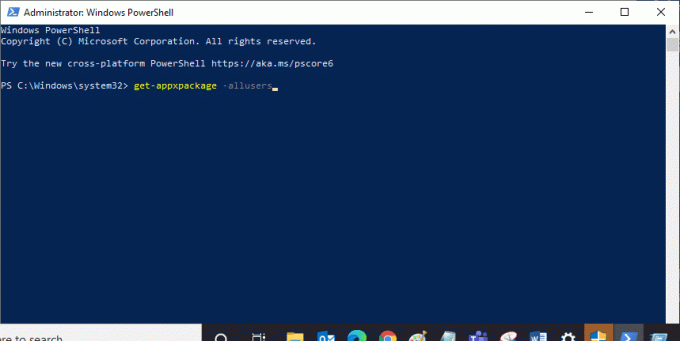
3. עכשיו, חפש מיקרוסופט. WindowsStore תן שם והעתק את הערך של PackageFullName.
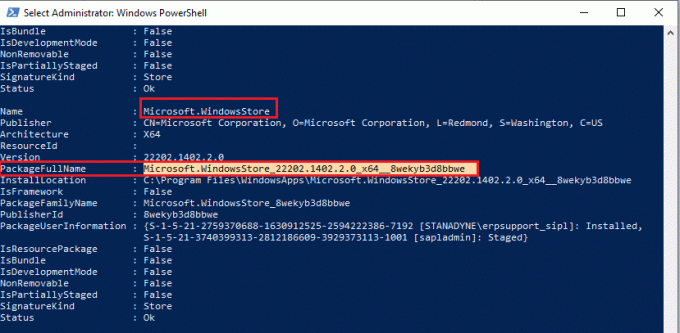
4. כעת, עבור לשורה חדשה בחלון PowerShell. סוּג remove-appxpackage ואחריו רווח ו השורה שהעתקת בשלב שלפני. מכה מקש אנטר. זה נראה כמו,
remove-appxpackage Microsoft. WindowsStore_22202.1402.2.0_x64__8wekyb3d8bbwe
פתק: הפקודה עשויה להשתנות מעט בהתאם לגרסת Windows שבה אתה משתמש.
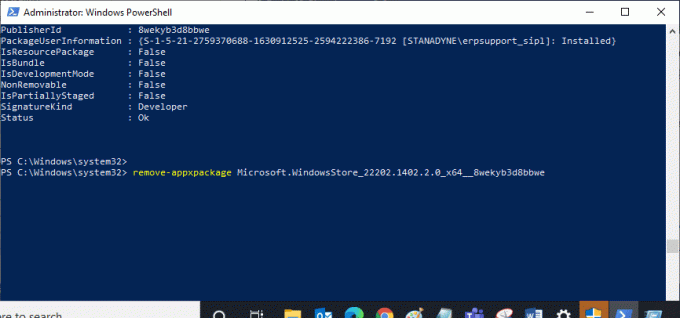
5. עַכשָׁיו, חנות מיקרוסופט יימחק מהמחשב שלך. לְאַתחֵל מחשב Windows 10 שלך.
6. לאחר מכן, כדי להתקין אותו מחדש, פתח Windows PowerShell כמנהל, הקלד את הפקודה הבאה ולחץ להיכנס.
Add-AppxPackage -רשום "C:\Program Files\WindowsApps\Microsoft. WindowsStore_11804.1001.8.0_x64__8wekyb3d8bbwe\AppxManifest.xml" –DisableDevelopmentMode
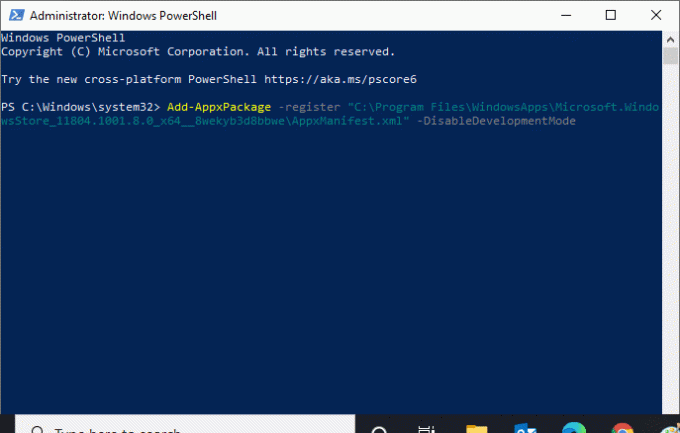
קרא גם:תיקון שגיאת Minecraft נכשל בכתיבת Core Dump
שיטה 14: צור פרופיל משתמש חדש
יצירת חשבון משתמש חדש יכולה לתקן שגיאות ותקלות הקשורות לפרופיל. אתה יכול ליצור פרופיל משתמש חדש על ידי ביצוע השלבים שנדונו במדריך שלנו, כיצד ליצור חשבון משתמש מקומי ב-Windows 10
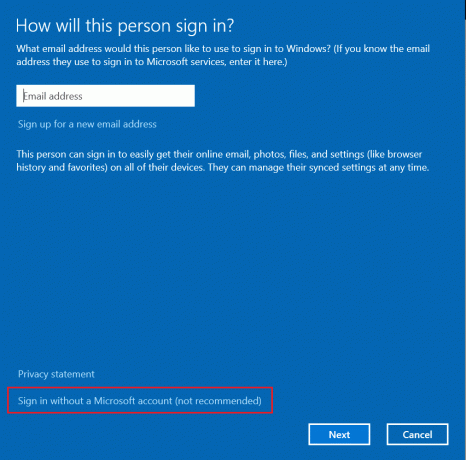
לאחר יצירת פרופיל משתמש חדש, בדוק אם תיקנת את קוד השגיאה של Minecraft 0x803F8001.
שיטה 15: בצע אתחול נקי
אם אינך מוצא בעיות ב-Microsoft Store אך עדיין מתמודד עם השגיאה 0x803f8001 Minecraft, אנו ממליצים לך לאפס את המחשב שלך. כדי לפתור את הבעיה הנדונה, קרא ויישם את השלבים במדריך שלנו, כיצד לאפס את Windows 10 מבלי לאבד נתונים.

קרא גם:10 דרכים לתקן בעיות קריסות של Minecraft ב-Windows 10
שיטה 16: בצע שחזור מערכת
אם אף אחת מהשיטות לא עזרה לך, נסה לאפס את המחשב לגרסה הקודמת, שם זה עבד היטב. אתה יכול בקלות ליישם את אותו הדבר על ידי ביצוע המדריך שלנו על כיצד להשתמש בשחזור מערכת ב-Windows 10.
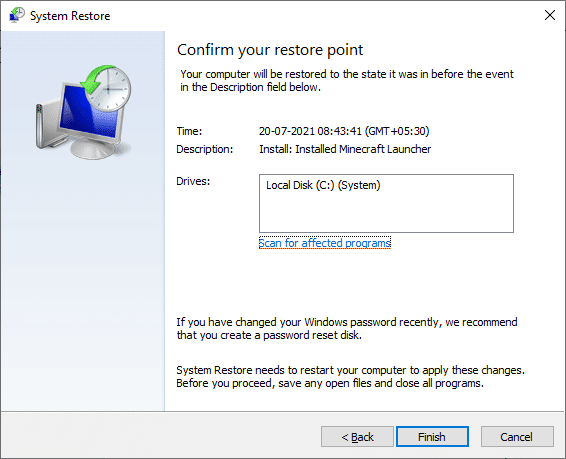
מוּמלָץ:
- תקן שגיאת NSIS בהפעלת מתקין ב-Windows 10
- תקן שגיאת קבצים שהורדת חסרים ב-Steam
- תקן את הזמן הקצוב לחיבור Minecraft ללא שגיאת מידע נוסף
- תיקון Minecraft נכשל באימות החיבור שלך ב-Windows 10
אנו מקווים שהמדריך היה שימושי והצלחת לתקן משגר Minecraft אינו זמין כעת בחשבונך שְׁגִיאָה. המשך לבקר בדף שלנו לקבלת טיפים וטריקים מגניבים נוספים, והשאיר את הערותיך למטה. ספר לנו מה אתה רוצה ללמוד בהמשך



