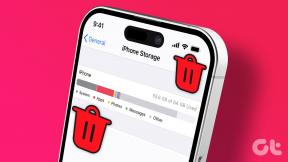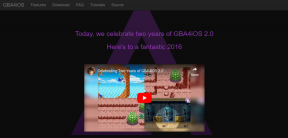כיצד להגדיר בקרת הורים ב-Apple iPad
Miscellanea / / April 22, 2022
לילדים כיום יש מידע גישה באייפון ובאייפד שלהם, מה שיכול להיות הצעה מפחידה עבור ההורים. למרבה המזל, תכונת בקרת ההורים של אפל מאפשרת לך להחיל הגבלות על סוג המידע הילד שלך יכול לגשת באייפד. אם אתה רוצה להבטיח שילדך מוגן מתכנים לא טעימים וגישה לא מתאימה לגיל הילדים, תצטרך להחיל בקרת הורים ב-iPad.

באמצעות תכונת בקרת הורים תוכל להגביל גישה ליישומים ואתרים ספציפיים, רכישות ב-iTunes, להגדיר זמני השבתה של אפליקציות ולעשות הרבה יותר. אנו נראה לך כיצד להגדיר בקרת הורים ב-iPad עבור הילדים שלך.
הגדרת קוד גישה לזמן מסך
כדי להגדיר הגבלות תוכן ופרטיות ב-iPad של ילדך, עליך להשתמש במכשיר המובנה זמן מסך פונקציונליות אפל הציגה עם עדכון iOS 13.4. כדי להבטיח שילדיך לא יוכלו להשבית את ההגבלות שלך, תחילה עליך להגדיר קוד גישה לזמן מסך.
שלב 1: הפעל את אפליקציית ההגדרות באייפד שלך.

שלב 2: גלול למטה כדי למצוא זמן מסך והקש עליו. כעת, הקש על האפשרות 'הפעל זמן מסך'.

שלב 3: אפל תציג לך מסך פתיחה המציג את התכונות של זמן מסך. הקש על כפתור המשך כדי להמשיך בהגדרה.

שלב 4: כעת, הקש על האפשרות 'זהו האייפד של הילד שלי' מתחת ללחצן הכחול.

שלב 5: תתבקש להגדיר תכונות כמו השבתה. נעשה זאת בהמשך. לאחר מכן, הקש על האפשרות לא עכשיו מתחת לכפתור עד שתגיע למסך 'תוכן ופרטיות'.

שלב 6: הקש על כפתור המשך.
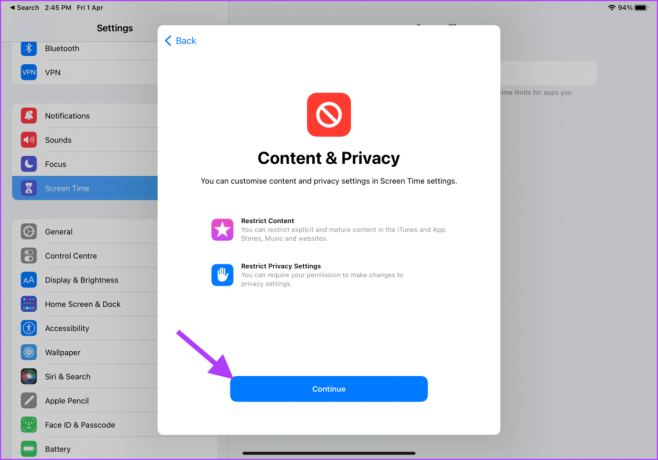
שלב 7: ה-iPadOS יבקש ממך ליצור קוד גישה לזמן מסך. זה מבטיח שילדך לא יכול לגשת להגדרות זמן המסך ולהשבית אותו.

שלב 8: הזן שוב את קוד הגישה שלך כדי להמשיך.

שלב 9: ה-iPadOS יבקש ממך להזין מזהה Apple לשחזור, שבו תוכל להשתמש כדי לאפס את קוד הגישה של זמן המסך אם תשכח אותו. הזן את מזהה Apple שלך והקש על כפתור אישור בצד ימין למעלה.

שלב 10: הזן את סיסמת Apple ID שלך והקש על אישור כדי לאשר.

אפשר הגבלות תוכן ופרטיות
עליך להפעיל את ההגדרה 'הגבלות תוכן ופרטיות' לפני שתוכל להגביל את הגישה לאפליקציות, לאתרים ולרכישות באייפד של ילדך.
שלב 1: הפעל את אפליקציית ההגדרות באייפד שלך.

שלב 2: גלול מטה כדי למצוא זמן מסך והקש כדי לבחור בו. כעת, הקש על האפשרות 'הגבלות תוכן ופרטיות'.

שלב 3: הפעל את המתג ליד האפשרות 'הגבלות תוכן ופרטיות'.

הגבל רכישות של iTunes ו-App Store
הגבל את אופן ביצוע הרכישות ודורש את אישורך כדי שהילד לא ייצא למסע רכישת אפליקציות או תוכן אקראי כדי לגרום לך להלם בחשבון.
שלב 1: הפעל את אפליקציית ההגדרות באייפד שלך.

שלב 2: גלול מטה כדי למצוא זמן מסך והקש כדי לבחור בו. כעת, הקש על האפשרות 'הגבלות תוכן ופרטיות'.

שלב 3: הקש על האפשרות 'רכישות ב-iTunes ו-App Store'.

שלב 4: כדי להגביל את היכולת של ילדך לבצע רכישות באמצעות חשבון Apple, הקש על האפשרות 'רכישות בתוך האפליקציה'.
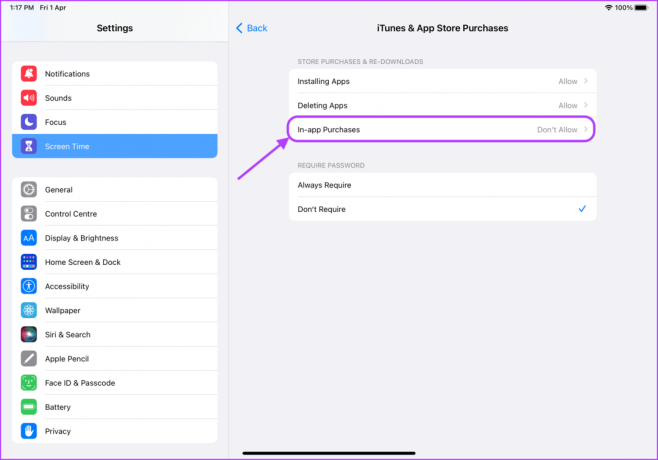
שלב 5: הקש על אל תאפשר והשתמש בלחצן החץ אחורה בחלק העליון.

שלב 6: באופן דומה, אתה יכול למנוע התקנה או מחיקה של אפליקציות. לשם כך, הקש על האפשרות 'התקנת אפליקציות'.
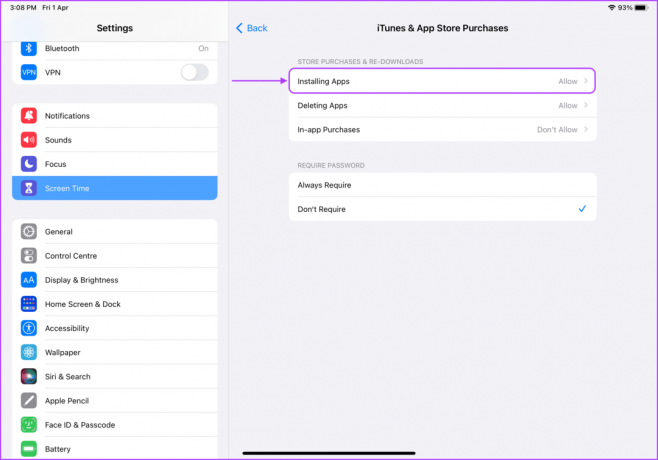
שלב 7: הקש כדי לבחור אל תאפשר והשתמש בלחצן החץ אחורה בחלק העליון.

שלב 8: לבסוף, בחר באפשרות 'דרוש תמיד' מתחת להגדרה 'דרוש סיסמה'.

הגבל גישה לאפליקציות מובנות
אתה יכול גם להגביל את הגישה לאפליקציות כמו ספארי ומצלמה אם אינך רוצה שהילד יסתובב עם אפליקציות מובנות ספציפיות. הנה איך לעשות את זה.
שלב 1: הפעל את אפליקציית ההגדרות באייפד שלך.

שלב 2: גלול מטה כדי למצוא זמן מסך והקש כדי לבחור בו. הקש על האפשרות 'הגבלות תוכן ופרטיות'.

שלב 3: הקש על האפשרות אפשר אפליקציות.

שלב 4: השבת את המתג שליד האפליקציות שאינך רוצה שהילד שלך ישתמש בהן.
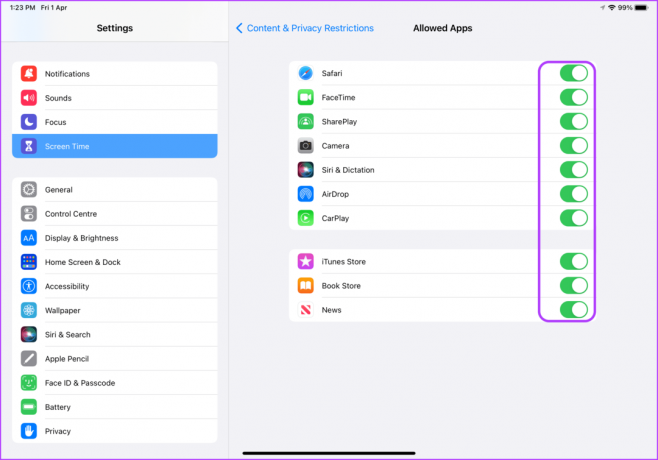
הגבל תוכן מפורש
אחד הדברים הטובים ביותר בתכונת בקרת הורים היא שהיא מאפשרת לך להגביל את הגישה של ילדך לתוכן מפורש. הנה איך אתה יכול להגדיר את זה.
שלב 1: הפעל את אפליקציית ההגדרות באייפד שלך.

שלב 2: גלול מטה כדי למצוא זמן מסך והקש כדי לבחור בו. כעת, הקש על האפשרות 'הגבלות תוכן ופרטיות'.

שלב 3: הקש על הגבלות תוכן.

שלב 4: בעמוד זה תוכלו להגדיר איזה סוג תוכן נגיש לילדים. אתה יכול לבחור אפשרויות כמו סרטים, תוכניות טלוויזיה, אפליקציות ותוכן אינטרנט.

שלב 5: כדי להגביל את הגישה לסרטים מסוימים, הקש על סרטים.
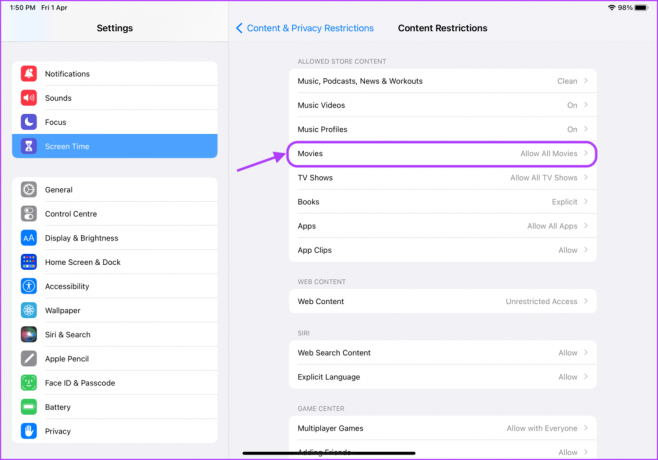
שלב 6: אתה יכול להשבית את הגישה לסרטים לחלוטין או להגדיר דירוג סרטים בהתאם לגיל ילדך. בחר באפשרות המתאימה ולאחר מכן לחץ על לחצן החץ אחורה בחלק העליון.

שלב 7: הקש על תוכניות טלוויזיה כדי להגביל את הגישה לתוכניות טלוויזיה בעלות שפה חזקה ודורשות פיקוח בוגר.
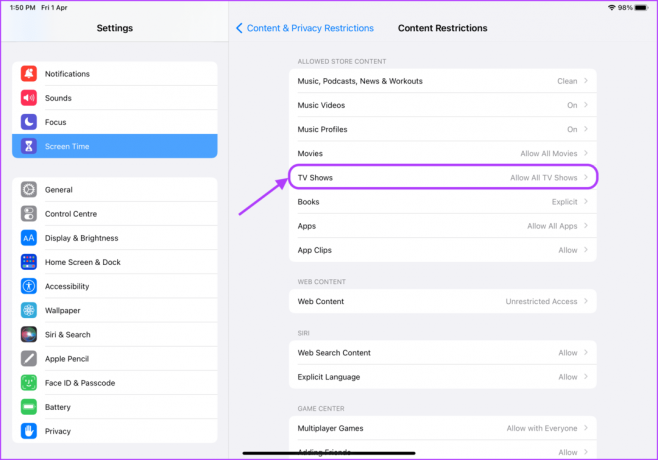
שלב 8: תקבל את אותן אפשרויות כמו סרטים. הקש כדי לבחור את האפשרות המתאימה ולאחר מכן לחץ על לחצן החץ לאחור בחלק העליון.

שלב 9: כדי להגביל גישה לאפליקציות ספציפיות, הקש על אפליקציות.

שלב 10: הקש כדי לבחור את מגבלת הגיל עבור אפליקציות ולאחר מכן לחץ על לחצן החץ אחורה בחלק העליון.

שלב 11: כדי להגביל את הגישה לאתרים מסוימים, הקש על תוכן אינטרנט.

שלב 12: אתה יכול לבחור להגביל אתרי אינטרנט למבוגרים או לאפשר רק גישה לאתרים מאושרים.
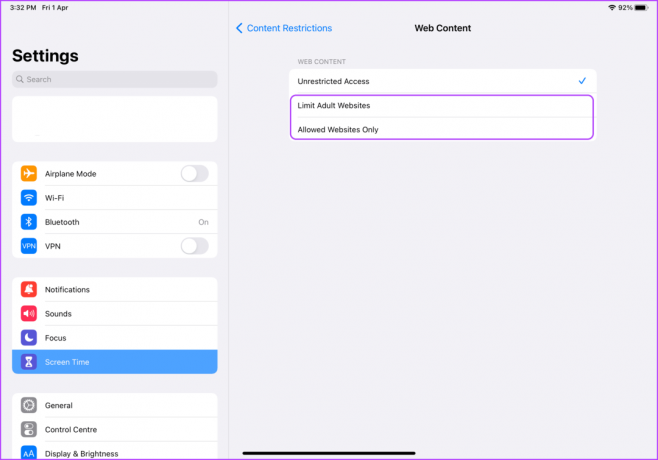
שלב 13: הקש על האפשרויות 'אתר מותר בלבד' כדי לאפשר גישה לאתרים ספציפיים בלבד. לאחר מכן, הקש על הוסף אתר כדי להוסיף את האתרים שברצונך לאפשר.
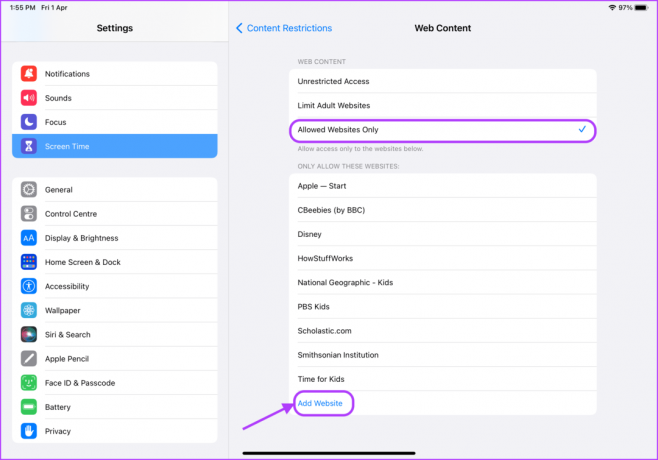
שלב 14: אתה יכול לראות איך נראה הקטע הוסף אתר. הוסף את הכותרת ואת כתובת האתר. חזור על התהליך כדי להוסיף כמה אתרים שתרצה.

הגדר זמן השבתה
זמן מסך מאפשר לך גם להגדיר זמן השבתה עבור מכשיר. אם אינך רוצה שילדך ישתמש באייפד כל הזמן, תוכל להגדיר זמן השבתה כך שיוכל להשתמש באייפד רק בזמן המותר.
שלב 1: הפעל את אפליקציית ההגדרות באייפד שלך.

שלב 2: גלול מטה כדי למצוא זמן מסך והקש כדי לבחור בו. לאחר מכן, הקש על זמן השבתה.

שלב 3: הקש על המתג שליד מתוזמן כדי להפעיל אותו.
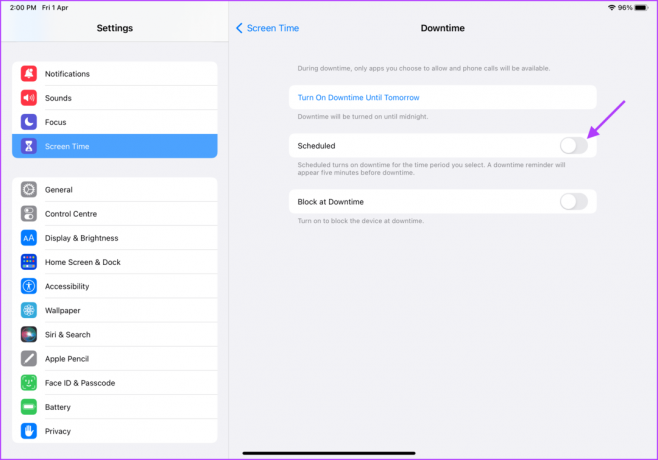
שלב 4: הקש על השדה מזמן והגדר את הזמן שבו זמן ההשבתה יתחיל.
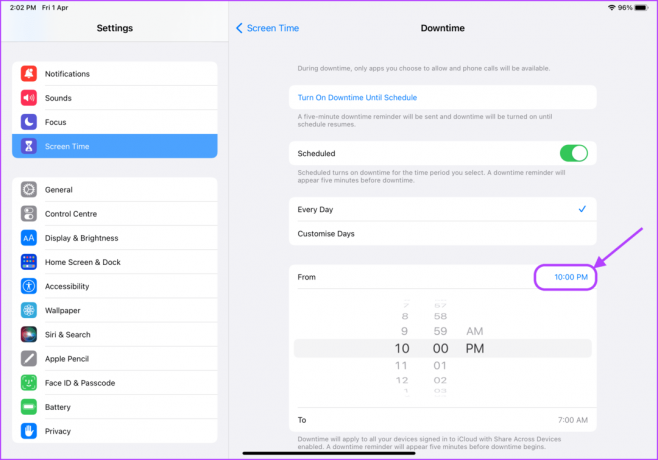
שלב 5: באופן דומה, הקש על השדה לזמן ובחר את הזמן שבו תרצה שזמן ההשבתה יסתיים.

הגדר בקרת הורים ב-iPad כדי שיהיה ידידותי לילדים
כך תוכל להגדיר בקרת הורים ב-iPad כדי להפוך את הכל בו לידידותי לילדים. אנו יודעים שהגדרת בקרת הורים יכולה לקחת זמן רב, אבל אתה צריך לעשות זאת רק פעם אחת. לאחר מכן, אתה יכול להיות סמוך ובטוח שלילד שלך לא תהיה גישה לתוכן בוגר או מעורר התנגדות, אפילו בטעות.
עודכן לאחרונה ב-01 באפריל, 2022
המאמר לעיל עשוי להכיל קישורי שותפים שעוזרים לתמוך ב-Guiding Tech. עם זאת, זה לא משפיע על שלמות העריכה שלנו. התוכן נשאר חסר פניות ואותנטי.