תקן תוצאות חיפוש שאינן ניתנות ללחיצה ב-Windows 10
Miscellanea / / November 28, 2021
תקן תוצאות חיפוש שאינן ניתנות ללחוץ ב-Windows 10: לאחרונה, משתמשים מתמודדים עם בעיה שבה חלק מהתוכניות אינן ניתנות ללחוץ בתוצאות החיפוש של Windows 10, כך שכאשר משתמש מחפש משהו, למשל, cmd ב-Start חיפוש בתפריט, התוצאה תוצג אבל היא לא תהיה ניתנת ללחיצה, כל מה שתראה זה את האפשרות של סיכה כדי להתחיל אם תלחץ עליה באמצעות לחצן העכבר הימני וזה מאוד מעצבן נושא. כעת, אם תבחר באפשרות, הצמד כדי להתחיל זה פשוט יכניס אריח ריק לתפריט ההתחלה וגם האריח הזה לא יהיה ניתן ללחוץ בדומה לתוצאת החיפוש.
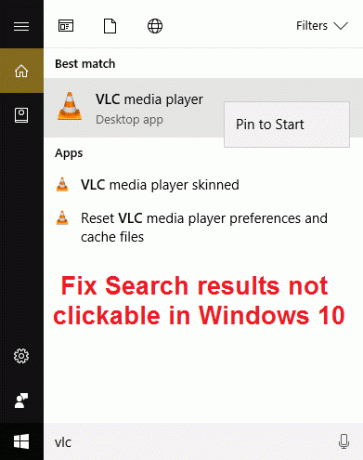
תוכניות מסוימות יהיו ניתנות ללחיצה בתוצאת החיפוש בעוד שאחרות לא יגיבו ללחיצה. במקרים מסוימים, נראה כי בעיה זו היא רק עם הגדרות Windows, כלומר אם אתה מחפש הגדרות מסוימות בתפריט התחל חפש, למשל, נניח שאתה מחפש WiFi ואז לא תוכל ללחוץ על תוצאת החיפוש שנה הגדרות Wi-Fi מה- שורת המשימות. אפילו שימוש במקשי החצים ולחיצה על Enter בתוצאת החיפוש לא יפתחו את התוכנית או ההגדרות המסוימות.
אין סיבה מיוחדת לבעיה, אבל נראה שדברים כמו אפשרות אינדקס, אזור והגדרות שפה, Cortana והגדרות חיפוש גורמים לבעיה. משתמשים מעטים התמודדו גם עם בעיה זו בגלל קבצי Windows פגומים או חשבון מקומי פגום, כמוך ראה שאין סיבה אחת לבעיה זו ולכן עלינו לנסות את כל הפתרונות האפשריים על מנת לתקן זאת נושא. אז מבלי לבזבז זמן, בואו נראה כיצד למעשה לתקן תוצאות חיפוש שאינן ניתנות ללחוץ ב- Windows 10 עם שלבי פתרון הבעיות המפורטים להלן.
הערה: בעיה זו עשויה להיות זמנית אז הפעל מחדש את המחשב האישי שלך ובדוק אם תוצאות החיפוש שלך עובדות כמו שצריך, אך אם הבעיה עדיין נמשכת, המשך עם המדריך הזה.
תוכן
- תקן תוצאות חיפוש שאינן ניתנות ללחיצה ב-Windows 10
- שיטה 1: הפעל מחדש את שירות החיפוש של Windows
- שיטה 2: הפעל את פותר הבעיות של חיפוש ואינדקס
- שיטה 3: הפעל את פותר הבעיות של תפריט התחל של Windows 10
- שיטה 4: בנה מחדש את אינדקס החיפוש של Windows
- שיטה 5: הגדל את גודל קובץ ההחלפה
- שיטה 6: רשום מחדש את Cortana
- שיטה 7: תיקון הרישום
- שיטה 8: הגדר הגדרות שפה נכונות
- שיטה 9: הפעל את DISM כדי לתקן קבצי Windows פגומים
- שיטה 10: צור חשבון משתמש חדש של מנהל מערכת
- שיטה 11: תיקון התקנת Windows 10
תקן תוצאות חיפוש שאינן ניתנות ללחיצה ב-Windows 10
הקפד לעשות זאת צור נקודת שחזור רק למקרה שמשהו ישתבש.
שיטה 1: הפעל מחדש את שירות החיפוש של Windows
1. הקש על מקש Windows + R ואז הקלד services.msc ולחץ על Enter.

2. מצא שירות חיפוש של Windows לאחר מכן לחץ לחיצה ימנית עליו ובחר נכסים.

3. הקפד להגדיר את סוג האתחול לאוטומטי ולחץ לָרוּץ אם השירות אינו פועל.

4. לחץ על החל ולאחר מכן על אישור.
5. הפעל מחדש את המחשב כדי לשמור שינויים.
שיטה 2: הפעל את פותר הבעיות של חיפוש ואינדקס
1. הקש על מקש Windows + X ולחץ על לוח בקרה.

2.חפש פתרון בעיות ולחץ על פתרון תקלות.

3.הבא, לחץ על צפה בהכל בחלונית השמאלית.
4. לחץ והפעל את פותר בעיות עבור חיפוש ואינדקס.

5. פותר הבעיות עשוי להיות מסוגל תקן תוצאות חיפוש שאינן ניתנות ללחיצה ב-Windows 10.
שיטה 3: הפעל את פותר הבעיות של תפריט התחל של Windows 10
מיקרוסופט פרסמה את פותר הבעיות הרשמי של Windows 10 תפריט התחל אשר מבטיח לתקן בעיות שונות הקשורות אליו כולל חיפוש או אינדקס.
1.הורד והפעל פותר הבעיות של תפריט התחל.
2. לחץ פעמיים על הקובץ שהורד ולאחר מכן לחץ על הבא.

3. תן לזה למצוא ובאופן אוטומטי תקן בעיה של תוצאות חיפוש שאינן ניתנות ללחיצה ב-Windows 10.
שיטה 4: בנה מחדש את אינדקס החיפוש של Windows
1. הקש על מקש Windows + X ואז בחר לוח בקרה.

2. הקלד אינדקס בחיפוש לוח הבקרה ולחץ אפשרויות הוספה לאינדקס.

3. אם אינך יכול לחפש אותו, פתח את לוח הבקרה ולאחר מכן בחר אייקונים קטנים מהתפריט הנפתח תצוגה לפי.
4. עכשיו אתה תעשה זאת אפשרות ליצירת אינדקס, פשוט לחץ עליו כדי לפתוח את ההגדרות.

5. לחץ על כפתור מתקדם בתחתית בחלון אפשרויות אינדקס.

6. עבור ללשונית סוגי קבצים וסמן את "מאפייני אינדקס ותוכן קובץ" תחת כיצד יש להוסיף קובץ זה לאינדקס.

7. לאחר מכן לחץ על אישור ופתח שוב את חלון האפשרויות המתקדמות.
8. ואז פנימה הגדרות אינדקס לשונית ולחץ לִבנוֹת מִחָדָשׁ תחת פתרון בעיות.

9. האינדקס ייקח זמן מה, אבל לאחר השלמתו לא אמורות להיות לך בעיות נוספות עם תוצאות החיפוש ב-Windows 10.
שיטה 5: הגדל את גודל קובץ ההחלפה
1. הקש על מקש Windows + R ואז הקלד sysdm.cpl ולחץ על Enter.
2. עבור אל כרטיסייה מתקדמת במאפייני מערכת ולאחר מכן לחץ הגדרות תחת ביצועים.

3. כעת נווט שוב אל לשונית מתקדם בחלון אפשרויות ביצועים ולחץ שנה תחת זיכרון וירטואלי.

4. הקפד בטל את הסימון “נהל אוטומטית את גודל קובץ ההחלפה עבור כל הכוננים.“
5. לאחר מכן בחר בלחצן הבחירה שאומר גודל מותאם אישית והגדר את הגודל ההתחלתי ל 1500 עד 3000 ומקסימום לפחות 5000 (שני אלה תלויים בגודל הדיסק הקשיח שלך).

6. לחץ על הגדר לחצן ולאחר מכן לחץ על אישור.
7. לחץ על החל ולאחר מכן על אישור.
8. הפעל מחדש את המחשב כדי לשמור שינויים ולראות אם אתה מסוגל לעשות זאת תקן תוצאות חיפוש שאינן ניתנות ללחיצה ב-Windows 10.
שיטה 6: רשום מחדש את Cortana
1. חיפוש פגז כוח ולאחר מכן לחץ לחיצה ימנית עליו ובחר הפעל כמנהל.

2.אם החיפוש לא עובד, הקש על מקש Windows + R ואז הקלד את הדברים הבאים והקש על Enter:
C:\Windows\System32\WindowsPowerShell\v1.0
3. לחץ לחיצה ימנית על powershell.exe ובחר הפעל כמנהל.

4. הקלד את הפקודה הבאה ב-powershell ולחץ על Enter:
Get-AppXPackage -שם Microsoft. חלונות. קורטנה | לפניך {Add-AppxPackage -DisableDevelopmentMode -Register "$($_.InstallLocation)\AppXManifest.xml"}

5.המתן עד שהפקודה לעיל תסתיים והפעל מחדש את המחשב כדי לשמור שינויים.
6. בדוק אם רישום מחדש של Cortana יעשה זאת תקן תוצאות חיפוש שאינן ניתנות ללחיצה בבעיית Windows 10.
שיטה 7: תיקון הרישום
1. הקש Ctrl + Shift + קליק ימני בחלק ריק של שורת המשימות ובחר צא מסייר.

2. הקש על מקש Windows + R ואז הקלד regedit ולחץ על Enter לעורך הרישום.

3. נווט אל מפתח הרישום הבא:
HKEY_LOCAL_MACHINE\SOFTWARE\Microsoft\Windows\CurrentVersion\Explorer\FolderTypes\{ef87b4cb-f2ce-4785-8658-4ca6c63e38c6}\TopViews\{00000000-000000-00000-00000000
4. כעת לחץ לחיצה ימנית על {00000000-0000-0000-0000-000000000000} ובחר לִמְחוֹק.

5.הפעל את explorer.exe ממנהל המשימות.
6. הפעל מחדש את המחשב כדי לשמור שינויים.
שיטה 8: הגדר הגדרות שפה נכונות
1. הקש מקש Windows + I כדי לפתוח את ההגדרות ואז לחץ על זמן ושפה.

2. כעת מהתפריט השמאלי לחץ על אזור ושפה.
3. תחת שפות הגדר את הרצוי שלך שפה כברירת מחדל, אם השפה שלך לא זמינה, לחץ על הוסף שפה.

4.חפש את שלך השפה הרצויה ברשימה ו לחץ על זה על מנת להוסיף אותו לרשימה.

5. לחץ על המקום שנבחר לאחרונה ו בחר אופציות.

6. מתחת הורד חבילת שפה, כתב יד ודיבורלחץ על הורד אחד אחד.

7. לאחר השלמת ההורדות לעיל, חזור ולחץ על שפה זו ולאחר מכן בחר באפשרות נקבע כברירת מחדל.

8. הפעל מחדש את המחשב כדי לשמור שינויים.
9.עכשיו שוב חזור אל הגדרות אזור ושפה ולוודא מתחת מדינה או איזור המדינה שנבחרה תואמת את שפת תצוגה של Windows להגדיר ב הגדרות שפה.

10. עכשיו שוב חזור אל הגדרות זמן ושפה לאחר מכן לחץ נְאוּם מהתפריט השמאלי.
11. בדוק את הגדרות שפת דיבור, ו ודא שהוא מתאים לשפה שבחרת תחת אזור ושפה.

12. סמן גם את "זיהוי מבטאים שאינם מקוריים עבור שפה זו.“
13. הפעל מחדש את המחשב כדי לשמור שינויים.
נראה שרוב הסוג שמגדיר את ההגדרות שלעיל מתקן את תוצאות החיפוש שאינן ניתנות ללחיצה בבעיית Windows 10, אך אם אתה עדיין תקוע באותה בעיה, המשך בשיטה הבאה.
שיטה 9: הפעל את DISM כדי לתקן קבצי Windows פגומים
1. פתח את שורת הפקודה בשיטה שלעיל.
2.הזן את הפקודה הבאה ב-cmd והקש אנטר:
DISM.exe /Online /Cleanup-Image /RestoreHealth

2. הקש אנטר כדי להפעיל את הפקודה לעיל והמתן עד להשלמת התהליך, בדרך כלל, זה לוקח 15-20 דקות.
הערה: אם הפקודה שלמעלה לא עובדת, נסה לבצע את הפעולות הבאות: Dism /Image: C:\offline /Cleanup-Image /RestoreHealth /Source: c:\test\mount\windows. Dism /Online /Cleanup-Image /RestoreHealth /מקור: c:\test\mount\windows /LimitAccess
הערה: החלף את ה-C:\RepairSource\Windows במיקום של מקור התיקון שלך (דיסק התקנה או שחזור של Windows).
3. לאחר תהליך ה-DISM אם הושלם, הקלד את הדברים הבאים ב-cmd והקש על Enter: sfc /scannow
4. תן ל-System File Checker לפעול ולאחר שהוא יסתיים, הפעל מחדש את המחשב.
שיטה 10: צור חשבון משתמש חדש של מנהל מערכת
1. הקש על מקש Windows + I כדי לפתוח הגדרות ולאחר מכן לחץ חשבונות.

2. לחץ על כרטיסיית משפחה ואנשים אחרים בתפריט השמאלי ולחץ הוסף מישהו אחר למחשב הזה תחת אנשים אחרים.

3. לחץ אין לי את פרטי הכניסה של האדם הזה בתחתית.

4. בחר הוסף משתמש ללא חשבון Microsoft בתחתית.

5. כעת הקלד את שם המשתמש והסיסמה עבור החשבון החדש ולחץ על הבא.

6.לאחר יצירת החשבון תוחזרו למסך חשבונות, משם לחצו על שנה סוג חשבון.

7. כאשר מופיע החלון המוקפץ, שנה את סוג החשבון ל מנהל ולחץ על אישור.

8. היכנס כעת לחשבון המנהל שנוצר לעיל ונווט אל הנתיב הבא:
C:\Users\Your_Old_User_Account\AppData\Local\Packages\Microsoft. חלונות. Cortana_cw5n1h2txyewy
הערה: ודא שהצג קבצים ותיקיות מוסתרים מופעלים לפני שתוכל לנווט לתיקיה שלמעלה.
9.מחק או שנה את שם התיקיה מיקרוסופט. חלונות. Cortana_cw5n1h2txyewy.

10. הפעל מחדש את המחשב והיכנס לחשבון המשתמש הישן שהתמודד עם הבעיה.
11.פתח את PowerShell והקלד את הפקודה הבאה ולחץ על Enter:
Add-AppxPackage -Path "C:\Windows\SystemApps\Microsoft. חלונות. Cortana_cw5n1h2txyewy\Appxmanifest.xml" -DisableDevelopmentMode -Register

12. כעת הפעל מחדש את המחשב האישי שלך וזה בהחלט יפתור את בעיית תוצאות החיפוש, אחת ולתמיד.
שיטה 11: תיקון התקנת Windows 10
שיטה זו היא המוצא האחרון כי אם שום דבר לא יצליח אז שיטה זו בוודאי תתקן את כל הבעיות במחשב שלך ותתקן תוצאות חיפוש שאינן ניתנות ללחיצה ב-Windows 10. התקנת תיקון משתמשת רק בשדרוג במקום כדי לתקן בעיות במערכת מבלי למחוק את נתוני המשתמש הקיימים במערכת. אז עקוב אחר מאמר זה כדי לראות כיצד לתקן התקן את Windows 10 בקלות.
מומלץ עבורך:
- 8 דרכים לתקן בעיה של שעון מערכת פועל במהירות
- תיקון Microsoft Edge פותח מספר חלונות
- תקן בעיית קריסה של סייר הקבצים ב-Windows 10
- כיצד למחוק את היסטוריית החיפושים של סייר הקבצים
זהו הצלחת לתקן תוצאות חיפוש שאינן ניתנות ללחוץ ב-Windows 10, אבל אם עדיין יש לך שאלות כלשהן בנוגע למדריך זה, אל תהסס לשאול אותן בסעיף ההערה.



