תקן את תפריט התחל לא עובד ב-Windows 10
Miscellanea / / November 28, 2021
אם עדכנת או שדרגת לאחרונה ל-Windows 10, רוב הסיכויים שתפריט ההתחלה שלך לא יפעל כראוי, מה שהופך את זה לבלתי אפשרי למשתמשים לנווט סביב Windows 10. משתמשים חווים בעיות שונות עם תפריט התחל כגון תפריט התחל לא נפתח, לחצן התחל לא עובד, או תפריט התחל קופא וכו'. אם תפריט ההתחלה שלך לא עובד, אל תדאג כי היום נראה דרך לתקן את הבעיה הזו.

הסיבה המדויקת הזו שונה עבור משתמשים שונים מכיוון שלכל משתמש יש תצורת מערכת וסביבה שונה. אבל הבעיה יכולה להיות קשורה לכל דבר כמו חשבון משתמש או מנהלי התקנים פגומים, קבצי מערכת פגומים וכו'. אז מבלי לבזבז זמן, בוא נראה כיצד לתקן את תפריט התחל שלא עובד ב-Windows 10 בעזרת המדריך המפורט למטה.
תוכן
- תקן את תפריט התחל לא עובד ב-Windows 10
- שיטה 1: הפעל מחדש את סייר Windows
- שיטה 2: צור חשבון מנהל מקומי חדש
- שיטה 3: הפעל את פותר הבעיות של תפריט התחל
- שיטה 4: הפעל את בודק קבצי מערכת (SFC) ובדוק דיסק
- שיטה 5: כפה על Cortana לבנות מחדש הגדרות
- שיטה 6: רישום מחדש את אפליקציית Windows
- שיטה 7: תיקון הרישום
- שיטה 8: רענן או אפס את Windows 10
תקן את תפריט התחל לא עובד ב-Windows 10
הקפד לעשות זאת צור נקודת שחזור רק למקרה שמשהו ישתבש.
כדי להפעיל את שורת הפקודה כמנהל מערכת, הקש Ctrl + Shift + Esc כדי לפתוח את מנהל המשימות. לאחר מכן לחץ על קוֹבֶץ לאחר מכן בחר הפעל משימה חדשה. סוּג cmd.exe וסימן ביקורת "צור משימה זו עם הרשאות ניהול" ואז לחץ על אישור. באופן דומה, כדי לפתוח את PowerShell, הקלד powershell.exe ושוב סמן את השדה שלמעלה ולאחר מכן הקש על Enter.

שיטה 1: הפעל מחדש את סייר Windows
1. ללחוץ Ctrl + Shift + Esc מפתחות יחד כדי להפעיל את מנהל משימות.
2. למצוא explorer.exe ברשימה ואז לחץ לחיצה ימנית עליו ו בחר סיים משימה.

3. כעת, זה יסגור את הסייר וכדי להפעיל אותו מחדש, לחץ על קובץ > הפעל משימה חדשה.

4. סוּג explorer.exe ולחץ על OK כדי להפעיל מחדש את הסייר.

5. צא ממנהל המשימות ובדוק אם אתה מסוגל תקן את תפריט התחל לא עובד ב-Windows 10.
6. אם אתה עדיין מתמודד עם הבעיה, צא מחשבונך והתחבר מחדש.
7. ללחוץ Ctrl + Shift + Del מקש בו-זמנית ולחץ על התנתק.
8. הקלד את הסיסמה שלך כדי להיכנס ל-Windows ולראות אם אתה יכול לתקן את הבעיה.
שיטה 2: צור חשבון מנהל מקומי חדש
אם אתה חתום עם חשבון Microsoft שלך, הסר תחילה את הקישור לחשבון זה על ידי:
1. הקש על מקש Windows + R ואז הקלד "ms-הגדרות:" (ללא מרכאות) והקש אנטר.
2. בחר חשבון > היכנס עם חשבון מקומי במקום זאת.

3. הקלד את שלך סיסמת חשבון Microsoft ולחץ הַבָּא.

4. תבחר שם חשבון וסיסמה חדשים, ולאחר מכן בחר סיום ויציאה.
#1. צור את חשבון המנהל החדש:
1. הקש על מקש Windows + I כדי לפתוח את ההגדרות ולאחר מכן לחץ חשבונות.
2. לאחר מכן נווט אל משפחה ואנשים אחרים.
3. תחת אנשים אחרים לחץ על "הוסף מישהו אחר למחשב הזה.”

4. לאחר מכן, ספק שם עבור משתמש וסיסמה ולאחר מכן בחר הבא.

5. הגדר א שם משתמש וסיסמא, ולאחר מכן בחר הבא > סיום.
#2. לאחר מכן, הפוך את החשבון החדש לחשבון מנהל מערכת:
1. שוב פתוח הגדרות Windows ולחץ על חֶשְׁבּוֹן.
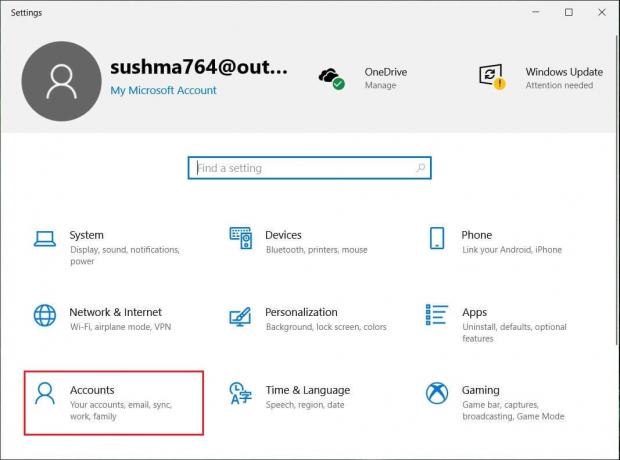
2. לך אל כרטיסיית משפחה ואנשים אחרים.
3. אנשים אחרים בוחרים בחשבון שיצרת זה עתה ולאחר מכן בחרו א שנה סוג חשבון.

4. תחת סוג חשבון, בחר מנהל לאחר מכן לחץ בסדר.
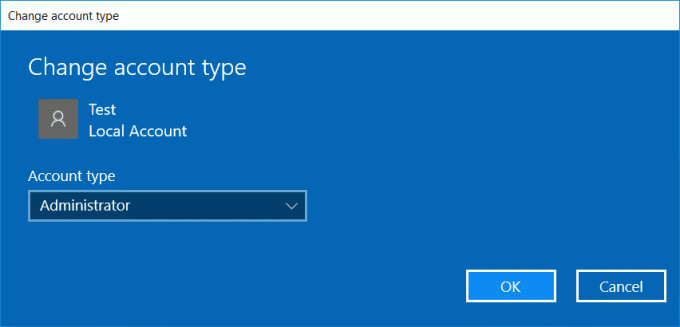
#3. אם הבעיה נמשכת נסה למחוק את חשבון המנהל הישן:
1. שוב עבור אל הגדרות Windows לאחר מכן חשבון > משפחה ואנשים אחרים.
2. תחת משתמשים אחרים, בחר את חשבון המנהל הישן, לחץ לְהַסִיר, ובחר מחק חשבון ונתונים.
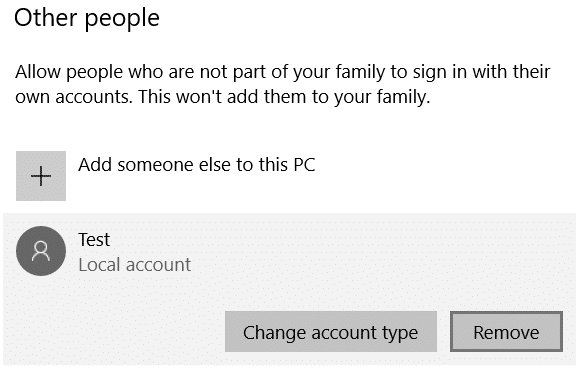
3. אם השתמשת בחשבון Microsoft כדי להיכנס לפני כן, תוכל לשייך אותו למנהל המערכת החדש על ידי ביצוע השלב הבא.
4. ב הגדרות Windows > חשבונות, בחר היכנס עם חשבון Microsoft במקום זאת והזן את פרטי החשבון שלך.
לבסוף, אתה אמור להיות מסוגל תקן את תפריט התחל לא עובד ב-Windows 10 מכיוון שנראה ששלב זה פותר את הבעיה ברוב המקרים.
שיטה 3: הפעל את פותר הבעיות של תפריט התחל
אם אתה ממשיך להיתקל בבעיה של תפריט התחל, מומלץ להוריד ולהפעיל פותר הבעיות של תפריט התחל.
1. הורד והרץ פותר הבעיות של תפריט התחל.
2. לחץ פעמיים על קובץ שהורד ולאחר מכן לחץ הַבָּא.

3. תן לזה למצוא ובאופן אוטומטי מתקן את תפריט התחל לא עובד ב-Windows 10.
שיטה 4: הפעל את בודק קבצי מערכת (SFC) ובדוק דיסק
1. פתח את שורת הפקודה. המשתמש יכול לבצע שלב זה על ידי חיפוש 'cmd' ולאחר מכן הקש Enter.

2. כעת הקלד את הדברים הבאים ב-cmd והקש אנטר:
Sfc /scannow. sfc /scannow /offbootdir=c:\ /offwindir=c:\windows

3. המתן לסיום התהליך שלמעלה ולאחר שתסיים, הפעל מחדש את המחשב.
4. לאחר מכן, הפעל את CHKDSK מ תקן שגיאות של מערכת הקבצים עם תוכנית השירות Check Disk (CHKDSK).
5. תן לתהליך לעיל להשלים ושוב אתחל את המחשב שלך כדי לשמור שינויים.
שיטה 5: כפה על Cortana לבנות מחדש הגדרות
פתח את שורת הפקודה עם זכויות ניהול לאחר מכן הקלד את הדבר הבא אחד אחד והקש Enter לאחר כל פקודה:
CD /d "%LOCALAPPDATA%\Packages\Microsoft. חלונות. Cortana_cw5n1h2txyewy" Taskkill /F /IM SearchUI.exe. הגדרות RD /S /Q

זה יאלץ את Cortana לבנות מחדש את ההגדרות ולעשות תקן את תפריט התחל לא עובד ב-Windows 10.
אם הבעיה עדיין לא נפתרה, עקוב אחר המדריך הזה כדי לתקן בעיות הקשורות לקורטנה.
שיטה 6: רישום מחדש את אפליקציית Windows
1. סוּג פגז כוח בחיפוש Windows ולאחר מכן לחץ באמצעות לחצן העכבר הימני על PowerShell ובחר הפעל כמנהל.

2. כעת הקלד את הפקודה הבאה בחלון PowerShell:
Get-AppXPackage -AllUsers | לפניך {Add-AppxPackage -DisableDevelopmentMode -Register "$($_.InstallLocation)\AppXManifest.xml"}

3. המתן עד שה- Powershell יבצע את הפקודה לעיל והתעלם מהשגיאות המעטות שעלולות להופיע.
4. הפעל מחדש את המחשב כדי לשמור שינויים.
שיטה 7: תיקון הרישום
1. הקש Ctrl + Shift + Esc כדי לפתוח את מנהל המשימות ולאחר מכן לחץ על קוֹבֶץ ובחר הפעל משימה חדשה.
2. סוּג regedit וסימן ביקורת "צור משימה זו עם הרשאות ניהול" ואז לחץ על אישור.

3. כעת נווט אל מפתח הרישום הבא בעורך הרישום:
Computer\HKEY_LOCAL_MACHINE\SYSTEM\CurrentControlSet\Services\WpnUserService
4. הקפד לבחור WpnUserService ואז בחלון הימני לחץ פעמיים על הפעל את DWORD.
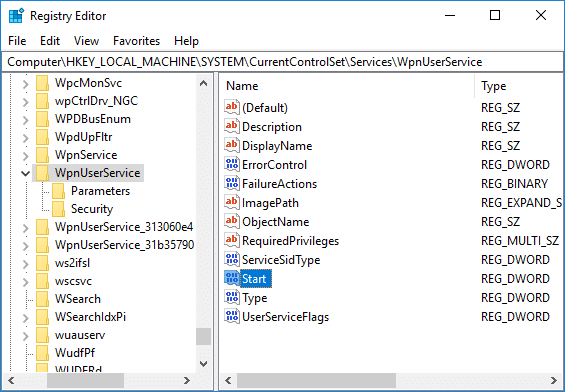
5. שנה את הערך שלו ל-4 ואז לחץ בסדר.
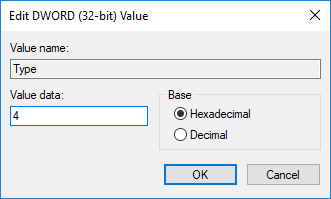
6. הפעל מחדש את המחשב כדי לשמור שינויים.
שיטה 8: רענן או אפס את Windows 10
הערה: אם אינך יכול לגשת למחשב, הפעל מחדש את המחשב מספר פעמים עד שתתחיל תיקון אוטומטי. לאחר מכן נווט אל פתרון בעיות > אפס את המחשב הזה > הסר הכל.
1. הקש על מקש Windows + I כדי לפתוח את ההגדרות ולאחר מכן לחץ על סמל עדכון ואבטחה.

2. מהתפריט השמאלי בחר התאוששות.
3. תַחַת אפס את המחשב הזה, הקלק על ה "להתחיל" כפתור.

4. בחר באפשרות ל שמור על הקבצים שלי.

5. לשלב הבא, ייתכן שתתבקש להכניס מדיית התקנה של Windows 10, אז וודא שהיא מוכנה.
6. כעת, בחר את גרסת Windows שלך ולחץ רק בכונן שבו מותקן Windows > להסיר את הקבצים שלי.

5. הקלק על ה כפתור אתחול.
6. בצע את ההוראות על המסך כדי להשלים את האיפוס.
מוּמלָץ:
- תקן את בעיית מנהל ההתקן של Realtek High Definition Audio
- בנה מחדש את מטמון הגופנים ב-Windows 10
- הפעל אנטי-זיוף משופר עבור אימות פנים של Windows Hello
- תיקון בלוטות' לא יכול לכבות ב-Windows 10
זהו זה יש לך בהצלחה תקן את תפריט התחל לא עובד ב-Windows 10 אבל אם עדיין יש לך שאלות כלשהן לגבי הדרכה זו, אל תהסס לשאול אותן בקטע של התגובה.



