כיצד להשתמש בהרחבות באפליקציית התמונות באייפון
Miscellanea / / April 22, 2022
כשזה מגיע לעריכת תמונות וסרטונים, קשה למצוא אפליקציה לנייד עם כל תכונה שאתה צריך. כתוצאה מכך, אתה עשוי לעבור כל הזמן בין אפליקציות עריכת תמונות שונות של צד שלישי כדי לגשת לחלק מהן התכונות האהובות עליך או מסננים. אפליקציית התמונות של אפל באייפון מעניקה לך גישה לתכונות העריכה של האפליקציות המועדפות עליך עם כמה הרחבות שימושיות.

הרחבות תמונות מבטלות את הצורך לפתוח את אותה תמונה או סרטון מספר אפליקציות של צד שלישי. אם אתה מעוניין ללמוד עוד, מדריך זה ידריך אותך בשלבים הכרוכים בהוספה, שימוש וניהול של הרחבות באפליקציית התמונות לאייפון. אז, בזבוז עוד זמן, בואו ניכנס לזה ישר.
כיצד להוסיף הרחבות באפליקציית התמונות
כדי להשתמש בהרחבות, ראשית, תצטרך להוריד אפליקציות לעריכת תמונות שיכולות לעבוד כתוספות באפליקציית התמונות. חשוב לדעת שלא הכל אפליקציות לעריכת תמונות תומכות בהרחבות תמונות, אבל אתה יכול למצוא הרבה אפליקציות ב-App Store. כדי לדעת אם האפליקציה המועדפת עליך תומכת בתכונת ההרחבה או לא, תוכל לבדוק את תיאורי האפליקציה שלה ב-App Store.
לאחר הורדת האפליקציות התומכות בתכונת ההרחבה, הן יופיעו באפליקציית התמונות.
כיצד לערוך תמונות וסרטונים באמצעות הרחבות באפליקציית התמונות
לאחר הורדת אפליקציות רלוונטיות מ-Apple App Store, הן מוכנות לשימוש מאפליקציית התמונות. כך תוכל להשתמש בתוספים באפליקציית התמונות כדי לערוך את התמונות והסרטונים שלך.
שלב 1: הפעל את אפליקציית התמונות באייפון שלך. פתח תמונה או סרטון שברצונך לערוך.
שלב 2: הקש על האפשרות ערוך בפינה השמאלית העליונה. זה יפתח את התמונה או הסרטון במצב עריכה.

שלב 3: הקש על סמל האליפסיס (עיגול עם שלוש נקודות) בפינה השמאלית העליונה כדי להציג את כל האפליקציות התומכות בתוספי התמונות. הקש על התוספים שהורדת וברצונך להשתמש בהם.
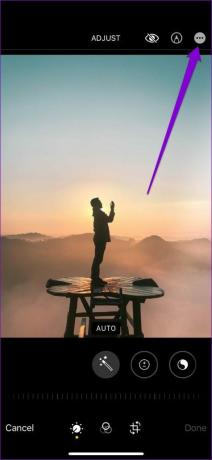

שלב 4: השתמש בתכונות העריכה של האפליקציה שנבחרה כדי לערוך את התמונה או הסרטון שלך. לאחר שתסיים לערוך, הקש על האפשרות סיום בפינה השמאלית העליונה כדי לשמור שינויים.


שלב 5: לאחר מכן, תוכל להקיש שוב על סמל תפריט שלוש הנקודות בחלק העליון ולבחור תוסף אחר כדי לערוך את התמונה או הסרטון שלך. לאחר עריכתו, הקש על בוצע בפינה השמאלית העליונה.


באופן דומה, אתה יכול להשתמש במספר הרחבות כדי לערוך את התמונה או הסרטון שלך.
שלב 6: לאחר עריכת התמונה או הסרטון, הקש על סיום בפינה השמאלית התחתונה כדי לשמור שינויים ולצאת ממצב העריכה.

אפליקציית תמונות תשמור את כל העריכה תמונות וסרטונים כקבצים חדשים. לכן, הגרסאות המקוריות לא יושפעו.
כיצד לנהל הרחבות באפליקציית התמונות
מספר אפליקציות פועלות כהרחבות באפליקציית התמונות. לכן, דברים יכולים בקלות להיות מכריעים אם אתה מסתמך על אפליקציות מרובות לצרכי העריכה שלך. למרבה המזל, אתה יכול גם לסדר מחדש תוספים באפליקציית התמונות כך שהמועדפים עליך תמיד יופיעו ראשונים.
המשך לקרוא כדי ללמוד כיצד לנהל הרחבות באפליקציית התמונות.
שלב 1: הפעל את אפליקציית התמונות באייפון שלך. פתח כל תמונה או סרטון.
שלב 2: הקש על האפשרות ערוך בפינה השמאלית העליונה.

שלב 3: לאחר מכן, הקש על סמל האליפסיס בפינה השמאלית העליונה. לאחר מכן בחלונית האפשרויות, הקש על עוד.
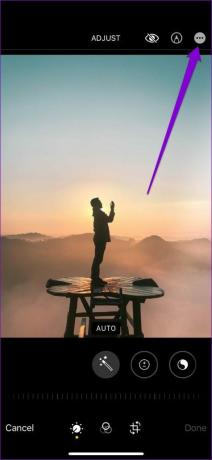

שלב 4: פעולה זו תציג רשימה של אפליקציות הזמינות כהרחבות. הקש על ערוך כדי לבצע שינויים ברשימה.

שלב 5: הקש על סמל הפלוס הירוק בצד שמאל של האפליקציה כדי להוסיף את התוסף למועדפים. חזור על זה כדי להוסיף הרחבות נוספות תחת מועדפים. באופן דומה, אתה יכול להסיר הרחבה על ידי הקשה על סימן המינוס האדום.


שלב 6: לאחר הוספה, הקש והחזק את שלושת הקווים האופקיים לצד האפליקציה וגרור אותה כלפי מעלה או מטה כדי לשנות את סדר ההרחבות. לבסוף, הקש על סיום כדי לשמור שינויים.


בפעם הבאה שאתה פותח תוספי תמונות, האהובים עליך תמיד יופיעו ראשונים.

עריכה קלה
עריכת תמונות וסרטונים מבלי לעבור בין אפליקציות שונות יכולה להיות מנחמת, מה שהופך את התהליך למהיר וחלק יותר. יש הרבה אפליקציות שאתה יכול למצוא שעובדות כהרחבות באפליקציית התמונות. בנוסף, השימוש והניהול של תוספי התמונות האלה הוא גם קל מספיק.
עודכן לאחרונה ב-07 באפריל, 2022
המאמר לעיל עשוי להכיל קישורי שותפים שעוזרים לתמוך ב-Guiding Tech. עם זאת, זה לא משפיע על שלמות העריכה שלנו. התוכן נשאר חסר פניות ואותנטי.

נכתב על ידי
פאנקיל הוא מהנדס אזרחי במקצועו שהתחיל את דרכו כסופר ב-EOTO.tech. לאחרונה הוא הצטרף ל-Guiding Tech ככותב עצמאי כדי לסקר הנחיות, הסברים, מדריכי קנייה, טיפים וטריקים עבור אנדרואיד, iOS, Windows ואינטרנט.



