כיצד לייבא ולייצא את הגדרות הסרט של Microsoft Word
Miscellanea / / April 22, 2022
למוצר הטיפוסי של Microsoft Word (כולל Excel, PowerPoint, Outlook) יש סרט. ה רצועת הכלים של מיקרוסופט מתייחס לקבוצה של סרגלי כלים בחלק העליון של החלון בתוכניות Office. משתמשים יכולים למצוא במהירות פקודות הדרושות להשלמת משימה באמצעות סרגל הכלים. הסרט ניתן גם להתאמה אישית, מכיוון שמשתמשים יכולים להתאים את הפקודות ולסדר מחדש את הכרטיסיות כך שיתאימו להעדפותיהם. מלבד אלה, משתמשים יכולים גם ליצור קבוצות וכרטיסיות חדשות כדי לארגן טוב יותר את תפריט הסרט.

אם התאמת אישית את הסרט כך שיתאים להעדפותיך, עבודה על מחשב חדש ללא ההגדרות המועדפות עליך עלולה להיות אי נוחות. למרבה המזל, Microsoft Word מאפשר למשתמשים לייבא ולייצא הגדרות רצועת הכלים. מדריך זה יראה לך כיצד לייבא ולייצא את הגדרות הסרט המותאמות אישית מ- Microsoft Word.
חשוף את הסרט ב-Microsoft Word
בדרך כלל, כאשר אתה מפעיל את Microsoft Word, רצועת הכלים שלך צריכה להיות הדבר הבא אחרי שם המסמך. אם הסרט אינו גלוי, זה אומר שהוא הוסתר. הנה מה שאתה צריך לעשות כדי לחשוף את הסרט שלך:
שלב 1: במחשב האישי שלך, לחץ על תפריט התחל וחפש את Word.

שלב 2: לחץ על אפליקציית Word מהתוצאות.

שלב 3: לחץ על סמל החץ כלפי מעלה בפינה השמאלית העליונה של האפליקציה.

שלב 4: בחר באפשרות 'הצג כרטיסיות ופקודות'.

רצועת הכלים שלך צריכה להיות גלויה עם כל הקטעים והכרטיסיות הזמינות בדרך כלל.
ייצא הגדרות סרט מותאמות אישית מ- Microsoft Word
לאחר חשיפת הסרט, תוכל לבצע שינויים בקטעים ובכרטיסיות כאוות נפשך. לאחר מכן, תוכל לייצא את המותאם אישית שלך
שלב 1: במחשב האישי שלך, לחץ על תפריט התחל וחפש את Word.

שלב 2: לחץ על אפליקציית Word מהתוצאות.

שלב 3: במסמך Word, נווט אל רצועת הכלים. בחר בכרטיסייה קובץ בפינה השמאלית העליונה.
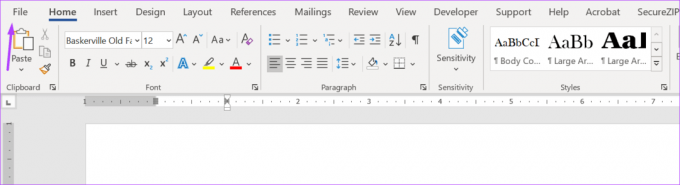
שלב 4: מהעמודה השמאלית התחתונה, בחר בקטע 'עוד...'.
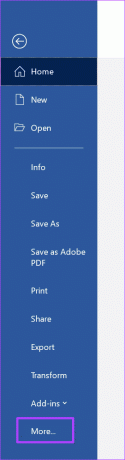
שלב 6: לחץ על אפשרויות.
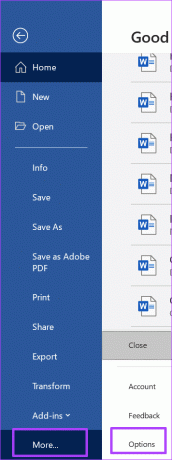
שלב 7: בתיבת הדו-שיח 'אפשרויות Word', גלול ברשימת התפריטים משמאל ובחר התאמה אישית של סרט מהעמודה השמאלית.

שלב 8: בפינה השמאלית התחתונה של חלון זה, לחץ על התפריט הנפתח ייבוא/ייצוא.

שלב 9: בחר 'ייצא את כל ההתאמות האישיות'.

שלב 10: ספק שם תיאורי לקובץ שאתה עומד לייצא בשדה שכותרתו שם קובץ.
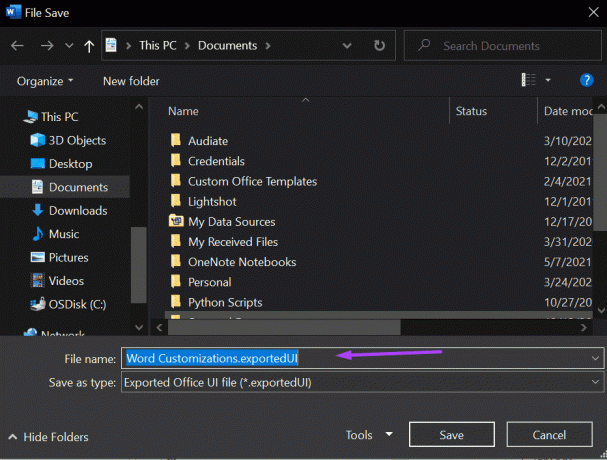
שלב 11: בחר מיקום שבו ברצונך לשמור את הקובץ המיוצא.
שלב 12: ודא שסוג הקובץ נשמר כ'קובץ ממשק משתמש Office מיוצא (.exportedUI).'
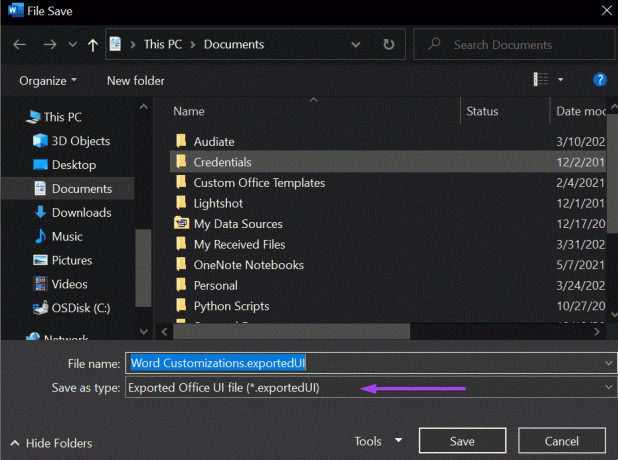
שלב 13: לחץ על שמור.
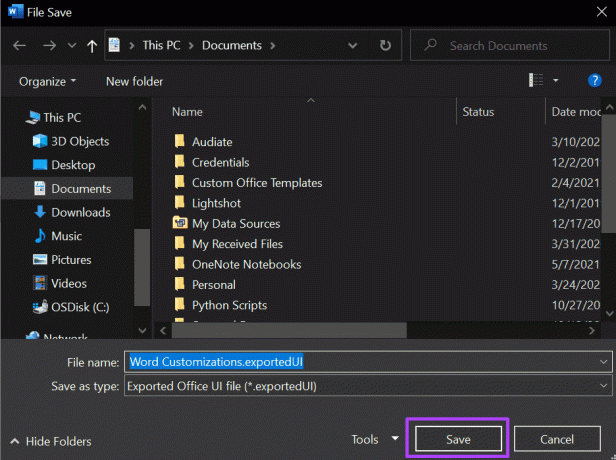
אתה תמיד יכול לגשת לקובץ המיוצא לאחר שתסיים את השלבים שלמעלה. אתה יכול להשתמש בו כדי לשחזר את הגדרות הסרט שלך במחשב אחר אם תאבד את ההגדרות הנוכחיות.
ייבא הגדרות סרט מותאמות אישית ב-Microsoft Word
אם אתה רוצה לייבא הגדרות סרט מותאמות אישית עבור Word, זה די דומה לזה של ייצוא שלהן. להלן השלבים שעליך לבצע:
שלב 1: במחשב האישי שלך, לחץ על תפריט התחל וחפש את Word.

שלב 2: לחץ על אפליקציית Word מהתוצאות.

שלב 3: במסמך Word, נווט אל רצועת הכלים.
שלב 4: לחץ על הכרטיסייה קובץ בפינה השמאלית העליונה של המסך.
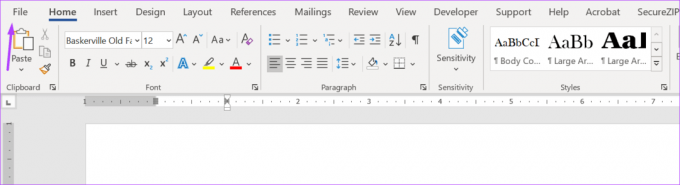
שלב 5: עבור לפינה השמאלית התחתונה של האפליקציה ולחץ על אפשרויות נוספות.
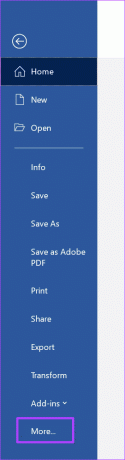
שלב 6: לחץ על אפשרויות.
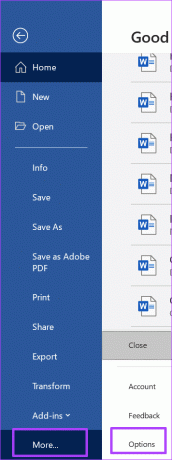
שלב 7: כאשר תיבת הדו-שיח 'אפשרויות' נפתחת, גלול ברשימת התפריטים משמאל ובחר התאמה אישית של סרט.

שלב 8: בפינה השמאלית התחתונה, לחץ על התפריט הנפתח ייבוא/ייצוא.

שלב 9: בחר 'ייבא קובץ התאמה אישית'.
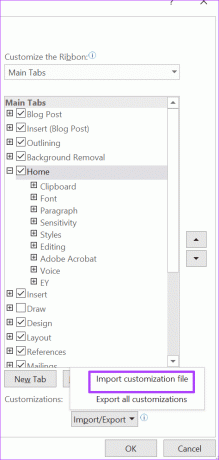
שלב 10: נווט אל המיקום של קובץ .exportedUI ובחר בו.
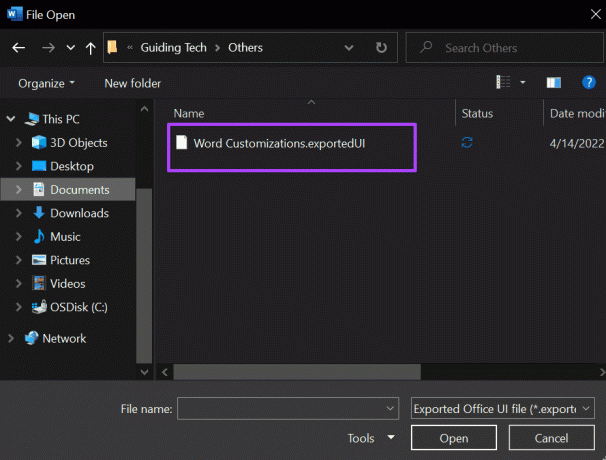
שלב 11: לחץ על פתח.
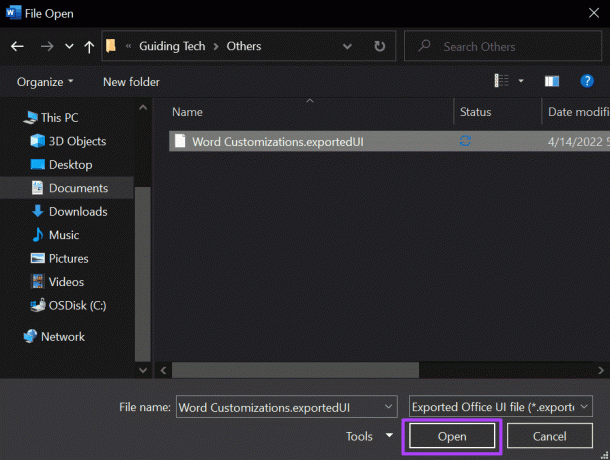
שלב 12: לחץ על כן בחלון המוקפץ כדי להחליף את כל ההתאמות האישיות של רצועת הכלים.
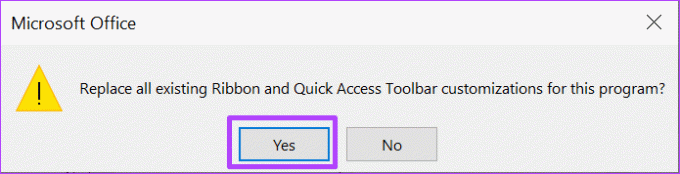
שלב 13: לחץ על אישור.
אז ה-Word יחליף את רצועת הכלים ואת הגדרות סרגל הגישה המהירה. זה אומר שאתה יכול לעקוב אחר הדרך הישנה והאחידה של יצירת מסמכים עם ההגדרות המועדפות עליך בראש.
התאם אישית את הסרט של Microsoft Office
יש לך את זה לייבוא וייצוא הגדרות סרט של Microsoft Word. שים לב שאתה יכול גם לבצע את אותם השלבים לעיל כדי התאם אישית את הגדרות הסרט. אתה גם צריך לבצע את אותם השלבים לעיל עבור גרסאות שונות של יישומי Microsoft Office כדי שהגדרות הסרט שלך יהיו זמינות בכל רחבי הלוח.
עודכן לאחרונה ב-21 באפריל, 2022
המאמר לעיל עשוי להכיל קישורי שותפים שעוזרים לתמוך ב-Guiding Tech. עם זאת, זה לא משפיע על שלמות העריכה שלנו. התוכן נשאר חסר פניות ואותנטי.



