2 דרכים לשנות את רזולוציית המסך ב-Windows 10
Miscellanea / / November 28, 2021
כשמדובר בעבודה על מערכות, עלינו לוודא שרזולוציית המסך של המערכת מושלמת. זוהי הגדרת רזולוציית מסך שמאפשרת סוף סוף תצוגה טובה יותר של תמונות וטקסט על המסך שלך. בדרך כלל, איננו צריכים לשנות את הגדרות רזולוציית המסך מכיוון ש-Windows כברירת מחדל מגדירה את הרזולוציה הטובה ביותר האפשרית. אבל לפעמים אתה צריך להתקין את מנהלי ההתקן לתצוגה להגדרות תצוגה טובות יותר. הכל תלוי בהעדפות שלך ולפעמים שבהם אתה רוצה לשחק במשחק או להתקין תוכנה כלשהי שדורשת שינויים ברזולוציית המסך, אתה צריך לדעת על שינוי רזולוציית המסך. פוסט זה ידון במדריך המלא להתאמת הגדרות התצוגה שלך, הכולל רזולוציית מסך, כיול צבע, מתאם תצוגה, גודל טקסט וכו'.

תוכן
- מדוע רזולוציית מסך חשובה?
- 2 דרכים לשנות את רזולוציית המסך ב-Windows 10
- שיטה 1: לחץ לחיצה ימנית ובחר הגדרת תצוגה
- כיצד לשנות את כיול הצבע במערכת שלך
- שיטה 2: שנה את רזולוציית המסך ב-Windows 10 באמצעות לוח הבקרה של כרטיס גרפי
מדוע רזולוציית מסך חשובה?
כאשר אתה מגדיר רזולוציה גבוהה יותר, התמונות והטקסט על המסך נראים חדים יותר ומתאימים למסך. מצד שני, אם תגדיר רזולוציה נמוכה יותר, התמונה והטקסט נראים גדולים יותר על המסך. הבנת מה אנחנו מנסים להגיד כאן?
החשיבות של רזולוציית מסך תלוי בדרישה שלך. אם אתה רוצה שהטקסט והתמונות שלך יופיעו גדולים יותר על המסך, עליך להוריד את הרזולוציה של המערכת שלך, ולהיפך.
2 דרכים לשנות את רזולוציית המסך ב-Windows 10
הערה: הקפד לעשות זאת צור נקודת שחזור רק למקרה שמשהו ישתבש.
שיטה 1: לחץ לחיצה ימנית ובחר הגדרת תצוגה
קודם לכן נהגנו למצוא אפשרות רזולוציית מסך, אבל עכשיו זה שונה ל"הגדרות תצוגה”. הגדרות רזולוציית המסך מוצמדות תחת הגדרת התצוגה.
1. לאחר מכן, עבור לשולחן העבודה שלך מקש ימני ולבחור הגדרות תצוגה מהאפשרויות.

2. בלחיצה על אפשרות זו תראה א לוח הגדרות התצוגה כדי לבצע שינויים במסך גודל ובהירות טקסט. על ידי גלילה מטה, תקבל את האפשרות של "פתרון הבעיה”.
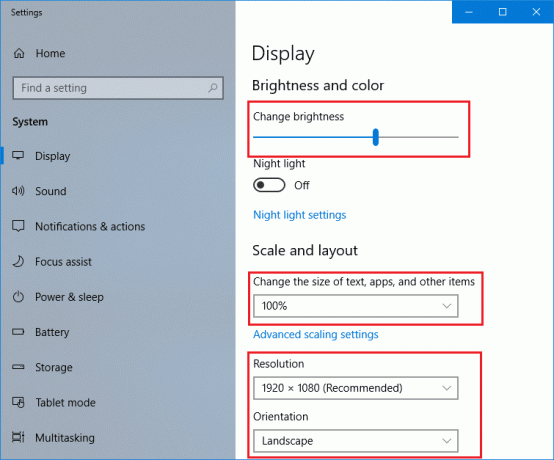
3. כאן, אתה יכול לבצע את השינויים לפי הדרישה שלך. עם זאת, אתה צריך להבין כי הורידו את הרזולוציה, ככל שהתוכן יוצג על המסך גדול יותר. תקבלו את האפשרות לבחור את המתאים לדרישתכם.

4. תקבל תיבת הודעת אישור על המסך שתבקש ממך לשמור את השינויים ברזולוציה הנוכחיים כדי לחזור. אם אתה רוצה להמשיך עם השינויים ברזולוציות המסך, אתה יכול ללחוץ על האפשרות "שמור שינויים".

זהו זה יש לך בהצלחה שנה את רזולוציית המסך ב-Windows 10 אבל אם מסיבה כלשהי אינך יכול לגשת לשיטה זו, עקוב אחר שיטה 2 כחלופה.
הערה: חשוב לשמור על רזולוציית המסך המומלצת אלא אם כן אתה רוצה לשנות אותה למשחק או שתוכנה דורשת שינוי.
כיצד לשנות את כיול הצבע במערכת שלך
אם ברצונך לבצע כמה שינויים בהגדרת כיול הצבע, תוכל לבצע זאת לפי העדפותיך. עם זאת, מומלץ בחום כי כברירת מחדל, Windows מגדיר הכל מושלם עבורך. עם זאת, יש לך את השליטה להתאים את כל ההגדרות הללו לפי העדפותיך.
1. סוּג כייל צבע תצוגה בשורת החיפוש של Windows.
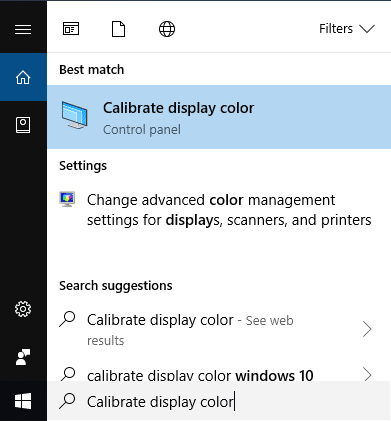
2. בחר את אופציה ופעל לפי ההוראות כדי לבצע את השינויים לפי העדפותיך.
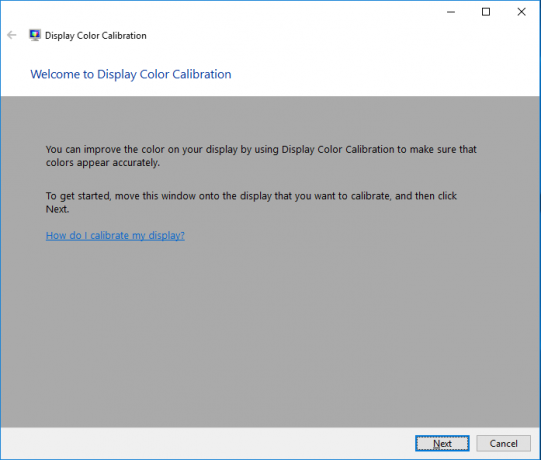
אם אתה רוצה מדריך שלב אחר שלב לכיול צבעי תצוגה ב-Windows, עקוב אחר המדריך הזה: כיצד לכייל את צבע הצג שלך ב-Windows 10
שיטה 2: שנה את רזולוציית המסך ב-Windows 10 באמצעות לוח הבקרה של כרטיס גרפי
אם התקנת מנהל התקן גרפי במערכת שלך, תוכל לבחור באפשרות אחרת לשנות את רזולוציית המסך שלך.
1. לחץ לחיצה ימנית על שולחן העבודה ובחר "מאפייני גרפיקה" אם התקנת את Intel Graphics או לחץ על לוח הבקרה של NVIDIA.

2. אם אתה ב-Intel Graphics, זה יפעיל פאנל כדי למצוא פרטים מלאים על רזולוציות המסך והגדרות אחרות שיש לשנות בהתאם לדרישות שלך.

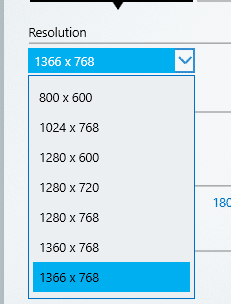
לעיל שתי שיטות יעזרו לך לשנות את רזולוציות המסך של המחשב האישי שלך. עם זאת, מומלץ מאוד לא לבצע שינויים ברזולוציות המסך לעתים קרובות עד שתצטרך לעשות זאת. Windows כברירת מחדל נותן לך את הבחירה הטובה ביותר לשימוש, אז אתה צריך לשמור על ההגדרות המומלצות במקום לבצע שינויים. במקרה שאתה מתמצא בטכנולוגיה ויודע מה אתה עושה ואיך זה ישפיע על ביצועי המערכת שלך, אתה יכול עקוב אחר השלבים ובצע את השינויים ברזולוציית המסך כדי שההגדרות יהיו אופטימליות עבורך מַטָרָה. בתקווה, כעת תוכל לשנות את הגדרות רזולוציית המסך בהתאם להעדפותיך.
מוּמלָץ:
- דחוס קבצי וידאו מבלי לאבד איכות [2019]
- כיצד להתחיל גלישה פרטית בדפדפן המועדף עליך
- 4 דרכים להשבית תוכניות אתחול ב-Windows 10
- כיצד לשנות את מערכת ההפעלה המוגדרת כברירת מחדל בהגדרת אתחול כפול
אני מקווה שהשלבים שלעיל היו מועילים ועכשיו אתה יכול בקלות שנה את רזולוציית המסך ב-Windows 10, אבל אם עדיין יש לך שאלות כלשהן בנוגע למדריך זה, אל תהסס לשאול אותם בקטע של התגובה.



