הפעל או השבת את מכסות הדיסק ב-Windows 10
Miscellanea / / November 28, 2021
הפעל או השבת מכסות דיסק ב-Windows 10: אם יש לך יותר מחשבון משתמש אחד במחשב שלך אז הפעלת מכסת דיסק הגיוני, מכיוון שאינך רוצה שאף משתמש ינצל את כל שטח הדיסק. במקרים כאלה, המנהל יכול להפעיל את מכסת הדיסק, משם הוא יכול להקצות לכל משתמש כמות מסוימת של שטח דיסק באמצעי האחסון של מערכת הקבצים NTFS. בנוסף, מנהלי מערכת יכולים באופן אופציונלי להגדיר את המערכת לרשום אירוע כאשר המשתמש קרוב את המכסה שלהם, והם יכולים לדחות או לאפשר שטח דיסק נוסף למשתמשים שחרגו ממנו מִכסָה.
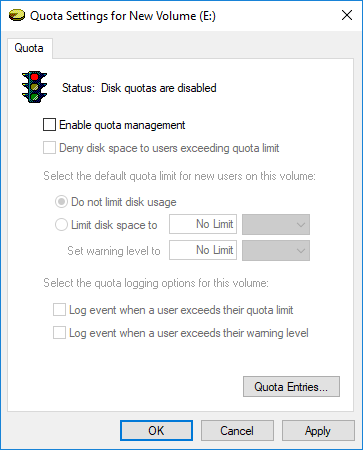
לאחר שהמשתמש שחרג מהמכסה שלו מוקצה שטח דיסק נוסף, עליך לעשות זאת על ידי נטילת ה- שטח דיסק לא מנוצל ממשתמשים אחרים במחשב ולאחר מכן הקצאת דיסק זה למשתמש שמיצה את לְהַגבִּיל. בכל מקרה, בלי לבזבז זמן בוא נראה כיצד להפעיל או להשבית מכסות דיסק ב- Windows 10 בעזרת המדריך המפורט למטה.
הערה: המדריך שלהלן יאפשר או תשבית רק מכסות דיסק, כדי לאכוף מגבלת מכסת דיסקים שעליך לבצע במקום הדרכה זו.
תוכן
- הפעל או השבת את מכסות הדיסק ב-Windows 10
- שיטה 1: הפעל או השבת מכסות דיסק במאפייני כונן
- שיטה 2: הפעל או השבת מכסות דיסק בעורך הרישום
- שיטה 3: הפעל או השבת מכסות דיסק ב-Windows 10 באמצעות עורך מדיניות קבוצתית
- שיטה 4: הפעל או השבת את מכסות הדיסק ב-Windows 10 באמצעות שורת הפקודה
הפעל או השבת את מכסות הדיסק ב-Windows 10
הקפד לעשות זאת צור נקודת שחזור רק למקרה שמשהו ישתבש.
שיטה 1: הפעל או השבת מכסות דיסק במאפייני כונן
1. הקש על מקש Windows + E כדי לפתוח את סייר הקבצים ולאחר מכן לחץ על מהתפריט השמאלי המחשב הזה.
2. עכשיו מקש ימני על כונן NTFS [דוגמה מקומית (D:)] שאתה רוצה הפעל או השבת את מכסות הדיסק עבור ולאחר מכן בחר נכסים.

3. עבור ללשונית מכסה ולאחר מכן לחץ על "הצג הגדרות מכסה“.

4. אל אפשר מכסת דיסקים, סימן ביקורת "אפשר ניהול מכסת דיסקים" ואז לחץ על אישור.

5. אתה אמור לראות הודעה קופצת, פשוט לחץ בסדר כדי לאשר.
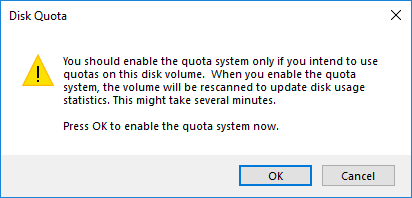
6. עכשיו אם אתה צריך השבת את מכסת הדיסק ואז פשוט בטל את הסימון "אפשר ניהול מכסת דיסקים" לאחר מכן לחץ על אישור.
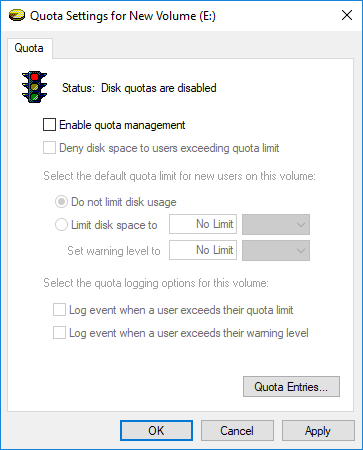
7. שוב לחץ על בסדר כדי לאשר את פעולותיך.
8. סגור הכל ואז הפעל מחדש את המחשב כדי לשמור שינויים.
שיטה 2: הפעל או השבת מכסות דיסק בעורך הרישום
1. הקש על מקש Windows + R ואז הקלד regedit ולחץ על Enter כדי לפתוח עורך רישום.

2. נווט אל מפתח הרישום הבא:
HKEY_LOCAL_MACHINE\SOFTWARE\Policies\Microsoft\Windows NT\DiskQuota
הערה: אם אינך מוצא את DiskQuota אז לחץ לחיצה ימנית על Windows NT לאחר מכן בחר חדש > מפתח ולאחר מכן שם למפתח זה בשם DiskQuota.

3. לחץ לחיצה ימנית על DiskQuota לאחר מכן בחר חדש > ערך DWORD (32 סיביות).

4. שם DWORD זה בשם לְאַפשֵׁר ולחץ על Enter.
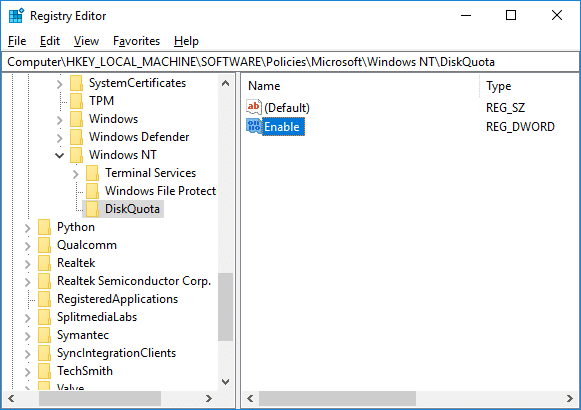
5. כעת לחץ פעמיים על הפעל DWORD כדי לשנות את הערך שלו ל:
0 = השבת מכסת דיסק
1 = אפשר מכסת דיסקים
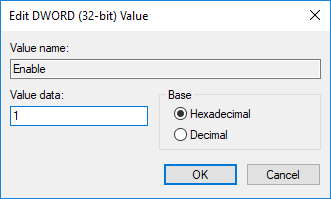
6. לחץ על אישור וסגור את עורך הרישום.
שיטה 3: הפעל או השבת מכסות דיסק ב-Windows 10 באמצעות עורך מדיניות קבוצתית
הערה: שיטה זו לא תעבוד עבור Windows 10 Home Edition, שיטה זו מיועדת רק עבור Windows 10 Pro, Education ו-Enterprise Edition.
1. הקש על מקש Windows + R ואז הקלד gpedit.msc ולחץ על Enter.

2. נווט לנתיב הבא:
תצורת מחשב\תבניות ניהול\מערכת\מכסות דיסקים
3. הקפד בחר מכסות דיסק ואז בחלונית החלון הימנית לחץ פעמיים על אפשר מדיניות מכסות דיסקים.
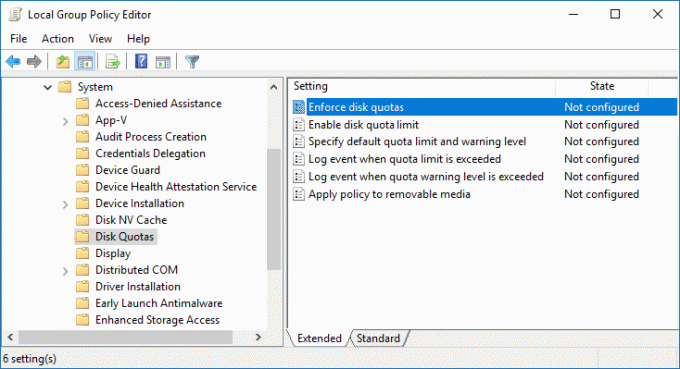
4. עכשיו ב"אפשר מכסות דיסקיםמאפייני המדיניות משתמשים בהגדרות הבאות:
Enabled = אפשר מכסת דיסקים. Disabled = השבת מכסת דיסקים (מנהלי מערכת לא יוכלו להפעיל את מכסת הדיסקים באמצעות שיטה 1 ו-4) לא מוגדר = מכסת הדיסק תושבת אך מנהלי מערכת יוכלו להפעיל אותה באמצעות שיטה 1 ו-4.
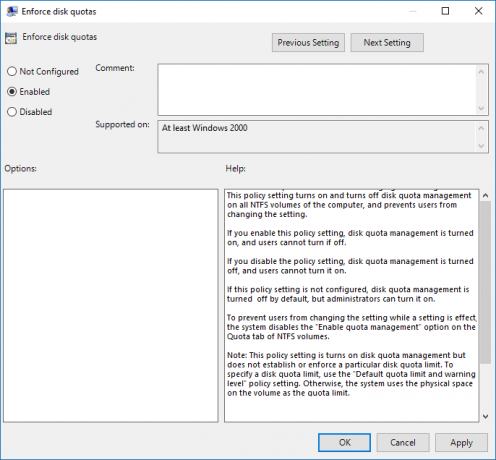
5. לחץ על החל ולאחר מכן על OK.
6. סגור את עורך המדיניות הקבוצתית ולאחר מכן הפעל מחדש את המחשב.
שיטה 4: הפעל או השבת מכסות דיסק ב-Windows 10 באמצעות שורת פקודה
1. הקש על מקש Windows + X ואז בחר שורת פקודה (אדמין).

2. הקלד את הפקודה הבאה לתוך cmd והקש Enter:
רצועת מכסת fsutil X:
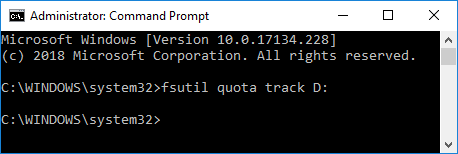
הערה: החלף את X: באות הכונן האמיתית שעבורה ברצונך לאפשר מכסות דיסקים (לדוגמה, מסלול מכסת fsutil D:)
3. עכשיו כדי להשבית את מכסות הדיסק פשוט השתמש בפקודה הבאה והקש על Enter:
מכסת fsutil השבת X:
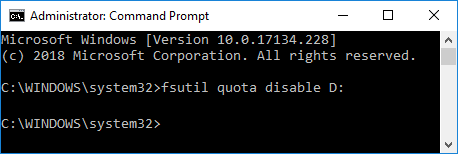
הערה: החלף את X: באות הכונן האמיתית שעבורה ברצונך להשבית את מכסות הדיסקים (ex fsutil quota disable D:)
4. סגור את שורת הפקודה והפעל מחדש את המחשב.
מוּמלָץ:
- 3 דרכים לבדוק אם דיסק משתמש במחיצת MBR או GPT ב-Windows 10
- כיצד להשתמש בניקוי דיסק ב-Windows 10
- הפעל או השבת תכונה תלוית רישיות עבור תיקיות ב-Windows 10
- כיצד להתקין או להסיר את ההתקנה של כלים גרפיים ב-Windows 10
זהו זה שלמדת בהצלחה כיצד להפעיל או להשבית מכסות דיסק ב- Windows 10 אבל אם עדיין יש לך שאלות כלשהן לגבי הדרכה זו, אל תהסס לשאול אותן בקטע של התגובה.



