כיצד להשתמש בתצוגת מפה ב-Google Photos
Miscellanea / / April 22, 2022
מציאת התמונות והסרטונים המועדפים עליך תמיד היה קל להפליא עם תמונות Google. בין אם אתה רוצה חפש תמונות לפי פרצופים, דברים או מקומות, כלי החיפוש בתמונות Google יכול לעזור לך לעשות הכל. אבל מה אם אתה יכול לאתר את התמונות האהובות עליך על מפה? תמונות Google מגיעות עם תכונת תצוגת מפה שימושית.

אם אתה מעוניין לבקר מחדש בתמונות מהטיול האחרון שלך מהנה ואינטואיטיבית, אתה בוודאי תאהב את תצוגת המפה בתמונות Google. פוסט זה יראה לך כיצד להציג, להוסיף ולהסיר תמונות מתצוגת המפה בתמונות Google. אז, ללא עיכובים נוספים, בואו נגיע מיד לזה.
כיצד לראות את התמונות שלך במפה ב-Google Photos
Google Photos יוצר מפת חום אינטראקטיבית המבוססת על כל תמונות וסרטונים שצילמת במקומות שונים. אתה יכול לחקור את המפה הזו כדי להציג את כל התמונות והסרטונים שצולמו במיקום מסוים.
ראשית, בוא נראה כיצד תוכל לגשת לתצוגת המפה באפליקציית תמונות Google ולהשתמש בה.
שלב 1: הפעל את אפליקציית Google Photos באנדרואיד או אייפון שלך.
שלב 2: נווט אל הכרטיסייה חיפוש בתחתית והקש על המפה שלך תחת מקומות.

שלב 3: תבחין בנקודות חמות המציינות היכן צילמת הכי הרבה תמונות וסרטונים בחצי העליון. תראה את כל התמונות המתויגות הגיאוגרפיות שלך בסדר כרונולוגי הפוך בחצי התחתון.

שלב 4: אתה יכול לנווט במפת החום שלך בדיוק כמו שאתה נווט במפות Google. צביטה כדי להתקרב למפה כדי להציג מקומות שונים שבהם צילמת תמונות או סרטונים. בתחתית המסך, תראה כמה תמונות וסרטונים צילמת באזור המסוים הזה.


שלב 5: הקש על נקודה במפת חום כדי להציג את כל התמונות או הסרטונים שצולמו סביב מיקום זה. אתה יכול להקיש על הבועה אם אתה רוצה להרחיב את התמונה.


לחלופין, אתה יכול להקיש על סמל תפריט שלוש הנקודות כדי לשנות את תצוגת המפה ולבחור בין תצוגת לוויין או שטח.


Google Photos גם מאפשר לך לאתר תמונה או סרטון מסוים על המפה. פתח את התמונה או הסרטון והקש על סמל תפריט שלוש הנקודות בפינה השמאלית העליונה כדי להציג את פרטי המיקום שלו.


לאחר מכן, הקש על המפה בקטע מיקום כדי לראות את התמונה בתצוגת המפה של תמונות Google.


כיצד להוסיף תמונות על המפה ב-Google Photos
אם אינך מצליח לאתר את התמונות והסרטונים המועדפים עליך במפת החום, רוב הסיכויים שאין להם נתוני מיקום הקשורים אליהם. אם אתה רוצה לראות את התמונות או הסרטונים האלה על המפה, תצטרך לעשות זאת לערוך את נתוני המיקום שלהם באופן ידני. המשך לקרוא כדי ללמוד כיצד.
שלב 1: הפעל את אפליקציית Google Photos בטלפון שלך.
שלב 2: נווט אל התמונה או הסרטון שתרצה לראות בתצוגת המפה.
שלב 3: הקש על תפריט שלוש הנקודות בפינה השמאלית העליונה ובחר הוסף אפשרות מיקום בתחתית.

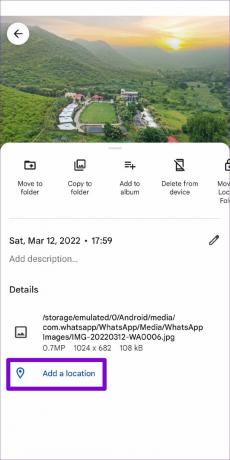
אם עדיין לא גיבית את התמונה שלך, האפליקציה תבקש ממך לבצע גיבוי תחילה. הקש על האפשרות 'גבה עכשיו' כדי להמשיך.

שלב 4: לאחר מכן, השתמש בסרגל החיפוש בחלק העליון כדי לאתר את העיר או היישוב שבו צולמה התמונה. הקש על מיקום זה כדי להוסיף אותו לתמונה.


לאחר הוספה, התמונה שלך אמורה להופיע בתצוגת המפה של תמונות Google.

כיצד להסיר תמונות ממפה ב-Google Photos
באופן דומה, אם אתה כבר לא רוצה הסתר תמונות בתמונות Google מפה, קל להסיר אותם. כל מה שאתה צריך לעשות הוא למחוק את נתוני המיקום שלהם על ידי ביצוע השלבים שלהלן.
שלב 1: פתח את אפליקציית Google Photos בטלפון שלך. אתר את התמונה או הסרטון שברצונך להסיר מתצוגת המפה.
שלב 2: הקש על תפריט שלוש הנקודות בפינה השמאלית העליונה.

שלב 3: הקש על סמל העיפרון מתחת למפה ובחר הסר מיקום.
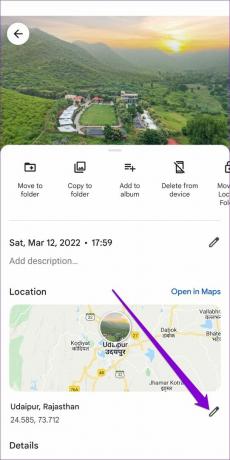

וזה בערך. לאחר שתסיר את נתוני המיקום המשויכים לתמונה, הם לא יופיעו עוד במפה.
מפה את התמונות שלך
גוגל תמיד הייתה חדשנית עם אפליקציית התמונות. תצוגת מפה היא תכונה נוספת שעושה Google Photos בולט מהמתחרים. וזה בהחלט שימושי אם אתה מחפש לגלות מחדש תמונות ישנות.
אז למה אתה מחכה? המשך וחי מחדש את הזיכרונות הישנים שלך על ידי חקר תצוגת המפה באפליקציית תמונות Google.
עודכן לאחרונה ב-20 באפריל, 2022
המאמר לעיל עשוי להכיל קישורי שותפים שעוזרים לתמוך ב-Guiding Tech. עם זאת, זה לא משפיע על שלמות העריכה שלנו. התוכן נשאר חסר פניות ואותנטי.

נכתב על ידי
פאנקיל הוא מהנדס אזרחי במקצועו שהתחיל את דרכו כסופר ב-EOTO.tech. לאחרונה הוא הצטרף ל-Guiding Tech ככותב עצמאי כדי לסקר הנחיות, הסברים, מדריכי קנייה, טיפים וטריקים עבור אנדרואיד, iOS, Windows ואינטרנט.


