כיצד להשתמש באפליקציית שולחן העבודה המרוחק ב-Windows 10
Miscellanea / / November 28, 2021
במחשב Windows, אם ברצונך להתחבר למכשיר אחר, תוכל לעשות זאת על ידי הגדרת חיבור לשולחן עבודה מרוחק. אתה יכול להשתמש באפליקציית Microsoft Remote Desktop ב-Windows 10 כדי להתחבר מרחוק למחשב אחר ולגשת אליו דרך אותה רשת או אינטרנט. הגדרת חיבור מרחוק מאפשרת לך לגשת לקבצים, לתוכניות ולמשאבים של מחשב Windows שלך ממחשב אחר המשתמש ב-Windows. כדי להגדיר את המחשב והרשת שלך לחיבור מרחוק, בצע את השלבים המפורטים להלן.
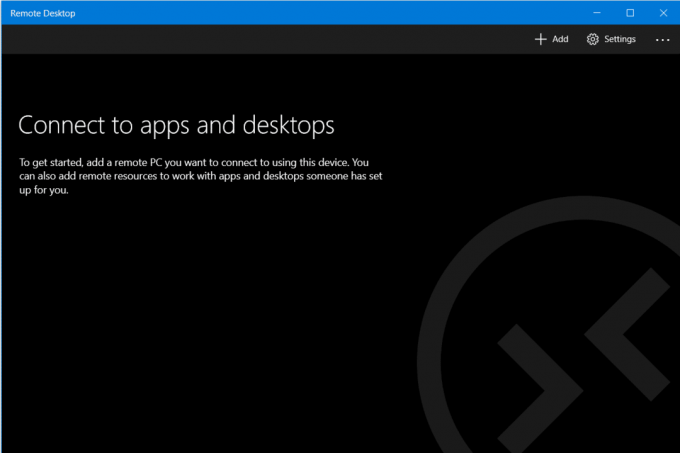
תוכן
- כיצד להשתמש באפליקציית שולחן העבודה המרוחק ב-Windows 10
- אפשר חיבורים מרוחקים במחשב שלך
- הגדרת כתובת IP סטטית ב-Windows 10
- הגדר את הנתב שלך
- השתמש באפליקציית שולחן עבודה מרוחק ב-Windows 10 כדי להפעיל את חיבור שולחן עבודה מרוחק
כיצד להשתמש באפליקציית שולחן העבודה המרוחק ב-Windows 10
אפשר חיבורים מרוחקים במחשב שלך
לפני הגדרת גישה מרחוק במחשב שלך, עליך להפעיל חיבורי שולחן עבודה מרוחק במחשב שלך. עם זאת, המגבלה היא שלא כל הגרסאות והמהדורות של Windows מאפשרות חיבורים לשולחן עבודה מרוחק. תכונה זו זמינה רק ב-Pro ו גרסאות ארגוניות של Windows 10 ו-8, ו-Windows 7 Professional, Ultimate ו-Enterprise. כדי לאפשר חיבורים מרוחקים במחשב שלך,
1. הקלד 'לוח בקרהבתפריט התחל סרגל החיפוש ולחץ על תוצאת החיפוש כדי לפתוח.

2. לחץ על 'מערכת ואבטחה’.

3. כעת תחת לשונית מערכת לחץ על 'אפשר גישה מרחוק’.
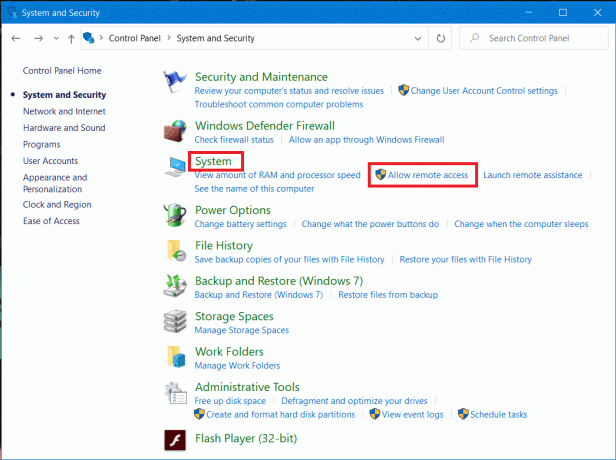
4. תחת מְרוּחָק לשונית, סמן את תיבת הסימון 'Aחיבור מרחוק נמוך למחשב זהואז לחץ על 'להגיש מועמדות' ו בסדר כדי לשמור את השינויים שלך.

אם אתה מפעיל את Windows 10 (עם עדכון הסתיו), אתה יכול לעשות את אותו הדבר על ידי ביצוע השלבים הבאים:
1. ללחוץ מקש Windows + I כדי לפתוח את ההגדרות ואז לחץ מערכת.

2. בחר 'שולחן עבודה מרוחק' מהחלונית השמאלית והפעל את המתג שליד אפשר שולחן עבודה מרוחק.

הגדרת כתובת IP סטטית ב-Windows 10
כעת, אם אתה משתמש ברשת פרטית, כתובות ה-IP שלך ישתנו בכל פעם שתתחבר/תנתק. לכן, אם אתה מתכוון להשתמש בחיבור שולחן העבודה המרוחק באופן קבוע, עליך להקצות כתובת IP סטטית למחשב שלך. שלב זה הוא קריטי מכיוון שאם לא תקצה א IP סטטי, אז תצטרך להגדיר מחדש את הגדרות העברת היציאות בנתב בכל פעם שכתובת IP חדשה מוקצית למחשב.
1. ללחוץ מקש Windows + R ואז הקלד ncpa.cpl ופגע להיכנס כדי לפתוח את חלון חיבורי רשת.

2. מקש ימני בחיבור הרשת שלך (WiFi/Ethernet) ובחר נכסים.

3. בחר את פרוטוקול אינטרנט גרסה 4 (TCP/IPv4) אפשרות ולחץ על נכסים לַחְצָן.

4. עכשיו סמן ביקורת "השתמש בכתובת ה-IP הבאה" אפשרות והזן את המידע הבא:
כתובת ה - IP: 10.8.1.204
מסכת רשת משנה: 255.255.255.0
שער ברירת מחדל: 10.8.1.24
5. עליך להשתמש בכתובת IP מקומית חוקית שלא אמורה להתנגש עם היקף ה-DHCP המקומי. וכתובת השער המוגדרת כברירת מחדל צריכה להיות כתובת ה-IP של הנתב.
הערה: כדי למצוא את DHCP תצורה, עליך לבקר בסעיף הגדרות DHCP בפאנל הניהול של הנתב שלך. אם אין לך את האישורים לפאנל הניהול של הנתב, תוכל למצוא את תצורת ה-TCP/IP הנוכחית באמצעות ipconfig /all פקודה בשורת הפקודה.
6. לאחר מכן, סמן ביקורת "השתמש בכתובות שרת ה-DNS הבאות" והשתמש בכתובות ה-DNS הבאות:
שרת DNS מועדף: 8.8.4.4
שרת DNS חלופי: 8.8.8.8
7. לבסוף, לחץ על בסדר כפתור ואחריו סגור.

הגדר את הנתב שלך
אם ברצונך להגדיר גישה מרחוק דרך האינטרנט, תצטרך להגדיר את הנתב שלך כך שיאפשר חיבור מרחוק. בשביל זה אתה צריך להכיר את הציבור כתובת ה-IP של המכשיר שלך כך שתיצור קשר עם המכשיר שלך באינטרנט. אם אינך מכיר אותו כבר, תוכל למצוא אותו על ידי ביצוע השלבים הנתונים.
1. פתח את דפדפן האינטרנט שלך ועבור אל google.com או bing.com.
2. לחפש אחר 'מה ה-IP שלי’. תוכל לראות את כתובת ה-IP הציבורית שלך.

ברגע שאתה יודע את כתובת ה-IP הציבורית שלך, המשך עם השלבים שניתנו כדי להעביר את יציאה 3389 בנתב שלך.
3. הקלד 'לוח בקרהבתפריט התחל סרגל החיפוש ולחץ על תוצאת החיפוש כדי לפתוח.

4. ללחוץ מקש Windows + R, תופיע תיבת דו-שיח הפעלה. הקלד את הפקודה ipconfig ולחץ להיכנס מַפְתֵחַ.

5. תצורות ה-IP של Windows ייטענו. רשום את כתובת ה-IPv4 ואת שער ברירת המחדל שלך (שהיא כתובת ה-IP של הנתב שלך).
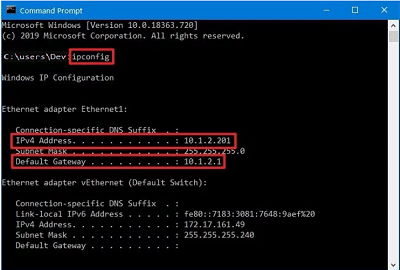
6. כעת, פתח את דפדפן האינטרנט שלך. הקלד את כתובת השער המוגדרת כברירת מחדל ולחץ להיכנס.
7. תצטרך להיכנס לנתב שלך בשלב זה באמצעות שם המשתמש והסיסמה שלך.

8. בתוך ה 'העברת נמליםבסעיף ההגדרות, הפעל העברת יציאות.

9. הוסף את המידע הנדרש תחת העברת יציאות כמו:
- ב-SERVICE NAME, הקלד את השם הרצוי לעיון.
- תחת PORT RANGE, הקלד את מספר היציאה 3389.
- הזן את כתובת ה-IPv4 של המחשב שלך בשדה ה-IP המקומי.
- הקלד 3389 תחת הנמל המקומי.
- לבסוף, בחר TCP תחת פרוטוקול.
10. הוסף את הכלל החדש ולחץ על להגיש מועמדות כדי לשמור את התצורה.
מוּמלָץ:שנה יציאת שולחן עבודה מרוחק (RDP) ב-Windows 10
השתמש באפליקציית שולחן עבודה מרוחק ב-Windows 10 כדי start חיבור לשולחן עבודה מרוחק
עד עכשיו, כל תצורות המחשב והרשת הוגדרו. כעת תוכל להפעיל את חיבור שולחן העבודה המרוחק שלך על ידי ביצוע הפקודה למטה.
1. מחנות Windows, הורד את ה שולחן עבודה מרוחק של מיקרוסופט אפליקציה.
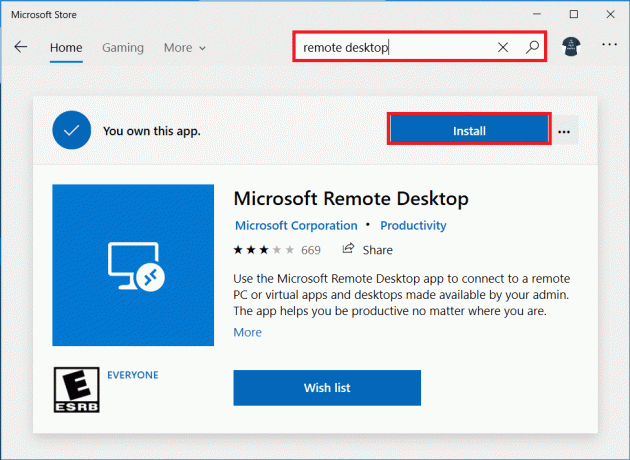
2. הפעל את האפליקציה. הקלק על ה 'לְהוֹסִיףסמל ' בפינה השמאלית העליונה של החלון.
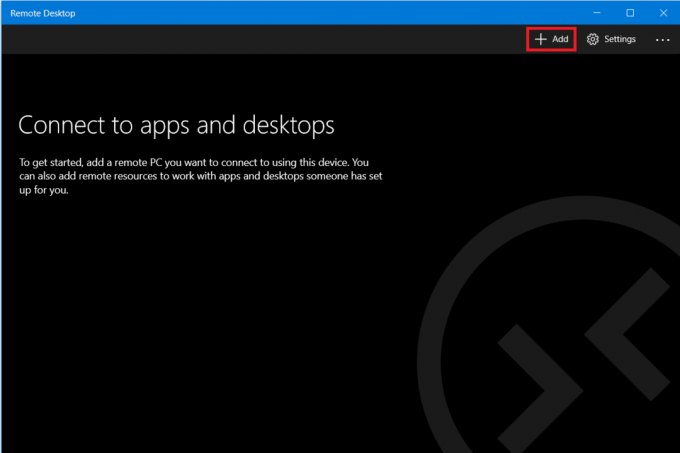
3. בחר את 'שולחן עבודהאפשרות מהרשימה.

4. תחת 'שם מחשב' אתה צריך להוסיף את המחשבים שלך כתובת ה - IP, בהתאם לבחירת החיבור שלך מאשר לחץ על 'הוסף חשבון’.
- עבור מחשב הממוקם ברשת הפרטית שלך, עליך להקליד את כתובת ה-IP המקומית של המחשב שאליו אתה צריך להתחבר.
- עבור מחשב דרך האינטרנט, עליך להקליד את כתובת ה-IP הציבורית של המחשב שאליו אתה צריך להתחבר.

5. הזן את המחשב המרוחק שלך אישורי כניסה. הזן את המקומי שם משתמש וסיסמא עבור חשבון מקומי או השתמש באישורי חשבון Microsoft עבור חשבון Microsoft. לחץ על 'להציל’.
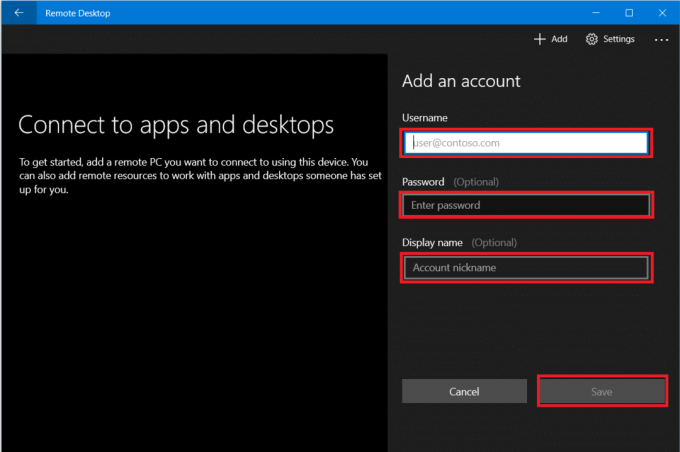
6. תראה את המחשב שברצונך לחבר לרשימת החיבורים הזמינים. לחץ על המחשב כדי להפעיל את חיבור שולחן העבודה המרוחק שלך ולחץ על 'לְחַבֵּר’.

תהיו מחוברים למחשב הדרוש מרחוק.
כדי לשנות עוד יותר את ההגדרות של החיבור המרוחק שלך, לחץ על סמל גלגל השיניים בפינה השמאלית העליונה של חלון שולחן העבודה המרוחק. ניתן להגדיר את גודל התצוגה, רזולוציית הפגישה וכו'. כדי לשנות הגדרות עבור חיבור אחד בלבד, לחץ לחיצה ימנית על המחשב הדרוש מהרשימה ולחץ על 'לַעֲרוֹך’.
מוּמלָץ:גש למחשב שלך מרחוק באמצעות Chrome Remote Desktop
במקום אפליקציית Microsoft Remote Desktop, תוכל להשתמש גם באפליקציית Remote Desktop Connection הישנה יותר. כדי להשתמש באפליקציה הזו,
1. בשדה חיפוש תפריט התחל, הקלד 'חיבור לשולחן עבודה מרוחקופתח את האפליקציה.

2. אפליקציית שולחן העבודה המרוחק תיפתח, הקלד את שם המחשב המרוחק (אתה תמצא את השם הזה ב-System Properties במחשב המרוחק שלך). לחץ על לְחַבֵּר.

3. לך ל 'אפשרויות נוספותלמקרה שתרצה לשנות הגדרות כלשהן שאתה עשוי להזדקק לה.
4. אתה יכול גם להתחבר למחשב המרוחק באמצעות שלו כתובת IP מקומית.
5. הזן את האישורים של המחשב המרוחק.

6. לחץ על אישור.
7. תהיו מחוברים למחשב הדרוש מרחוק.
8. כדי להתחבר לאותו מחשב בעתיד בקלות, פתח את סייר הקבצים ועבור לרשת. לחץ לחיצה ימנית על המחשב הדרוש ובחר 'התחבר עם חיבור לשולחן עבודה מרוחק’.
אלו היו השלבים שעליך לבצע כדי להשתמש באפליקציית שולחן העבודה המרוחק ב-Windows 10. שים לב שעליך לדאוג לדאגות האבטחה הקשורות למניעת מעצמך כל גישה לא מורשית.



