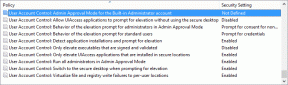כיצד להשתמש בתוספות ב-Google Docs
Miscellanea / / April 22, 2022
Google Docs הוא מעבד תמלילים מקוון מעולה שמגיע עם כמה תכונות חיוניות. אבל אם אתה מחפש פונקציונליות ספציפית, אתה יכול לנסות תוספות ב-Google Docs.

Google Docs תומך בתוספים בגרסת האינטרנט ובאפליקציית Android. למרבה הצער, תוספות אינן זמינות עבור משתמשי iOS. אם אתה משתמש ב-Google Docs בגרסת האינטרנט שלו או באנדרואיד, כך תוכל להתקין, להשתמש ולנהל תוספות ב-Google Docs.
כיצד להתקין תוספות ב-Google Docs
בין אם אתה באמצעות Google Docs במחשב או בטלפון, התקנת תוספות היא די פשוטה. הנה איך אתה עושה את זה.
ברשת
שלב 1: פתח את דפדפן האינטרנט המועדף עליך ונווט אל מסמך Google Docs.
שלב 2: לחץ על תפריט התוספות בחלק העליון ובחר קבל תוספות.
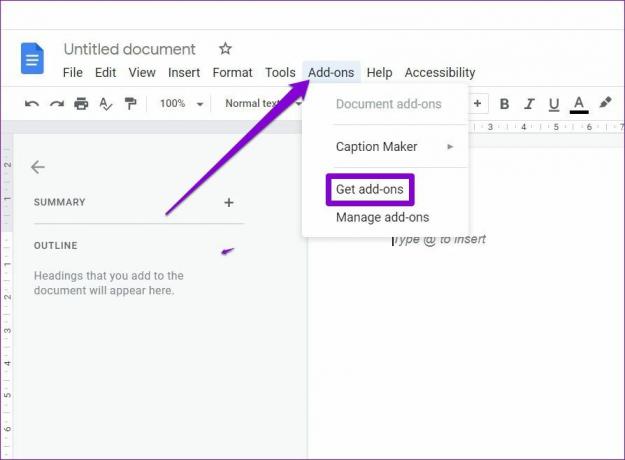
שלב 3: בחלון Google Workspace Marketplace, תראה רשימה של אפליקציות שעובדות עם Google Docs. אם אתה כבר יודע מה אתה מחפש, השתמש בכלי החיפוש שבחלק העליון כדי למצוא את התוסף שלך.

שלב 4: לאחר שנמצא, לחץ על התוסף כדי לראות את התיאור והדירוגים שלו.
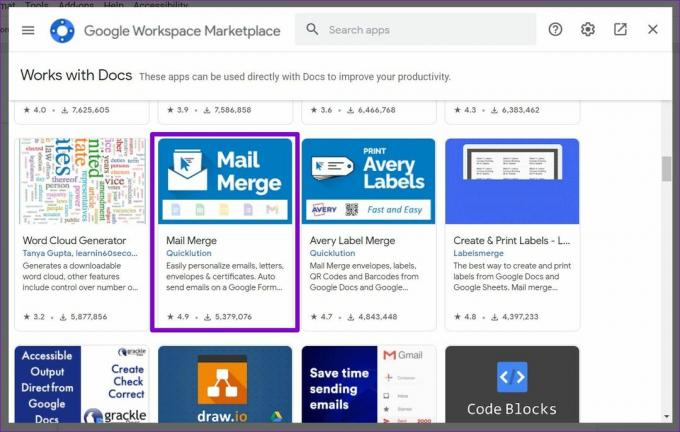
שלב 5: לבסוף, לחץ על התקן כדי לקבל את התוסף.
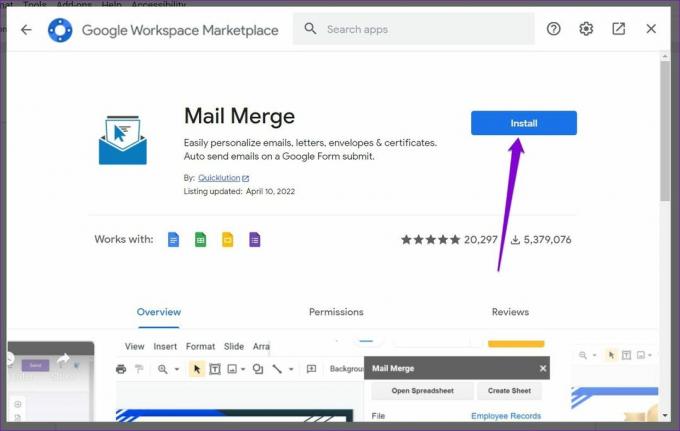
לאחר מכן, עקוב אחר ההוראות שעל המסך כדי לאפשר את כל ההרשאות הרלוונטיות ולהתקין את התוסף של Google Docs.

באנדרואיד
שלב 1: פתח כל מסמך באפליקציית Google Docs באנדרואיד שלך.
שלב 2: הקש על סמל תפריט שלוש הנקודות בפינה השמאלית העליונה ובחר תוספות.

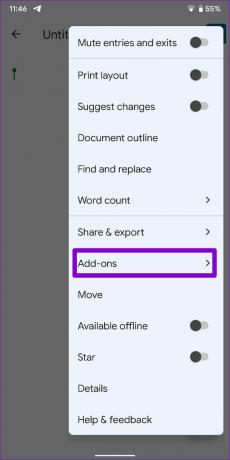
שלב 3: הקש על קבל תוספות. פעולה זו תפתח רשימה של אפליקציות שפועלות כתוספות באפליקציית חנות Google Play.

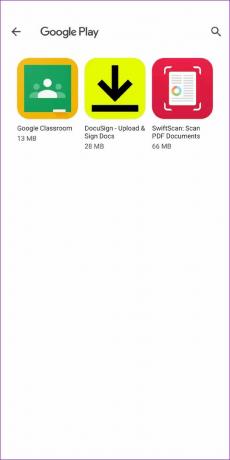
שלב 4: עבור אל האפליקציה שבה תרצה להשתמש כתוסף והקש על התקן.

לאחר שהתקנת את התוספות המועדפות עליך, אתה מוכן להשתמש בהן ב-Google Docs.
כיצד להשתמש בתוספות ב-Google Docs
בוא נראה איך אתה יכול להשתמש בתכונות שונות שלך תוספות ב-Google Docs עבור אינטרנט ואנדרואיד.
ברשת
שלב 1: פתח מסמך של Google Docs.
שלב 2: לחץ על הרחבות בחלק העליון, נווט אל התוסף שבו ברצונך להשתמש ובחר התחל.

שלב 3: פעולה זו תפתח את חלונית התוספים מימין. אתה יכול להשתמש בתכונות שונות של התוסף שלך משם.

שלב 4: לאחר שתסיים להשתמש בתוסף, לחץ על סמל הצלב כדי לסגור את חלונית ההרחבה.

באנדרואיד
שלב 1: פתח מסמך באפליקציית Google Docs.
שלב 2: הקש על סמל תפריט שלוש הנקודות בפינה השמאלית העליונה והקש על תוספות.

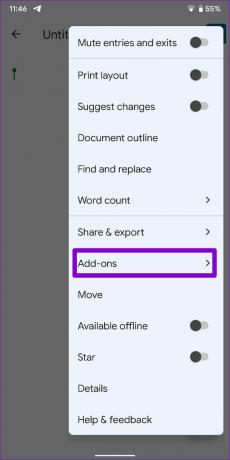
שלב 3: הקש על התוסף שבו ברצונך להשתמש ובחר אחת מהתכונות שלו.
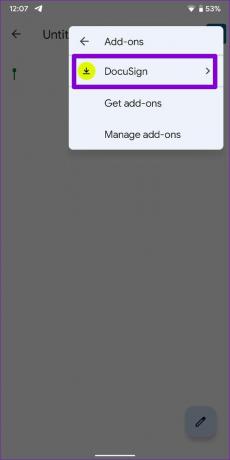

שלב 4: אם אתה משתמש בתוסף בפעם הראשונה, תצטרך לאפשר את כל ההרשאות הרלוונטיות.


באופן דומה, אתה יכול להשתמש בכל הרחבות אחרות שאולי התקנת.
כיצד לנהל תוספות ב-Google Docs
אם אתה נוטה להשתמש ביותר מדי תוספים ב-Google Docs, תרצה לנהל את התוספות שלך ביעילות. למרבה המזל, השבתה או הסרה של תוסף זה די פשוט ב-Google Docs. המשך לקרוא כדי ללמוד כיצד.
במחשב
שלב 1: במסמך Google Docs, לחץ על תוספות בחלק העליון ובחר נהל הרחבות.

שלב 2: תראה רשימה של תוספים מותקנים תחת נהל אפליקציות.
אם אינך מעוניין להשתמש בתוסף מסוים במסמך הנוכחי שלך, לחץ על סמל תפריט שלוש הנקודות בפינה השמאלית העליונה של התוסף ובטל את הסימון השתמש במסמך זה.

אם אינך מעוניין יותר להשתמש בתוסף באף אחד מהמסמכים שלך, לחץ על סמל תפריט שלוש הנקודות ובחר הסר התקנה.

בחר הסר התקנה של אפליקציה כדי להמשיך.

באנדרואיד
למרות ש-Google Docs עבור אנדרואיד אינו תומך ברשימה ארוכה של תוספות כרגע, ייתכן שתרצה להשבית או להסיר תוספות שאינך צריך. כדי לעשות זאת, תוכל לבצע את השלבים הבאים.
שלב 1: פתח מסמך באפליקציית Google Docs. הקש על סמל תפריט שלוש הנקודות בפינה השמאלית העליונה והקש על תוספות.

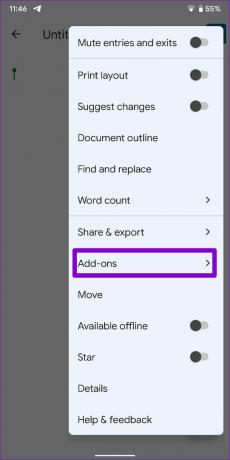
שלב 2: הקש על נהל הרחבות ולאחר מכן השתמש בלחצנים כדי להפעיל או להשבית תוסף.


אם אינך מעוניין להשתמש בתוסף מסוים, תוכל להסיר את ההתקנה של האפליקציה הקשורה לתוסף. כדי לעשות זאת, לחץ לחיצה ארוכה על האפליקציה והקש על סמל המידע מהתפריט שמופיע. בדף המידע של האפליקציה, הקש על הסר התקנה.
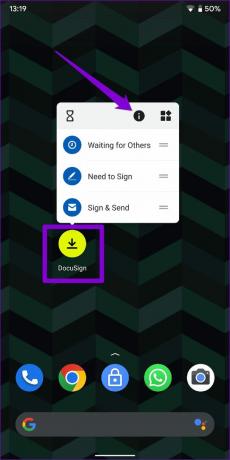
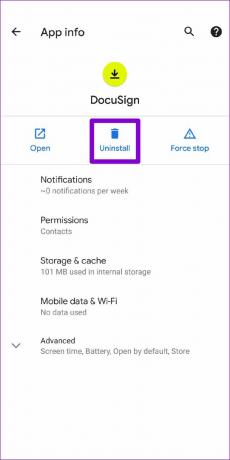
לנוחות נוספת
למרות ש Google Docs ידועה בפשטות שלה, היכולת להשתמש בתוספים היא שימושית למדי. ועם כל כך הרבה תוספות לבחירה, סביר להניח שתמצא כאלה שעוזרים לשפר את הפרודוקטיביות שלך. אם מצאתם תוספים מועילים וחמודים, שתפו את השמות ואת החוויה שלכם בשימוש בהם בהערות למטה.
עודכן לאחרונה ב-14 באפריל, 2022
המאמר לעיל עשוי להכיל קישורי שותפים שעוזרים לתמוך ב-Guiding Tech. עם זאת, זה לא משפיע על שלמות העריכה שלנו. התוכן נשאר חסר פניות ואותנטי.

נכתב על ידי
פאנקיל הוא מהנדס אזרחי במקצועו שהתחיל את דרכו כסופר ב-EOTO.tech. לאחרונה הוא הצטרף ל-Guiding Tech ככותב עצמאי כדי לסקר הנחיות, הסברים, מדריכי קנייה, טיפים וטריקים עבור אנדרואיד, iOS, Windows ואינטרנט.