כיצד לבטל מינויים ל-App Store מ-Mac או Windows
Miscellanea / / April 22, 2022
חנות האפליקציות של אפל מציעה שפע של אפליקציות ושירותים עבור האייפון שלך. אתה יכול להוריד את האפליקציות המועדפות עליך ולהירשם לשירותים בתשלום שלהם מה- חנות אפליקציות. חוץ מזה, אתה יכול לנהל בקלות את כל המינויים שלך ב-App Store.

אבל מה אם אתה רוצה לבטל מנוי מבלי להשתמש באייפון שלך? אנו נראה לך כיצד לבטל מינויים ל-App Store מ-Mac או Windows.
בטל מנויי App Store מ-Mac
כאשר אין לך את האייפון בהישג יד או שהוא בטעינה, אתה עדיין יכול לבצע הרבה משימות מה-Mac שלך. כלומר, אתה יכול גם לבטל מנויי App Store מה-Mac שלך. לפני שתמשיך, ודא שה-Mac שלך מחובר למכשיר חזק רשת Wi-Fi. זה יבטיח שלא תתמודד עם שום שיהוקים. מכיוון שאנו עוסקים בביטול התשלום, יעזור להיות קצת יותר זהירים.
שלב 1: פתח את App Store ב-Mac שלך.

שלב 2: לאחר פתיחת חלון ה-App Store, לחץ על שם הפרופיל שלך בפינה השמאלית התחתונה.

תראה את חלון החשבון שלך המציג אפליקציות שהורדת או רכשת.
שלב 3: לחץ על האפשרות הצג מידע הממוקמת בחלק העליון.

פרטי החשבון שלך גלויים משם.

שלב 4: גלול מטה לקטע ניהול.
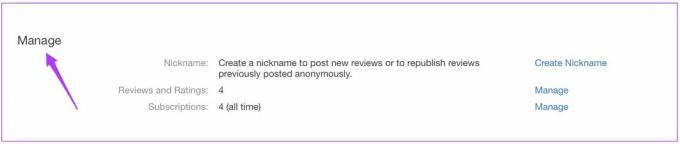
שלב 5: לחץ על האפשרות ניהול לצד מינויים.

תראה רשימה של כל המינויים שלך ב-App Store.
שלב 6: בחר את מנוי האפליקציה שברצונך לבטל.

עבור המדריך הזה, זה רק ה Apple One מִנוּי. אתה תראה את כל הפרטים של מנוי האפליקציה המסוים הזה על המסך שלך.
שלב 7: לחץ על ערוך.
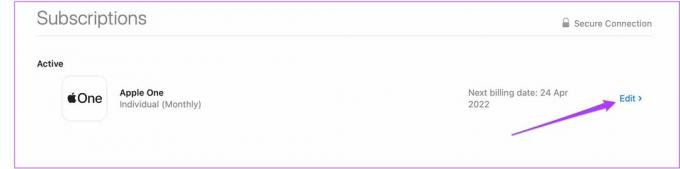
שלב 8: לחץ על כפתור ביטול מנוי.

ייתכן שתתבקש להזין מחדש את סיסמת Apple ID שלך.
כך תוכל לבטל מנויים לחנות אפליקציות מ-Mac. זה חל על כל מנוי לאפליקציה בתשלום שאתה לוקח כדי ליהנות מתכונות או שירותים נוספים באייפון שלך. הרשמה לאפליקציה בתשלום יכולה לעזור בשיפור החוויה שלך. עם זאת, כאשר אינך מעוניין להמשיך עם המנוי שלך, עדיף לבטל אותו לפני חידושו. בדרך כלל, התמיכה ב-App Store של אפל עוזרת מאוד אם יש לך סיבה לגיטימית לבטל מנוי מיד לאחר חידושו.
בטל מינויים ל-App Store מ-Windows
תהליך ביטול המינוי מחנות האפליקציות נשאר כמעט זהה ממחשב Windows. החלק הטוב ביותר הוא שאם התקנת את iTunes עבור Windows, זה הופך להיות די קל משם. לכן אנו ממליצים להתקין את iTunes עבור Windows כדי לגשת לפונקציה זו.
קבל את iTunes עבור Windows (Microsoft Store)
קבל iTunes עבור Windows (אתר אפל)
אם כבר התקנת את האפליקציה, אנו ממליצים לעדכן אותה פעם אחת לפני שתמשיך עם השלבים.
שלב 1: לחץ על סמל Windows בשורת המשימות.

שלב 2: תתחיל להקליד iTunes כדי לחפש אותו באמצעות Windows Search.
שלב 3: מתוצאות החיפוש, לחץ על האפליקציה כדי לפתוח אותה מרשימת החיפוש.
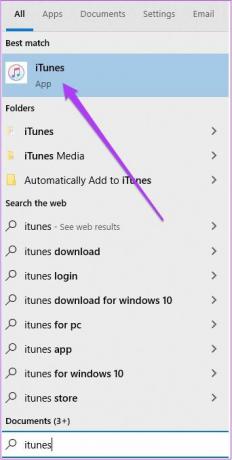
שלב 4: הזן את מזהה Apple והסיסמה שלך כדי להיכנס לחשבון שלך.

שלב 5: כאשר iTunes עבור Windows נפתח, תראה את כל השירים שהוספת לספריית Apple Music שלך.

שלב 6: לחץ על אפשרות חשבון בפינה השמאלית העליונה של האפליקציה.
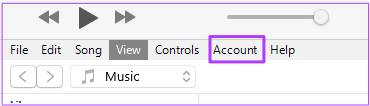
שלב 7: בחר הצג את החשבון שלי מהתפריט הנפתח.

פרטי החשבון שלך יוצגו על המסך שלך.

שלב 8: גלול מטה וחפש את הקטע 'הגדרות'.

שלב 9: לחץ על אפשרות ניהול לצד מינויים.

אתה תראה את החלון ערוך מינויים על המסך שלך.

שלב 10: לחץ על כפתור ביטול מנוי.
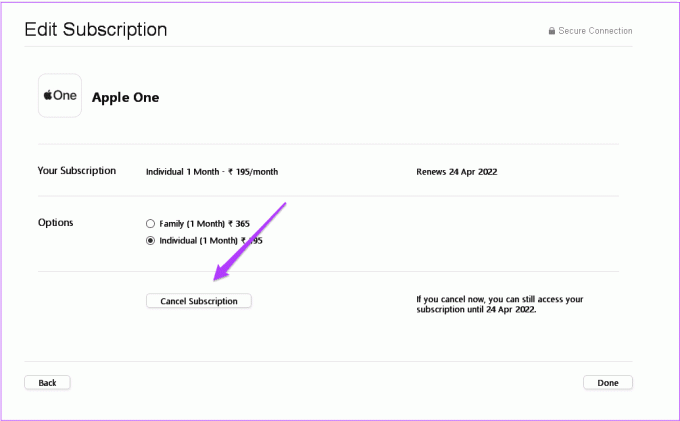
שלב 11: הזן שוב את סיסמת Apple ID שלך ולחץ על ביטול.
כך אתה יכול לעשות כל מנוי ל-App Store באמצעות iTunes ב-Windows. אם אינך רוצה להוריד את iTunes עבור Windows, תוכל לבצע את אותם השלבים ישירות בדפדפן האינטרנט שלך. רק ודא שמחשב Windows שלך מחובר לרשת Wi-Fi חזקה.
קלות גישה
אתה יכול לנהל את המנויים והשירותים שלך ממוצר Apple או ממכשיר Windows. שימוש בחיבור אינטרנט טוב הוא המפתח. כמו כן, שים לב שעליך להוריד בנפרד את אפליקציית iCloud עבור Windows כדי לשדרג לאחור את המנוי שלך. אתה לא יכול לעשות את אותו הדבר באמצעות אפליקציית iTunes עבור Windows. תצטרך להוריד את האפליקציה בנפרד או לעשות את אותו הדבר בדפדפן האינטרנט שלך. פשוט היכנס לחשבון שלך ונהל את העדפות האחסון שלך ב-iCloud.
עודכן לאחרונה ב-12 באפריל, 2022
המאמר לעיל עשוי להכיל קישורי שותפים שעוזרים לתמוך ב-Guiding Tech. עם זאת, זה לא משפיע על שלמות העריכה שלנו. התוכן נשאר חסר פניות ואותנטי.



