כיצד לתקן סרטוני המרת AirDrop באייפון
Miscellanea / / April 22, 2022
תפוחים AirDrop היא אחת הדרכים הטובות ביותר להעביר קבצים גדולים מאייפון למק ולהיפך. בעוד שרוב ההעברות דרך AirDrop מתרחשות באופן מיידי, החוויה עשויה להיות שונה בעת שליחת סרטונים גדולים.

לפעמים, AirDrop עשוי להפסיק לעבוד באייפון או מציג 'המרה' לפני שהוא שולח קבצי וידאו גדולים. ההעברה הזו נמשכת הרבה יותר מדי זמן או פשוט מתבטלת בפתאומיות. הנה איך לתקן סרטונים להמרת AirDrop באייפון בכל פעם לפני שליחתם.
מדוע AirDrop נתקע בהמרה
האם אתה תוהה מדוע AirDrop ממיר סרטונים לפני שליחתם? הסיבה לכך היא שהאייפון מקליט את הסרטון בפורמט מסוים כדי לחסוך בשטח אחסון, שמוגבל בו. אז הסרטונים בדרך כלל משתמשים בדחיסת HEVC.

ניתן להפעיל סרטונים בפורמט זה באייפון ללא בעיות אך אינו תואם בקלות למכשירים אחרים. כתוצאה מכך, האייפון שלך ממיר תחילה את הסרטון לפורמט תואם יותר לפני שליחתו למכשירים אחרים באמצעות AirDrop. תהליך המרה זה נמשך זמן מה בהתאם למשך הסרטון.
לפעמים, תהליך ההמרה נתקע והעברת AirDrop מופרעת. זה יכול לקרות גם שה-AirDrop ב-Mac שלך פועל. עיין במדריך שלנו על תיקון בעיות AirDrop ב-Mac.
מנע מ-AirDrop להמיר סרטונים לפני שליחתם
ישנם שני פתרונות לבעיה שבה AirDrop לוקחת על עצמה להמיר סרטונים לפני שליחתם למכשירי הנמען. הפתרון הראשון כרוך בשינוי הפורמט והדחיסה המשמשת את מצלמת האייפון שלך כדי להקליט סרטון וזה ידלג על מצעד ההמרה של AirDrop. הפתרון השני חל על סרטונים שכבר הקלטת באייפון שלך.
לסרטונים שתקליט בעתיד
עדיף לשנות את הפורמט שבו האייפון שלך מקליט סרטונים כברירת מחדל. זה יבטיח שאפליקציית המצלמה של האייפון תקליט וידאו בפורמט התואם לרוב המכשירים. לאחר הפעלתו, האייפון לא יצטרך להמיר את הסרטון הבודד לפני שליחתו דרך AirDrop. הנה איך לעשות את זה.
שלב 1: פתח את אפליקציית ההגדרות באייפון שלך. גלול מטה והקש על הקטע מצלמה.
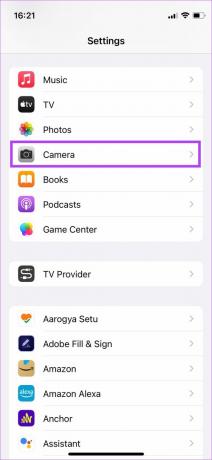
שלב 2: בחר פורמטים.

שלב 3: הקש על האפשרות התואמת ביותר כדי להגדיר אותה כפורמט ההקלטה המוגדר כברירת מחדל.

כעת, בכל פעם שאתה מקליט סרטון באייפון שלך, הוא יוקלט בדחיסת H.264 הסטנדרטית כדי להפוך אותו לתואם למספר רב של מכשירים. כדי לבדוק זאת, הקלט סרטון ושלח אותו ל-Mac שלך באמצעות AirDrop. הסרטון יועבר ל-Mac שלך ללא המרה כלשהי באייפון.
הצד היחיד שקובץ וידאו כזה צורך מעט יותר אחסון. עם זאת, אתה תמיד יכול להסיר את הסרטונים האלה לאחר העברתם באמצעות AirDrop.
לסרטונים שהוקלטו כבר
הסרטונים שצילמת באמצעות האייפון שלך עם דחיסת HEVC עדיין דורשים המרה אם אתה מתכנן להעביר אותו דרך AirDrop. עם זאת, יש דרך לדלג על המרה זו ב- AirDrop.
שלב 1: פתח את אפליקציית iMovie באייפון שלך. אם הסרת אותו, הורד והתקן אותו מ-App Store.
קבל את iMovie
שלב 2: בחר באפשרות סרט תחת התחל פרויקט חדש.
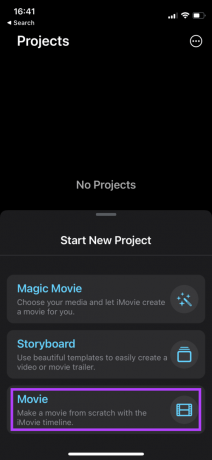
שלב 3: מרשימת המדיה, בחר את הסרטון שברצונך לשלוח.

שלב 4: בחר באפשרות צור סרט בתחתית.
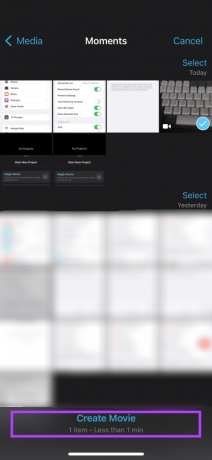
שלב 5: זה יפתח ממשק עם הסרטון שבחרת. אתה יכול לערוך את הסרטון או לבחור בסיום בפינה השמאלית העליונה כדי לשמור את הפרויקט שלך אם אינך צריך לבצע שינויים.

שלב 6: בחר את כפתור השיתוף במרכז בסרגל התחתון.

שלב 7: בגיליון השיתוף, בחר את כפתור האפשרויות הקטן.
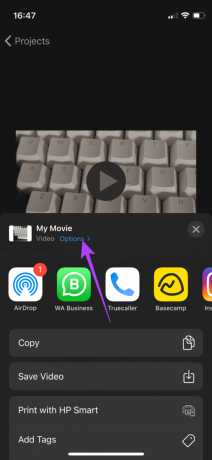
שלב 8: במסך הבא, תוכל לבחור את הרזולוציה וקצב הפריימים עבור הסרטון. לאחר מכן, הקש על סיום.
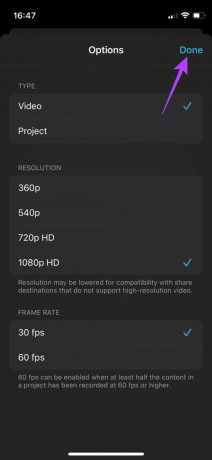
שלב 9: כאשר אתה חוזר לגיליון השיתוף, בחר AirDrop, ובחר את המכשיר המופיע מתחת לסעיף התקנים בתור הנמען של הסרטון.
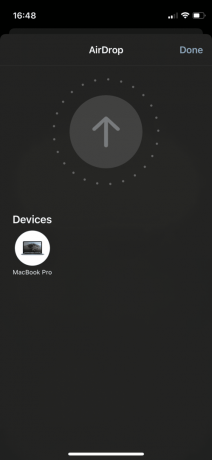
לאחר מכן, AirDrop ישלח ישירות את הסרטון מבלי להמיר אותו. זה מהיר יותר מדרכים אחרות.
שלח סרטונים דרך Airdrop ללא המרה
שיתוף של כמה סרטונים או העברת כולם מהאייפון שלך באמצעות AirDrop אמור לחסוך לך זמן. לפעמים, זה מהיר יותר מאשר לחבר את הכבל בין האייפון שלך ל-Mac או לאייפד. לא מצליח להעביר קבצים בין אייפון ל-Mac? עיין במדריך המפורט שלנו על התיקונים הטובים ביותר עבור AirDrop לא שולח קבצים מאייפון ל-Mac.
עודכן לאחרונה ב-20 באפריל, 2022
המאמר לעיל עשוי להכיל קישורי שותפים שעוזרים לתמוך ב-Guiding Tech. עם זאת, זה לא משפיע על שלמות העריכה שלנו. התוכן נשאר חסר פניות ואותנטי.



