כיצד להפעיל, להשבית ולנהל הרשאות אפליקציה ב-Windows 11
Miscellanea / / April 22, 2022
בזמן הגדרת אפליקציה בפעם הראשונה, אולי תרצה לבדוק שוב אם אתה נוטה לאפשר את כל ההרשאות המבוקשות ולקבל את כל ההנחיות בלי להניד עין. באופן נוח, Windows 11 מאפשר לך לבקר מחדש ולנהל את הרשאות האפליקציה הללו כראות עיניך.
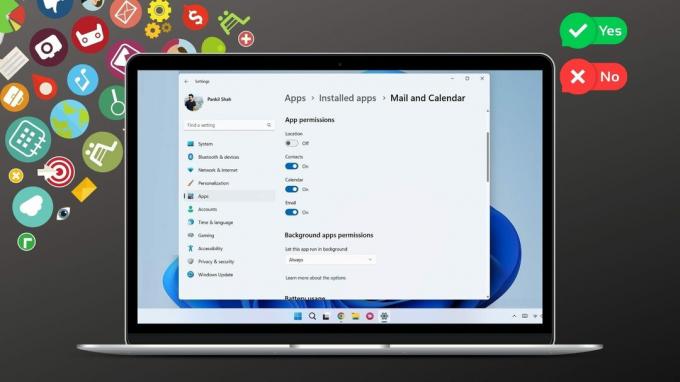
מדריך זה ידריך אותך בשלבים הכרוכים בהפעלה, השבתה וניהול של הרשאות אפליקציה ב-Windows 11. אז, ללא עיכובים נוספים, בואו נתחיל.
כיצד פועלות הרשאות אפליקציה ב-Windows
אפליקציות ב-Windows דורשים הרשאות כדי לגשת הן לתכונות החומרה והן לתכונות התוכנה של המחשב האישי שלכם כדי לעבוד. זה כולל הרשאת גישה למיקום שלך, למצלמה, למיקרופון וכו'. לדוגמה, אפליקציית מזג אוויר ב-Windows תבקש רשות לגשת לנתוני המיקום שלך כדי לספק מידע רלוונטי.

באופן אידיאלי, תרצה לאפשר לאפליקציה את כל ההרשאות שהיא צריכה. עם זאת, יכולים להיות מקרים שבהם אפליקציה מנסה לבקש הרשאות שאינה דורשת. ומתן הרשאות אלה עלול לסכן את פרטיותך.
בשני המקרים, תצטרך ללמוד כיצד לאפשר או לא לאפשר הרשאות אפליקציה ב-Windows 11. זה מה שנעסוק בסעיף הבא.
כיצד להפעיל או להשבית הרשאות עבור אפליקציות בודדות
אם ברצונך להפעיל או להשבית הרשאות עבור אפליקציה מסוימת, תצטרך לפתוח את הגדרות האפליקציה שלה ב-Windows. יש שתי דרכים שאתה יכול ללכת על זה.
הפעל השבת הרשאות מהגדרות
שלב 1: פתח את תפריט התחל ולחץ על כל האפליקציות בחלק העליון כדי להציג רשימה של אפליקציות מותקנות.

שלב 2: גלול מטה כדי לאתר את האפליקציה שעבורה ברצונך להגדיר הרשאות. לחץ לחיצה ימנית עליו, בחר עוד ובחר הגדרות אפליקציה.

שלב 3: בחלון הבא, השתמש בלחצנים תחת הרשאות אפליקציה כדי להפעיל או להשבית הרשאות ספציפיות כראות עיניך.

בנוסף, אתה יכול לאפשר או לא לאפשר לאפליקציה לעבוד ברקע.

הפעל או השבת הרשאות עבור אפליקציה בודדת מתוך הגדרות
אם אתה מעוניין לשנות הרשאות עבור מספר אפליקציות שונות, תוכל להשתמש בשיטה הבאה כדי לחסוך זמן.
שלב 1: לחץ לחיצה ימנית על תפריט התחל ובחר הגדרות מהתפריט שנוצר.

שלב 2: עבור ללשונית אפליקציות משמאל ולחץ על אפליקציות מותקנות.

שלב 3: השתמש בסרגל החיפוש כדי לחפש את האפליקציה שברצונך לשנות את ההרשאות.
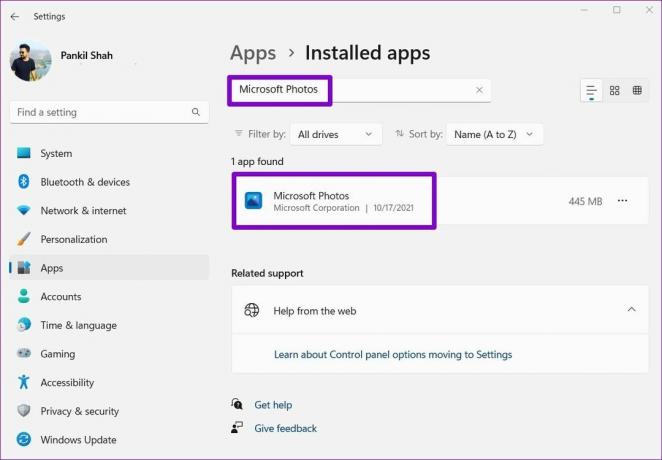
שלב 4: לחץ על סמל תפריט שלוש הנקודות שליד האפליקציה ובחר אפשרויות מתקדמות.

שלב 5: השתמש בלחצנים תחת הרשאות אפליקציה כדי לנהל הרשאות עבור אותה אפליקציה.
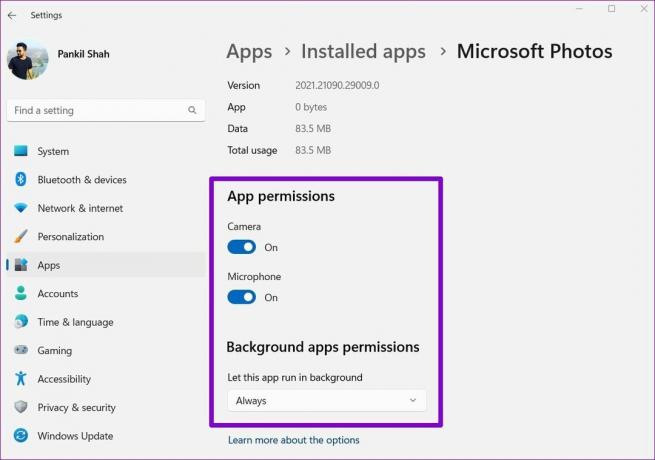
כל שינוי שתבצע אמור להיכנס לתוקף מיד. אם ה האפליקציה כבר פועלת, ייתכן שתרצה להפעיל אותו מחדש כדי שהשינויים ייכנסו לתוקף.
שים לב שאם אפליקציה או משחק אינם דורשים הרשאות מיוחדות כדי לעבוד, לא תראה בוררים בקטע הרשאות אפליקציה. בנוסף, חלק מה ייתכן שהאפליקציות לא יופיעו ברשימה אם הם יכולים להשתמש בכל משאבי המערכת.
כיצד לנהל הרשאות אפליקציה עבור אפליקציות מרובות בבת אחת
בעוד שהשיטות שלעיל הן די פשוטות, אם אתה מחפש לנהל הרשאות אפליקציה ספציפיות עבור אפליקציות רבות ושונות בבת אחת, יש דרך הרבה יותר פשוטה לעשות זאת. המשך לקרוא כדי ללמוד כיצד.
שלב 1: פתח את תפריט התחל ולחץ על הסמל בצורת גלגל שיניים כדי להפעיל את אפליקציית ההגדרות.

שלב 2: עבור ללשונית פרטיות ואבטחה בעמודה השמאלית.
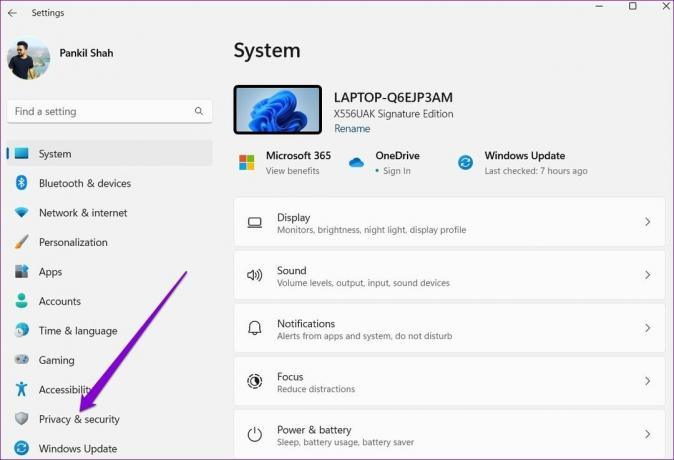
שלב 3: גלול מטה לקטע הרשאות אפליקציה כדי להציג רשימה של כל הרשאות האפליקציה.

שלב 4: לחץ על ההרשאה כדי להגדיר אותה. למטרות הדגמה, נשנה את הרשאת המצלמה לאפליקציות.

שלב 5: אם ברצונך להשבית את הרשאת המצלמה עבור כל האפליקציות במחשב שלך, תוכל לכבות את המתג שליד 'אפשר לאפליקציות לגשת למצלמה שלך'.
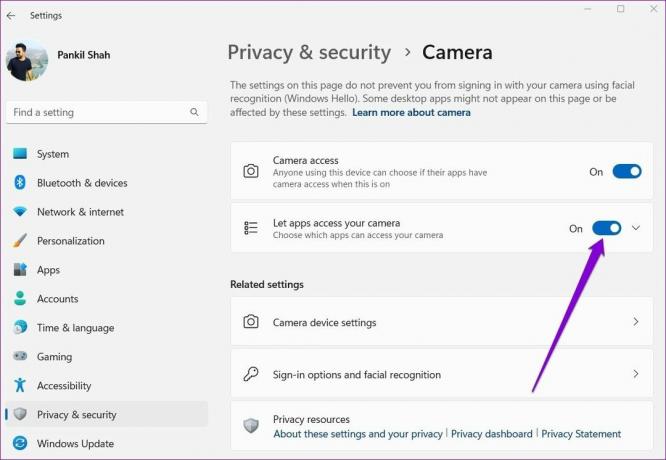
לחלופין, אם תרצה להגדיר הרשאות מצלמה על בסיס אפליקציה, לחץ על החץ כלפי מטה לצד 'אפשר לאפליקציות לגשת למצלמה שלך'.

לאחר מכן, השתמש בלחצנים לצד האפליקציות כדי לנהל במהירות את הרשאות המצלמה עבור כל אפליקציה.
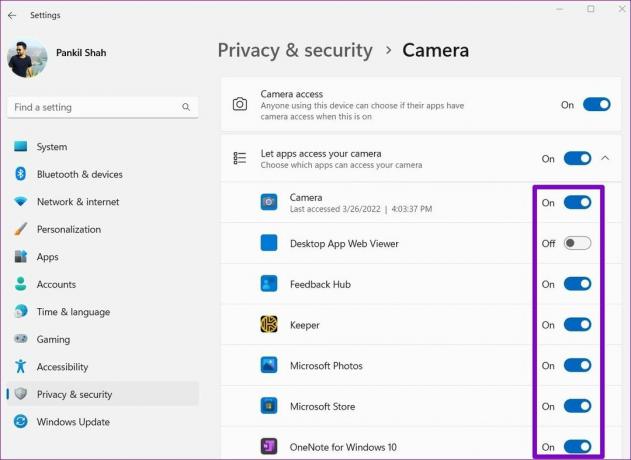
באופן דומה, אתה יכול לחזור על השלבים לעיל כדי לנהל את המיקום, המיקרופון והרשאות אפליקציה אחרות עבור אפליקציות מרובות בו-זמנית. חשוב לדעת שאמנם אתה יכול לנהל הרשאות אפליקציה בנפרד עבור כל אחת מהן אפליקציית Microsoft Store, אתה לא יכול לעשות את אותו הדבר עם אפליקציות שולחן העבודה.
נהל הרשאות בזהירות
הענקת הרשאות לאפליקציה באופן רשלני עלולה להוביל לתוצאות לא מכוונות. גם אם אינך מודאג לגבי הפרטיות שלך, כדאי לבדוק את הרשאות האפליקציה ב-Windows מדי פעם. כך תוכלו לנטר את ההתנהגות של אפליקציות שונות ולהגביל את המרושעות שבהן.
עודכן לאחרונה ב-14 באפריל, 2022
המאמר לעיל עשוי להכיל קישורי שותפים שעוזרים לתמוך ב-Guiding Tech. עם זאת, זה לא משפיע על שלמות העריכה שלנו. התוכן נשאר חסר פניות ואותנטי.
האם ידעת
Notion, אפליקציית הפרודוקטיביות, נוסדה ב-2013.

נכתב על ידי
פאנקיל הוא מהנדס אזרחי במקצועו שהתחיל את דרכו כסופר ב-EOTO.tech. לאחרונה הוא הצטרף ל-Guiding Tech ככותב עצמאי כדי לסקר הנחיות, הסברים, מדריכי קנייה, טיפים וטריקים עבור אנדרואיד, iOS, Windows ואינטרנט.



