6 הדרכים המובילות לתקן החלפת טקסט שלא עובדת ב-Mac
Miscellanea / / April 22, 2022
macOS מגיע עם תכונת החלפת טקסט מובנית המאפשרת לך ליצור קיצורי דרך להקלדת משפטים שבהם אתה משתמש באופן קבוע. אבל, לפעמים החלפת טקסט לא עובדת כמצופה. אם גם אתה מתמודד עם אותן בעיות, הנה 6 הדרכים המובילות בהן תוכל להשתמש כדי לתקן החלפת טקסט שלא עובדת ב-Mac.

החלפת טקסט עובדת בעצם כמו הרחבת טקסט והיא כלי מועיל שיכול לחסוך לך הרבה זמן בזמן ההקלדה. אתה יכול להשתמש בו כדי ליצור קיצורי דרך עבור קטעי טקסט בשימוש קבוע כגון הכתובת שלך, מזהה הדוא"ל שלך, תבניות אימייל, ועוד. שֶׁלְךָ קיצורי טקסט סנכרון באמצעות iCloud ועבוד על כל מכשירי Apple שלך, כולל iPhone ו-iPad.
1. בדוק את תאימות האפליקציה
למרות היותה תכונת macOS מובנית, הרחבת טקסט לא עובדת עם כל האפליקציות מכיוון שהיא מחייבת מפתחי צד שלישי להפעיל את התכונה הזו מהקצה שלהם. לפני שתמשיך עם המדריך לפתרון בעיות, עליך לוודא אם האפליקציות שלך תומכות בתכונה זו או לא.
שלב 1: כדי לבדוק את התאימות של אפליקציה, הפעל את האפליקציה ולחץ על תפריט עריכה בשורת התפריטים.

שלב 2: מצא את פריט תפריט המשנה 'תחליפים'. אם זה קיים, האפליקציה שלך תומכת בתכונת החלפת טקסט ב-Mac.

2. אפשר החלפת טקסט עבור אפליקציות תואמות
אם האפליקציות שלך תומכות בתכונת הרחבת הטקסט, והיא עדיין לא עובדת עבורך, יש סיכוי שהתכונה מושבתת באפליקציה. כך תוכל להפעיל החלפת טקסט עבור אפליקציות תואמות.
שלב 1: הפעל את האפליקציה ולחץ על תפריט עריכה. כעת, לחץ על החלפות.

שלב 2: בדוק אם יש סימון ליד החלפת טקסט או לא.

שלב 3: אם הסימון אינו קיים, לחץ על החלפת טקסט כדי להפעיל אותו.

3. השתמש ב-Spotlight עבור הכנסה מהירה עם אפליקציות לא תואמות
מספר אפליקציות בולטות, כולל מייקרוסופט וורד, אין לתמוך בתכונת החלפת טקסט ב-macOS. אמנם אין שום דבר שאתה יכול לעשות כדי להפעיל את התכונה באפליקציות אלה, אבל אתה יכול להשתמש בפריצה מהירה כדי להתגבר על בעיית חוסר התאימות.
שלב 1: כשאתה מקליד אפליקציה לא תואמת כמו Microsoft Word, לחץ על שילוב המקלדת CMD+Space כדי להעלות זַרקוֹר.

שלב 2: השתמש בקיצור הטקסט שלך כדי להרחיב את הטקסט בתוך Spotlight.

שלב 3: השתמש בקיצור המקלדת Cmd+A כדי לבחור את הטקסט ולאחר מכן Cmd+C כדי להעתיק אותו. לחץ על Escape במקלדת כדי לבטל את Spotlight.

שלב 4: השתמש במקשי הקיצור Cmd+V כדי להדביק את הטקסט שהועתק.
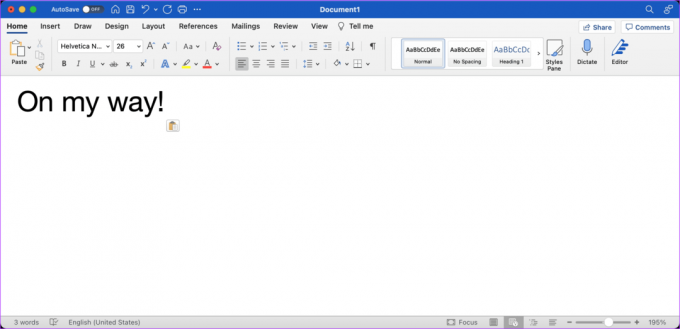
4. הוסף פריט חדש להחלפת טקסט ומחק אותו
אם החלפת טקסט לא פועלת באפליקציה תואמת אי פעם לאחר הפעלתה, התכונה אינה פועלת כראוי. משתמשים דיווחו שהוספת פריט חדש להחלפת טקסט ומחיקתו פותרת בדרך כלל את הבעיה.
שלב 1: לחץ על סמל Apple בפינה השמאלית העליונה ופתח את העדפות המערכת.

שלב 2: בדף העדפות מערכת, לחץ על מקלדת.

שלב 3: לחץ על טקסט ולאחר מכן על כפתור +.
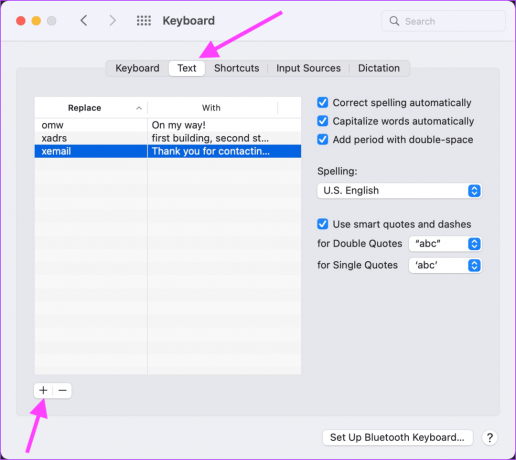
שלב 4: מלא את העמודות החלף ועם עם כל ערך.

שלב 5: לחץ כדי לבחור את הפריט החדש שנוסף ולחץ על כפתור המינוס (-) כדי למחוק אותו.

שלב 6: נסה להשתמש בהחלפת טקסט באפליקציות נתמכות.
5. עדכן את macOS לקושחה העדכנית ביותר
דרך נוספת לפתור את בעיית החלפת הטקסט לא עובדת היא על ידי מעדכן את ה-Mac שלך לקושחה העדכנית ביותר. אפל משחררת כל הזמן עדכונים חדשים ל-macOS כדי להוסיף תכונות חדשות ולתקן באגים. הפעלת הקושחה העדכנית מבטיחה שיש לך את תיקוני הבאגים האחרונים מאפל.
שלב 1: לחץ על סמל Apple בפינה השמאלית העליונה ולחץ על העדפות מערכת.

שלב 2: לחץ על ההגדרה עדכון תוכנה כדי לפתוח אותה.
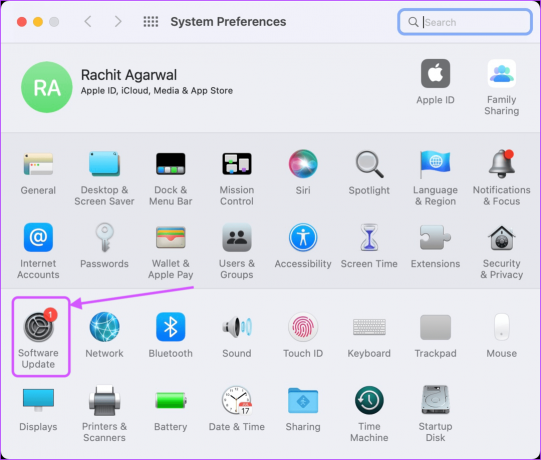
שלב 3: אם יש עדכון חדש זמין, לחץ על כפתור עדכן עכשיו כדי לעדכן את ה-Mac שלך.
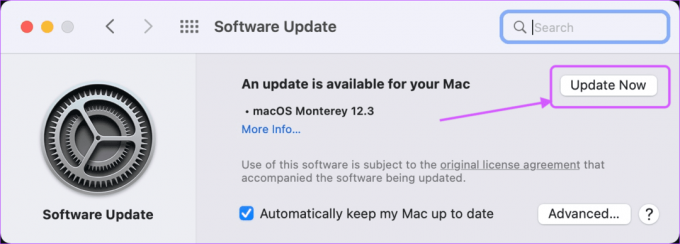
6. הפעל מחדש את ה-Mac שלך
השלב האחרון הוא להפעיל מחדש את ה-Mac כדי שכל השינויים שביצעת יוכלו להיכנס לתוקף.
שלב 1: כדי להפעיל מחדש את ה-Mac, לחץ על תפריט Apple בצד שמאל למעלה ולחץ על הפעל מחדש.

תקן החלפת טקסט לא עובד בבעיית Mac
אם ביצעת בקפידה את השלבים שלעיל, החלפת טקסט אמורה לפעול כעת בסדר ב-Mac שלך. אם אתה עדיין נתקל בבעיות, אולי תרצה לשקול צד שלישי אפליקציות להרחבת טקסט. לא רק שהאפליקציות הללו יעבדו בכל מקום, אלא שהן גם מגיעות עם תכונות נוספות.
עודכן לאחרונה ב-25 במרץ, 2022
המאמר לעיל עשוי להכיל קישורי שותפים שעוזרים לתמוך ב-Guiding Tech. עם זאת, זה לא משפיע על שלמות העריכה שלנו. התוכן נשאר חסר פניות ואותנטי.



